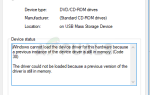Синий экран смерти — одна из худших вещей, которые могут случиться с вами. Эта ошибка в основном означает, что ваша система обнаружила критическую ошибку. Поскольку BSOD происходят из-за критической ошибки, ошибки не восстанавливаются, и вам необходимо перезагрузить систему. Но хорошо то, что каждый BSOD показывает код ошибки, чтобы помочь вам устранить проблему. Если вы видите ошибку 0x0000001a на BSOD, это означает, что у вас есть проблемы с вашей оперативной памятью. Этот BSOD будет происходить случайным образом без определенного шаблона.
Как упоминалось выше, эта ошибка означает, что возникла проблема с вашей оперативной памятью. Иногда вы можете увидеть и другие ошибки с BSOD, но если вы однажды увидели ошибку 0x0000001a, то проблемным ОЗУ является ваш главный подозреваемый. Ошибка может произойти из-за проблемы совместимости (если вы недавно установили новую RAM или сделали собственный компьютер), или это может быть просто неисправная RAM. ОЗУ подвержены аппаратным сбоям, и вы не можете многое сделать, чтобы предотвратить это.
Поскольку проблема, скорее всего, вызвана неисправным или несовместимым ОЗУ, решения вращаются вокруг проверки вашей памяти с помощью аппаратного или программного обеспечения. В способе 1 приведены инструкции по устранению неполадок ОЗУ с аппаратной точки зрения, а в способе 2 приведены инструкции по проверке ОЗУ с помощью программного обеспечения Memtest.
Способ 1: удалить / обменять оперативную память
Это первое, что вы должны сделать при встрече с BSOD. Хотя существуют правильные методы проверки вашей ОЗУ (о которой мы поговорим позже), но замена или простое извлечение модулей ОЗУ поможет вам решить проблему.
- Во-первых, вы должны проверить, есть ли в вашей системе разные модули оперативной памяти. Это просто означает, что у вас должны быть палки ОЗУ того же размера, скорости и производителя. Например, у вас может быть 2 (или более) 4 ГБ ОЗУ или 2 (или более) 8 ГБ ОЗУ. Также является плюсом, если все эти ОЗУ имеют одинаковый производитель и одинаковую скорость. Это не обязательно плохо, но обычно рекомендуется использовать ОЗУ того же типа.
- Второе, что вам нужно сделать, это проверить, совместима ли карта памяти с вашей материнской платой или нет. Это очень просто. Просто зайдите на сайт ОЗУ (или вашей материнской платы), и там должен быть указан список совместимых устройств. Просто проверьте, совместимы ли ваша материнская плата и ОЗУ друг с другом или нет. Если одна из флеш-памяти не совместима, удалите эту конкретную ОЗУ и проверьте, происходит ли BSOD или нет. Если вы обнаружите несовместимую оперативную память, удалите эту конкретную флешку и проверьте, исправляет ли она BSOD.
Если ваши ОЗУ совместимы, и вы не обнаружили никаких других проблем с ОЗУ, то проблема может быть просто в конкретной ОЗУ. Иногда ваш ОЗУ может работать неправильно из-за аппаратного сбоя. Причиной, по которой мы проверили совместимость ОЗУ, была фильтрация других возможностей.
Теперь есть несколько вещей, которые вы можете сделать, чтобы помочь решить эту проблему. Итак, следуйте инструкциям ниже
- Во-первых, откройте корпус вашего компьютера. Если у вас есть ноутбук, откройте заднюю крышку
- Теперь убедитесь, что все ваши компоненты чистые и без пыли, особенно в вашей оперативной памяти. Очистите материнскую плату, а также оперативную память должным образом. Иногда пыль может попасть в соединения, что может вызвать проблемы такого рода.
- Не забудьте вынуть свои ОЗУ (по одному) и почистить их должным образом. Очистите их слоты, а также
- После этого просто вставьте ОЗУ обратно в свои слоты и закройте корпус.
Включите компьютер и проверьте, сохраняется ли проблема. Если вы все еще видите BSOD, сделайте следующее
- Во-первых, откройте корпус вашего компьютера. Если у вас есть ноутбук, откройте заднюю крышку
- Выньте флешку и закройте корпус. Проверьте, происходит ли BSOD или нет. Если вы не видите BSOD, то это означает, что эта флешка вызвала проблему. Вы можете взять эту оперативную память в компьютерный магазин и проверить ее. С другой стороны, если BSOD все еще появляется, вставьте ОЗУ обратно и выньте другой. Повторяйте это, пока не найдете проблемную оперативную память.
- Если у вас есть только одна флешка, то вы не сможете запустить компьютер без нее. Таким образом, в этом случае вы можете просто вставить другую оперативную память в вашу систему. Вы можете взять эту оперативную память у одного из ваших друзей или другого компьютера. Это просто для проверки. Также убедитесь, что новые оперативные памяти находятся в рабочем состоянии. Если вы не видите BSOD с новой оперативной памятью, тогда ясно, что проблема была в вашей оперативной памяти. Однако, если вы все еще видите BSOD, у вас могут возникнуть проблемы с драйверами.
Способ 2: Memtest
Memtest — это программа для тестирования памяти, которая очень популярна среди пользователей ПК, и по понятным причинам. Это сторонняя программа, специально созданная для тестирования оперативной памяти. Таким образом, это может быть полезно для вас, чтобы проверить, правильно ли работает ваша RAM или нет.
Прежде чем следовать инструкциям по запуску Memtest в своих ОЗУ, имейте в виду, что тестирование ОЗУ занимает много времени. Мы говорим о 10-48 часах (в зависимости от вашей системы и количества проходов, которые вы выбрали), если вы хотите быть тщательным. Так что используйте эту программу, только если вы достаточно терпеливы и у вас есть запасной компьютер для работы. Если вы не можете ждать так долго, я предлагаю вам выполнить шаги, указанные в методе 1 (если вы еще этого не сделали).
Если вы все еще хотите запустить программу Memtest, щелкните на своем компьютере, если у вас проблема с памятью, и выполните действия, описанные в методе 1 данной статьи.