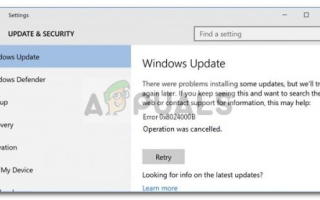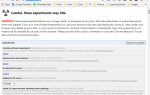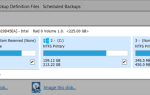Ошибка обновления Windows 0x8024000b возникает, когда операционная система не может получить доступ к файлам манифеста для обновлений, которые используются при установке обновлений в системе. Файлы манифеста — это, в основном, файлы XML, которые сопровождаются приложениями, а также обновлениями Windows.
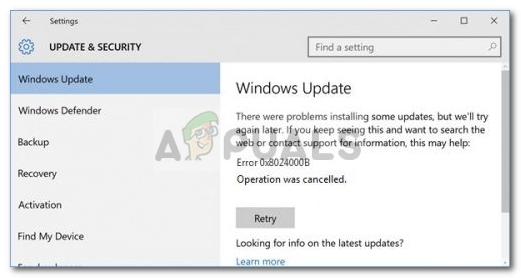 Ошибка Центра обновления Windows 0x8024000b
Ошибка Центра обновления Windows 0x8024000b
Microsoft выпускает обновления для различных приложений Windows, а также для операционной системы, чтобы все шло гладко. Эти обновления часто содержат исправления безопасности, различные исправления ошибок, а также стабильность, а иногда и новый дизайн для определенных приложений. Несмотря на то, что обновления приветствуются, иногда они могут быть устрашающими без предоставления большой информации о возможной причине ошибки. Тем не менее, в этой статье мы рассмотрим причину указанного кода ошибки, а затем предоставим список решений, которые вы можете реализовать, чтобы избавиться от него.
Что вызывает ошибку Windows Update 0x8024000b в Windows 10?
Чтобы предоставить вам более подробные сведения, давайте рассмотрим, что на самом деле вызывает ошибку при обновлении операционной системы.
- Файлы манифеста обновления. Причиной, по которой отображается ошибка, являются файлы манифеста, связанные с обновлениями Windows. Ошибка появляется, когда Windows не может получить доступ / прочитать файлы манифеста для обновлений Windows. Это происходит, когда обновление отменяется в середине либо службой Центра обновления Windows, либо самим пользователем. Вот почему сообщение об ошибке сопровождается контекстом «Операция была отменена».
Теперь, когда вы знаете причину проблемы, давайте продолжим поиск решения для указанного сообщения об ошибке.
Решение 1. Запуск скрипта Powershell
Самый простой способ исправить сообщение об ошибке — запустить скрипт Powershell, который очистит замененные обновления в вашей системе. Сценарий предоставляется в Microsoft Technet, поэтому вам не нужно беспокоиться о заражении вашей системы. Вот как запустить скрипт:
- Идти к эта страница и скачать скрипт.
- Как только вы загрузили скрипт, перейдите в каталог загрузок и щелкните файл правой кнопкой мыши.
- Выбрать Запустить с Powershell выполнить скрипт и затем дождаться его завершения.
 Запуск скрипта с помощью Powershell
Запуск скрипта с помощью Powershell - Перезагрузите систему и попробуйте обновить снова.
Решение 2. Использование средства устранения неполадок Центра обновления Windows
Следующее, что вы можете сделать, чтобы решить вашу проблему, это использовать средство устранения неполадок Центра обновления Windows. Если вы не отменили обновление самостоятельно, то средство устранения неполадок Центра обновления Windows может определить проблему с помощью ваших служб обновления Windows и обойти ее. Чтобы запустить средство устранения неполадок с обновлением окна, выполните следующие действия:
- Нажмите Ключ Windows + I открыть окно настроек.
- Идти к Обновить Безопасность.
- Перейдите к Устранение проблем панель с левой стороны.
- Выбрать Центр обновления Windows запустить средство устранения неполадок.
 Запуск средства устранения неполадок Центра обновления Windows
Запуск средства устранения неполадок Центра обновления Windows - Подождите, пока он завершит устранение неполадок, а затем снова запустите обновление, чтобы увидеть, была ли проблема решена.
Решение 3. Переименование файла Spupdsvc.exe
Наконец, ошибку можно решить, переименовав файл spupdsvc.exe. Spupdsvc в основном обозначает службу Microsoft Update RunOnce, и файл является процессом этой службы. Это используется при загрузке обновлений Windows, однако иногда требуется переименование для решения некоторых проблем. Вот как переименовать файл:
- Нажмите Windows Key + R открыть Бежать диалоговое окно.
- Когда он откроется, вставьте следующую команду, а затем нажмите Войти ключ:
cmd / c ren% systemroot% \ System32 \ Spupdsvc.exe Spupdsvc.old
 Переименование spupdsvc.exe
Переименование spupdsvc.exe - Наконец, перезагрузите компьютер и попробуйте запустить обновление, надеясь, что оно исправит вашу проблему.

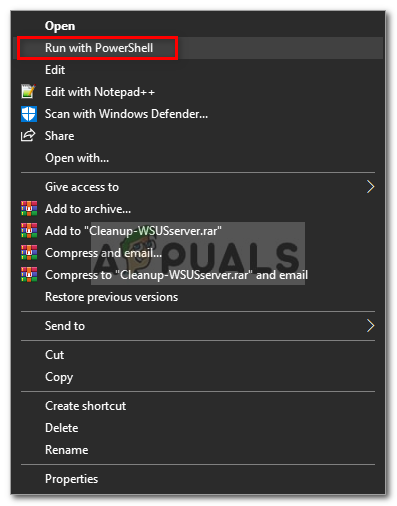 Запуск скрипта с помощью Powershell
Запуск скрипта с помощью Powershell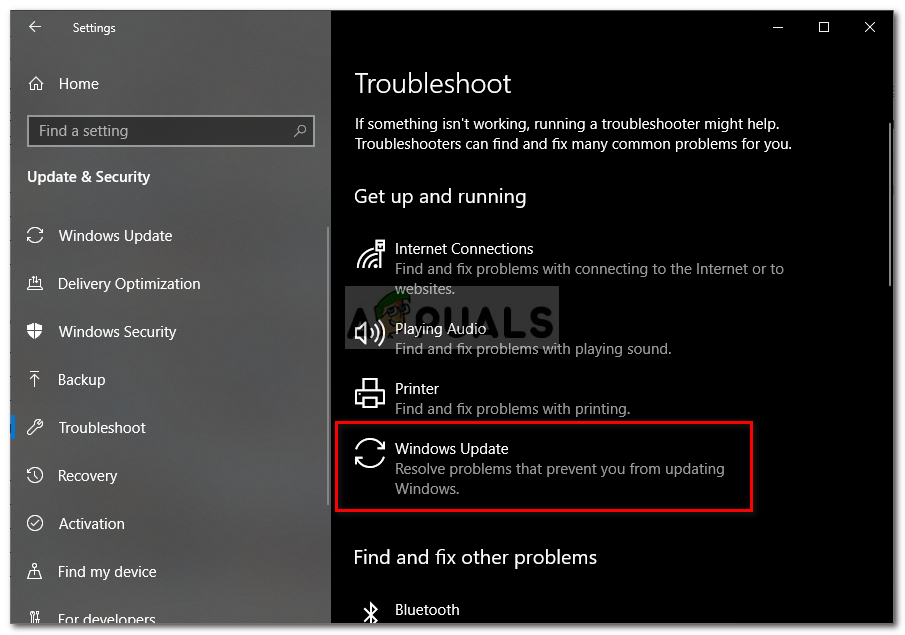 Запуск средства устранения неполадок Центра обновления Windows
Запуск средства устранения неполадок Центра обновления Windows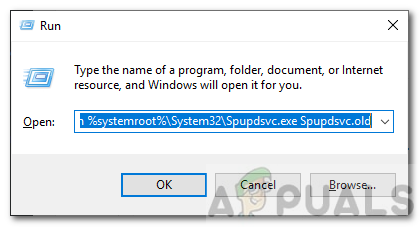 Переименование spupdsvc.exe
Переименование spupdsvc.exe