Содержание
0x80240017 ошибка обычно появляется после неудачного обновления, выполненного WU (Центр обновления Windows), или после неудачной установки Распространяемые пакеты Visual C ++ для Visual Studio. В некоторых редких случаях проблема также может быть вызвана конфликтом антивирусных программ третьих сторон.
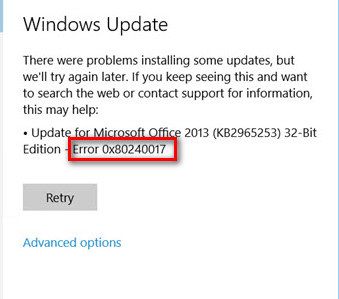
Обновить: Также сообщается, что эта проблема возникает с определенными драйверами принтера, которые не обновляются через Центр обновления Windows.
Если вы в настоящее время сталкиваетесь с этой конкретной проблемой, могут помочь следующие методы. Нам удалось выявить немало потенциальных исправлений, которые другие пользователи в аналогичной ситуации использовали для решения этой проблемы. Пожалуйста, следуйте каждому потенциальному исправлению, пока не найдете исправление, которое устраняет 0x80240017 ошибка на вашей машине.
Замечания: Перед тем, как выполнить какое-либо из возможных исправлений, указанных ниже, убедитесь, что проблема не вызвана конфликтом антивирусных программ сторонних производителей. Чтобы проверить эту теорию, либо отключите защиту внешнего антивируса в реальном времени, либо временно удалите ее из системы.
Способ 1. Использование средства устранения неполадок Центра обновления Windows
Хотя встроенное средство устранения неполадок Центра обновления Windows известно тем, что оно бесполезно, несколько пользователей подтвердили, что утилите удалось действительно исправить 0x80240017 ошибка.
Вот краткое руководство по открытию средства устранения неполадок Центра обновления Windows и его использованию для исправления 0x80240017 ошибка:
- Нажмите Windows ключ + R открыть окно Run. Затем введите «control.exe / имя Microsoft. Устранение неполадокИ ударил Войти открыть Устранение проблем экран.

- Внутри Устранение проблем экран, нажмите на Центр обновления Windows а затем выберите Запустите средство устранения неполадок.

- Подождите, пока средство устранения неполадок не обнаружит потенциальные проблемы (если это произойдет), затем нажмите Применить это исправление кнопка.

- Затем вы ожидаете еще один период ожидания, пока Windows не применит стратегии автоматического восстановления. Дождитесь завершения процесса, после чего вы можете спокойно закрыть средство устранения неполадок Центра обновления Windows.
После завершения процесса попытайтесь выполнить обновление / установку еще раз и посмотрите, 0x80240017 ошибка была устранена Если вы все еще видите те же симптомы, продолжайте с Способ 2.
Способ 2. Сброс компонентов Центра обновления Windows
Учитывая тот факт, что это, прежде всего, проблема Центра обновления Windows, ее обычно можно решить путем сброса компонентов WU (Центр обновления Windows) вручную. Из всех методов, описанных в этом руководстве, этот метод имел наивысшую степень успеха в разрешении 0x80240017 ошибка для других пользователей, сталкивающихся с той же проблемой.
Этот метод включает использование командной строки с повышенными правами для сброса компонентов обновления Windows вручную. Несмотря на то, что это потребует от вас технических знаний, мы предлагаем рекомендации на каждом этапе. Вот что вам нужно сделать:
- Откройте панель запуска Windows в левом нижнем углу и выполните поиск «CMD«. Затем щелкните правой кнопкой мыши командную строку и нажмите Запустить от имени администратора открыть командную строку с повышенными правами.
 Замечания: Выполнение следующих шагов в обычном окне командной строки не будет работать, поскольку у вас не будет необходимых разрешений. Убедитесь, что открываемая командная строка повышена.
Замечания: Выполнение следующих шагов в обычном окне командной строки не будет работать, поскольку у вас не будет необходимых разрешений. Убедитесь, что открываемая командная строка повышена. - В командной строке с повышенными привилегиями введите следующие команды и нажмите Войти. Вы можете вставить их все сразу или набрать и запустить каждый в отдельности.чистая остановка wuauserv
чистая остановка cryptSvc
стоповые биты
Чистая остановка
ren C: \ Windows \ SoftwareDistribution SoftwareDistribution.old
ren C: \ Windows \ System32 \ catroot2 catroot2.old
чистый старт wuauserv
net start cryptSvc
чистые стартовые биты
net start msiserver
Пауза - Закройте окно командной строки и попробуйте выполнить обновление / установку еще раз, чтобы увидеть, была ли проблема решена.
Если вы все еще сталкиваетесь с той же проблемой, перейдите к Способ 3.
Способ 3: установка драйвера принтера вручную (если применимо)
Некоторые пользователи сообщили, что 0x80240017 ошибка также может возникать всякий раз, когда Центру обновления Windows не удается обновить драйвер принтера. Это довольно распространенное явление для принтеров Canon и HP. Всякий раз, когда это происходит, аналогичное сообщение будет отображаться на экране Центра обновления Windows:
Обновление драйвера HP для HP LaserJet M1530 MFP Series PCL 6 — Ошибка 0x80240017
Если вы также сталкиваетесь с 0x80240017 Ошибка из-за неправильной установки драйвера принтера, исправить это довольно просто. Большинству пользователей, столкнувшихся с этим конкретным сценарием, удалось решить проблему, вручную установив последнюю версию драйвера. Вот краткое руководство для этого:
- Во-первых, давайте удалим все компоненты из вашего старого драйвера принтера. Для этого нажмите Windows + R открыть Бежать коробка, введите «appwiz.cplИ ударил Войти открыть Программы и особенности.

- В Программы и особенности, прокрутите список приложений и удалите набор драйверов, связанный с производителем вашего принтера, щелкнув правой кнопкой мыши и выбрав Удалить.
- Следуйте инструкциям на экране, чтобы удалить пакет драйверов из вашей системы, а затем перезагрузите компьютер.
- Как только ваш компьютер загрузится, посетите веб-сайт производителя вашего принтера и загрузите последнюю версию драйвера, связанную с моделью вашего принтера.
- Откройте программу установки и следуйте инструкциям, чтобы установить последнюю версию драйвера принтера, затем перезагрузите компьютер еще раз.
- Как только ваш компьютер загрузится, драйвер принтера должен функционировать должным образом и 0x80240017 ошибка больше не должна отображаться в Центре обновления Windows.
Если этот метод не удался или был неприменим, перейдите к методу 4.
Способ 4: запуск сканирования SFC и команды DISM
Как отмечают некоторые пользователи, 0x80240017 ошибка также может произойти из-за некоторого повреждения системных файлов. Чтобы проверить эту теорию, давайте воспользуемся инструментом, разработанным Microsoft, чтобы просканировать вашу систему на наличие повреждений и исправить их.
Проверка системных файлов (SFC) это встроенный инструмент Windows, который сканирует поврежденные системные файлы, которые могут вызывать проблемы, связанные с повреждением. Если во время этого сканирования будут обнаружены несоответствия, утилита автоматически заменит поврежденные файлы новыми и исправными.
Вот краткое руководство по запуску сканирования SFC с надеждой исправить 0x80240017 ошибка.
Замечания: Если эти первые шаги не дают результатов, выполните действия, описанные ниже, чтобы развернуть DISM.
- Доступ к Windows Start бар (нижний левый угол) и поиск «CMD«. Затем щелкните правой кнопкой мыши на Командная строка и нажмите на Запустить от имени администратора открыть командную строку с повышенными правами.

- В командной строке с повышенными правами введите ПФС / SCANNOW и нажмите Войти начать сканирование.

- Подождите, пока процесс не завершится. Помните, что в зависимости от технических характеристик вашей системы и места на жестком диске этот процесс может занять чуть менее 20 минут или даже больше.
- После завершения процесса проверьте отчет, чтобы увидеть, были ли устранены какие-либо несоответствия. Но независимо от результата перезагрузите компьютер, чтобы увидеть, была ли проблема решена.
Замечания: Не беспокойтесь слишком сильно, если в окончательном отчете не указаны фиксированные несоответствия. Сканирование SFC имеет привычку исправлять поврежденные файлы, не сообщая об этом.
Как только вы перезагрузите компьютер, посмотрите, 0x80240017 ошибка устранена Если вы все еще видите те же проблемы, перейдите к следующим шагам развертывания DISM.
Обслуживание образов развертывания и управление ими (DISM) еще одна утилита командной строки, способная исправить повреждение системных файлов. В отличие от сканирования SFC, которое использует локальную резервную копию для замены поврежденных файлов, DISM использует компонент WU для загрузки здоровых файлов из Интернета. Имея это в виду, убедитесь, что ваше интернет-соединение стабильно, прежде чем начать, выполнив следующие действия:
- Нажми на Windows Start бар (нижний левый угол) и поиск «CMD» или же «Командная строка». Затем щелкните правой кнопкой мыши на Командная строка и нажмите на Запустить от имени администратора открыть надземный Командная строка.

- В командной строке с повышенными привилегиями вставьте следующую команду DISM и нажмите Войти:
DISM / Online / Cleanup-Image / ScanHealthЗамечания: Эта команда выполняет сканирование используемого в настоящее время образа Windows на предмет возможных повреждений. - После завершения процесса аудита введите следующую команду и нажмите Войти:
DISM.exe / Online / Cleanup-образ / Восстановление здоровьяЗамечания: Этот тип сканирования DISM автоматически выполнит стратегии восстановления любого поврежденного файла, который ему удастся найти. - После завершения процесса закройте командную строку с повышенными правами и перезагрузите компьютер. Затем проверьте, была ли проблема решена при загрузке компьютера.

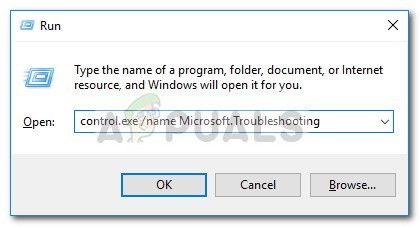
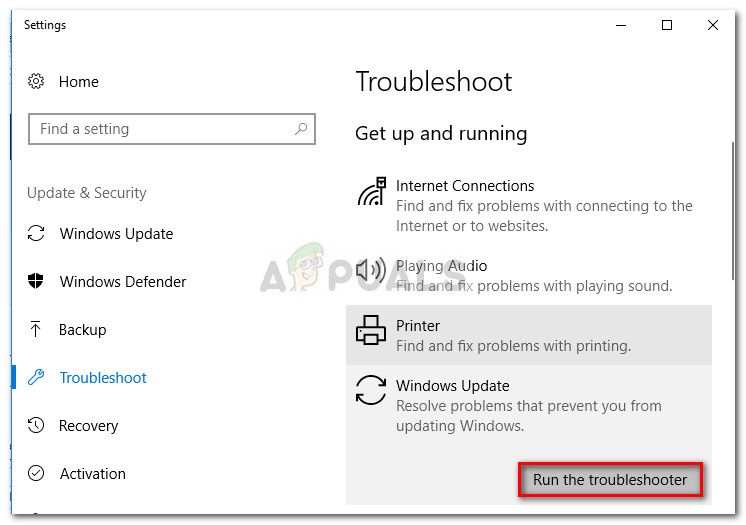
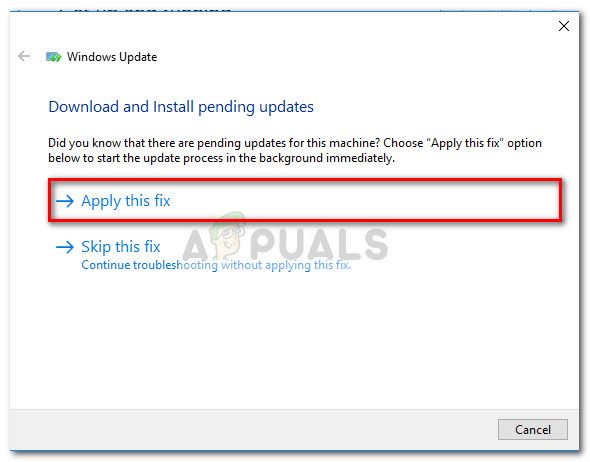
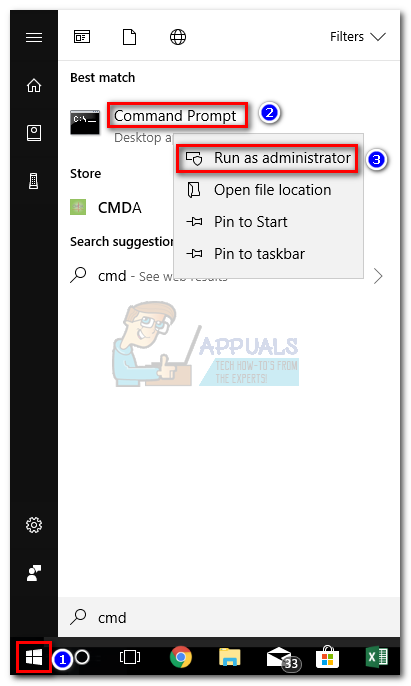 Замечания: Выполнение следующих шагов в обычном окне командной строки не будет работать, поскольку у вас не будет необходимых разрешений. Убедитесь, что открываемая командная строка повышена.
Замечания: Выполнение следующих шагов в обычном окне командной строки не будет работать, поскольку у вас не будет необходимых разрешений. Убедитесь, что открываемая командная строка повышена.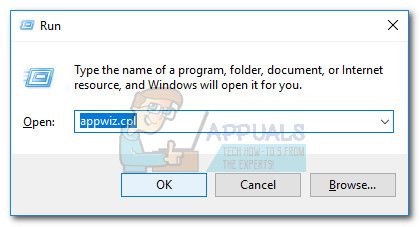
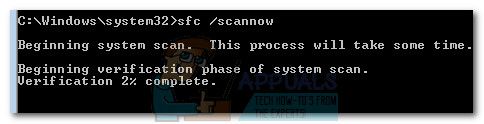

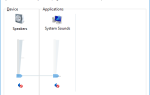

![Waterfox: ваша новая и быстрая 64-битная версия Firefox [Windows]](https://helpexe.ru/wp-content/cache/thumb/29/717356bb5926429_150x95.jpg)
