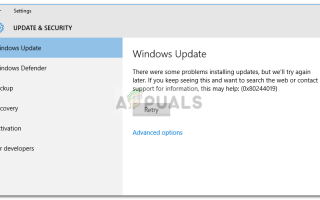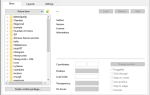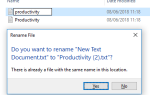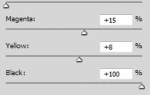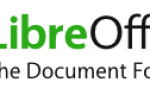Содержание
Ошибка обновления Windows 0x80244019 часто вызывается настройками обновлений Windows или компонентами обновлений. Пользователи сообщают, что их обновление завершается неудачно из-за указанной ошибки, которая не позволяет им использовать новейшие функции. Обновления практически необходимы для чего угодно, а в случае Windows они обычно предлагают исправления безопасности и ошибок, большую стабильность, последние обновления драйверов и т. Д., Которые имеют первостепенное значение для вашей системы.
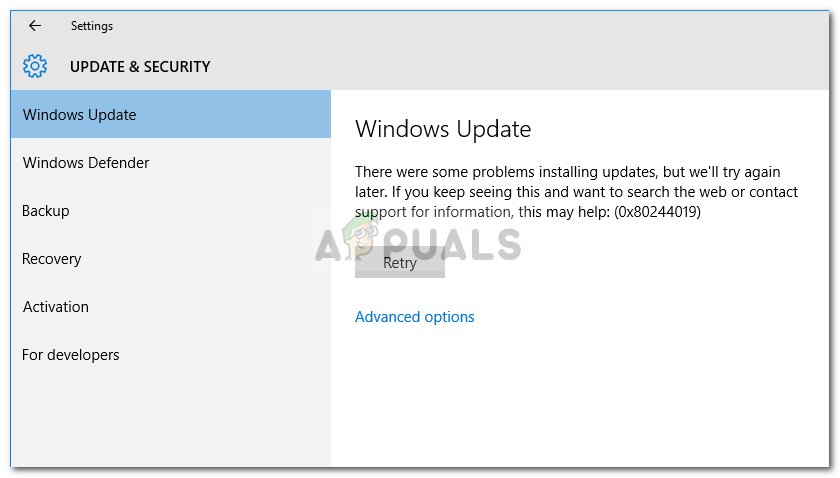 Ошибка Центра обновления Windows 0x80244019
Ошибка Центра обновления Windows 0x80244019
Однако, к сожалению, ошибки обновления Windows не являются чем-то новым, так как большинство из нас обычно держатся в стороне от них. Тем не менее, вам не нужно беспокоиться, так как эта статья проведет вас через ошибку и решения, которые вы можете применить, чтобы обойти проблему.
Что вызывает ошибку Windows Update 0x80244019 в Windows 10?
После ознакомления с некоторыми пользовательскими отчетами мы собрали список факторов, которые потенциально могут быть причиной ошибки. Эти факторы включают, но не ограничиваются:
- Настройки обновления Windows: для большинства пользователей ошибка была вызвана их конфигурацией обновления Windows. Они получали обновления для других продуктов Microsoft, которые вызвали ошибку.
- Компоненты обновления Windows: проблема также может возникнуть, если необходимые файлы для обновления были загружены неправильно. В таком случае повторная загрузка обновления, кажется, решает проблему.
- Сторонний антивирус: в некоторых случаях сторонний антивирус, который вы используете в своей системе, также может быть причиной ошибки. Отключение этого, скорее всего, решит проблему.
С учетом вышесказанного вы можете изолировать проблему, применяя решения, приведенные ниже. Требуется учетная запись администратора, поскольку для некоторых решений требуются права администратора. Также рекомендуется реализовывать решения в том же порядке, что и при условии.
Решение 1. Изменение настроек Центра обновления Windows
Начиная с наиболее эффективного решения этой проблемы, вы можете исправить ее, изменив настройки обновления. Это предотвратит обновление других ваших продуктов Microsoft, однако вы можете включить эту опцию позже, если хотите. Вот как это сделать:
- Нажмите Ключ Windows + I открыть настройки.
- Перейдите к Обновления и безопасность.
- Нажмите на ‘Расширенные настройки».
- Выключи ‘Получайте обновления для других продуктов Microsoft при обновлении WindowsВариант.
 Отключение обновлений для других продуктов Microsoft
Отключение обновлений для других продуктов Microsoft
Решение 2. Запуск средства устранения неполадок Центра обновления Windows
Еще одна вещь, которую вы можете сделать, это разрешить устранению неполадок обновления Windows. Устранитель неполадок может иногда обнаружить проблему и устранить ее самостоятельно, что избавит вас от преодоления препятствия. Вот как запустить средство устранения неполадок:
- Нажмите Ключ Windows + I открыть настройки.
- Идти к Обновления и безопасность а затем перейдите к Устранение проблем панель.
- Выбрать Центр обновления Windows и затем нажмите ‘Запустите средство устранения неполадок».
 Запуск средства устранения неполадок Центра обновления Windows
Запуск средства устранения неполадок Центра обновления Windows - Подождите, пока это не завершится.
Решение 3. Отключите сторонний антивирус
В некоторых случаях проблема также может возникнуть из-за вмешательства стороннего антивируса. Если вы используете стороннее приложение, обязательно выключите его, прежде чем пытаться снова запустить обновление. Во многих случаях антивирус является виновником проблемы с обновлением. Поэтому устранение таких возможностей необходимо. Выключите антивирус и попробуйте обновить систему еще раз.
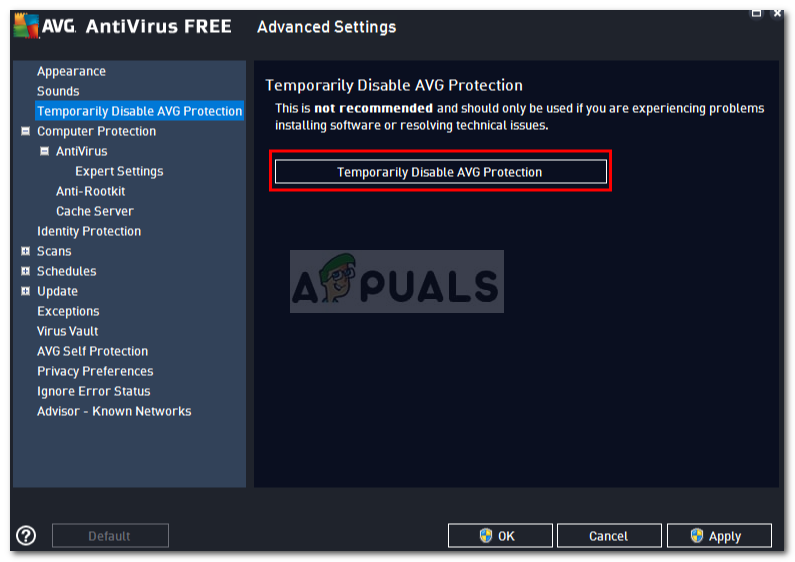 Отключение антивируса
Отключение антивируса
Решение 4. Сброс компонентов Центра обновления Windows
Иногда, если файлы обновления не загружены должным образом или они повреждены, это может привести к возникновению проблемы. В таких случаях переименование папок, в которых хранятся ваши файлы обновлений, и последующая загрузка обновления снова решат вашу проблему. Вот как это сделать:
- Нажмите Windows Key + X и выберите Командная строка (администратор) из списка, чтобы открыть командную строку с повышенными правами.
- Теперь вам придется остановить некоторые Процессы обновления Windows. Введите следующие команды одну за другой, чтобы остановить их:
чистая остановка wuauserv чистая остановка cryptSvc стоповые биты Чистая остановка
 Остановка служб Windows Update
Остановка служб Windows Update - После этого вам придется переименовать папки, в которых хранятся ваши Файлы обновления Windows так что новые могут быть созданы. Введите следующие команды и затем нажмите Enter после каждой:
ren C: \ Windows \ SoftwareDistribution SoftwareDistribution.old ren C: \ Windows \ System32 \ catroot2 Catroot2.old
 Переименование папки Catroot2 и SoftwareDistribution
Переименование папки Catroot2 и SoftwareDistribution - Теперь снова запустите службы, введя следующие команды:
чистый старт wuauserv net start cryptSvc чистые стартовые биты net start msiserver
 Запуск служб Windows Update
Запуск служб Windows Update - Наконец, закройте командную строку и попробуйте снова запустить обновление.

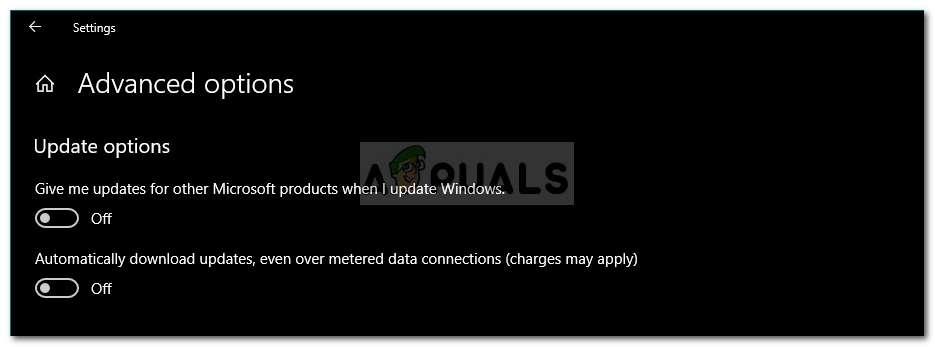 Отключение обновлений для других продуктов Microsoft
Отключение обновлений для других продуктов Microsoft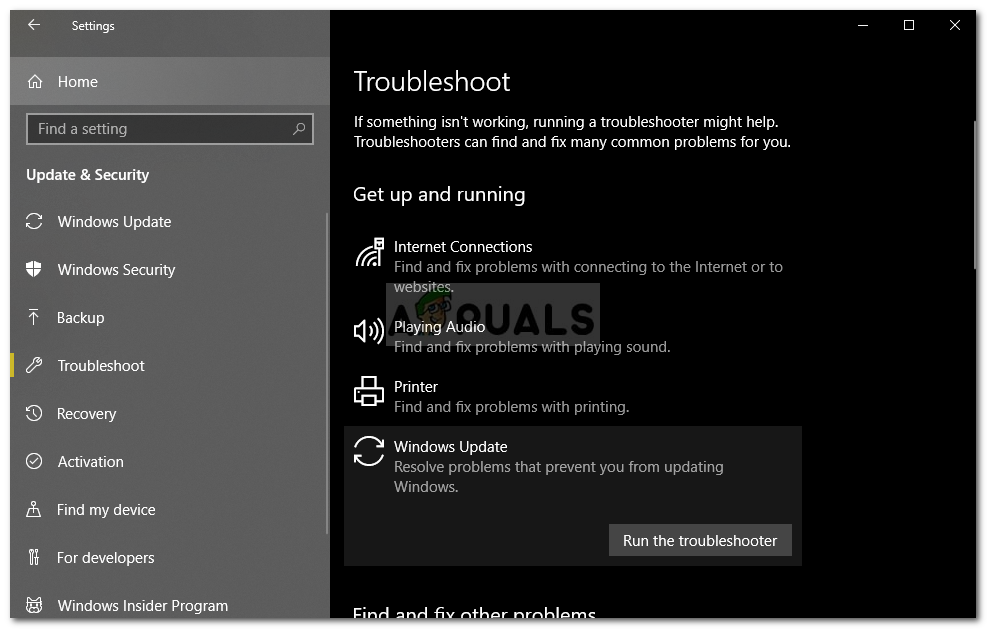 Запуск средства устранения неполадок Центра обновления Windows
Запуск средства устранения неполадок Центра обновления Windows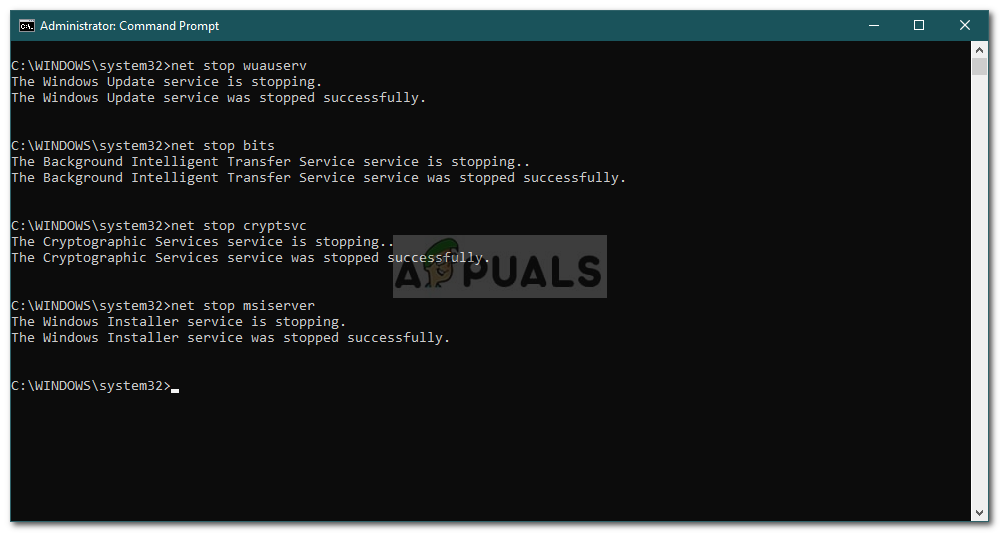 Остановка служб Windows Update
Остановка служб Windows Update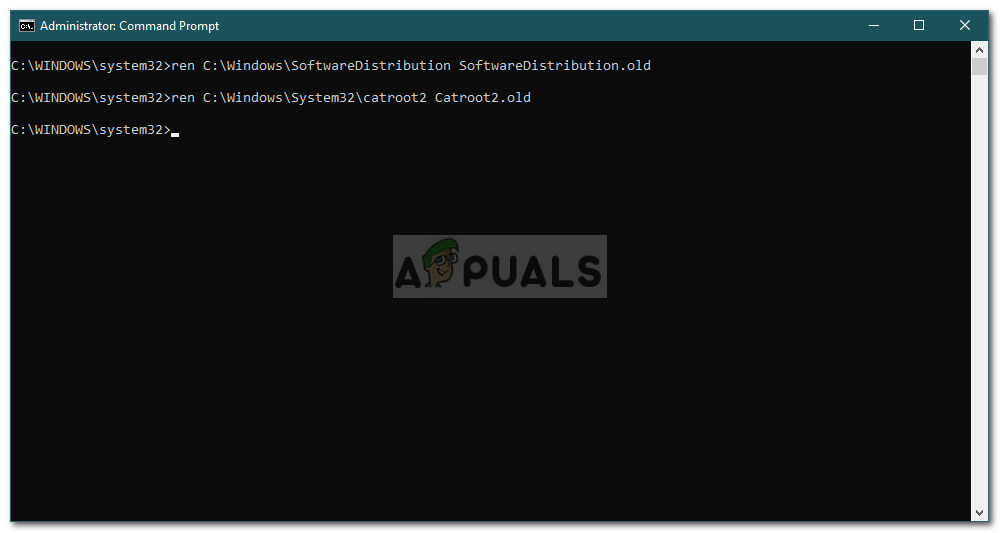 Переименование папки Catroot2 и SoftwareDistribution
Переименование папки Catroot2 и SoftwareDistribution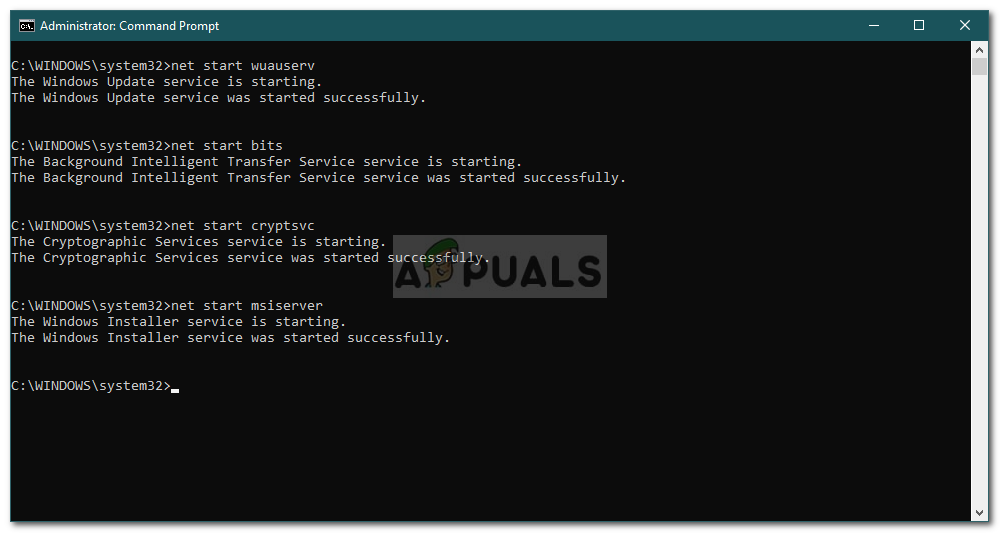 Запуск служб Windows Update
Запуск служб Windows Update