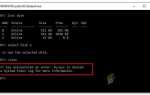Некоторые пользователи получают Ошибка «0xca00a000» код при попытке установить обновление Windows через экран Центра обновления Windows. Эта проблема чаще всего встречается в Windows 10, а обновление, о котором обычно сообщают об ошибке, появляется сообщение «KB4056892«.
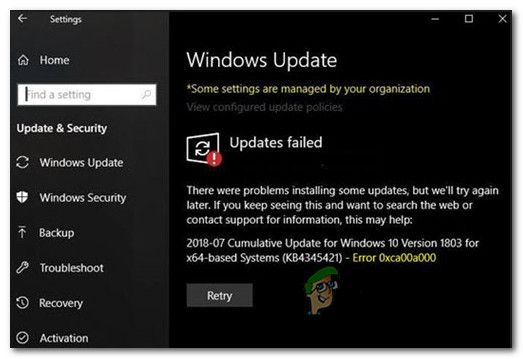 Ошибка 0xca00a000 при попытке установить обновление Windows
Ошибка 0xca00a000 при попытке установить обновление Windows
Что вызывает ошибку 0xca00a000?
Мы исследовали это конкретное сообщение об ошибке, просмотрев различные пользовательские отчеты. При анализе симптомов мы также отслеживали стратегии исправления, которые все эти затронутые пользователи использовали для решения проблемы. Основываясь на наших выводах, существует несколько общих сценариев, в которых 0xca00a000 возникает ошибка:
- Обновление, вызывающее ошибку, уже установлено — Как оказалось, вполне вероятно, что ошибка на самом деле является ложным срабатыванием. Эта ошибка может появиться даже после успешной установки обновления. Обычно это свидетельствует о плохом обновлении, и поведение будет исправлено с помощью накопительного обновления.
- Служба установщика модуля Windows отключена — Эта конкретная ошибка также может возникать в тех случаях, когда пользователь пытается установить ожидающее обновление Windows, пока служба установщика модуля Windows отключена. В этом случае проблема может быть решена путем перехода на экран «Службы» и повторного включения службы.
- Обновление Windows не было загружено должным образом — Есть подтвержденные случаи, когда эта проблема возникает из-за того, что пользователь устанавливает неполное обновление. В этом случае два возможных решения: установить обновление вручную или очистить содержимое папки распространения программного обеспечения.
Если вы пытаетесь решить этот конкретный код ошибки, эта статья предоставит вам набор проверенных шагов по устранению неполадок. Ниже вы найдете несколько стратегий восстановления, которые могут быть применимы к вашему текущему сценарию.
Многие другие пользователи, оказавшиеся в подобной ситуации, использовали одно из возможных исправлений ниже, чтобы решить проблему. Для достижения наилучших результатов следуйте методам в том порядке, в котором они представлены. В конечном итоге вы должны найти исправление, которое эффективно в вашем конкретном сценарии.
Способ 1. Проверка, если обновление уже установлено
Прежде чем идти вперед и попробовать различные исправления, которые решат 0xca00a000 Код ошибки и позволяет установить обновление Windows, важно выполнить проверки, чтобы убедиться, что вы не имеете дело с ложным срабатыванием.
0xca00a000 ошибка связана с множеством ложных срабатываний, при которых возникает ошибка, даже если обновление установлено успешно. Известно, что существует несколько ошибок в Windows, которые вызывают эту проблему, но наиболее популярным является KB4056892.
Чтобы убедиться, что вы не имеете дело с ложным срабатыванием, выполните следующие действия, чтобы провести необходимые расследования:
- Нажмите Windows ключ + R открыть диалоговое окно «Выполнить». Затем введите «appwiz.cplИ нажмите Войти открыть Программы и особенности экран.
 Открытие экрана «Программы и компоненты» с помощью поля «Выполнить»
Открытие экрана «Программы и компоненты» с помощью поля «Выполнить» - Внутри Программы и особенности окно, нажмите на Просмотр установлен обновления из правого меню, чтобы увидеть краткую историю всех установленных обновлений.
 Доступ к меню установленных обновлений
Доступ к меню установленных обновлений - Как только вы доберетесь до Установленные обновления просмотрите список установленных обновлений и посмотрите, сможете ли вы найти обновление, которое не работает с 0xca00a000 код ошибки указан здесь. Если вы видите обновление в списке, вы имеете дело с ложным срабатыванием.
 Проверка, было ли уже установлено обновление
Проверка, было ли уже установлено обновление
Если вы обнаружили, что обновление было успешно установлено, оставьте его установленным и дождитесь следующего накопительного обновления. Мы видели, как это происходило с рядом обновлений в прошлом. Как правило, Microsoft включает исправление в накопительное обновление, которое навсегда устраняет ошибку.
Если вы не нашли обновление, которое не работает с 0xca00a000 перечислены внутри Установленное обновление экран, перейдите к следующему способу ниже.
Способ 2. Запуск средства устранения неполадок Центра обновления Windows
Если первый метод доказал, что вы не имеете дело с ложным срабатыванием, вам нужно будет начать предпринимать соответствующие шаги, чтобы определить источник проблемы. Но прежде чем пытаться сделать это вручную, давайте посмотрим, не может ли Windows автоматически исправить код ошибки.
Несколько пострадавших пользователей сообщили, что проблема была автоматически решена после запуска Устранение неполадок Центра обновления Windows. Эта утилита предназначена для сканирования и применения различных стратегий восстановления, запрограммированных для устранения наиболее распространенных кодов ошибок, связанных с Центром обновления Windows.
Вот краткое руководство по запуску Устранение неполадок Центра обновления Windows:
- Нажмите Windows ключ + R открыть Бежать диалоговое окно. Затем введите «мс-настройка: ПреодолетьИ нажмите Войти открыть Устранение проблем вкладка приложения Настройки.
 Открытие вкладки «Устранение неполадок» в приложении «Настройки» через окно «Выполнить»
Открытие вкладки «Устранение неполадок» в приложении «Настройки» через окно «Выполнить» - На вкладке «Устранение неполадок» перейдите к Вставай и беги раздел, выберите на Центр обновления Windows, затем нажмите на Запустите средство устранения неполадок.
 Запуск средства устранения неполадок Центра обновления Windows
Запуск средства устранения неполадок Центра обновления Windows - Подождите, чтобы увидеть, если начальное сканирование выявит какие-либо проблемы с компонентом Центра обновления Windows.
 Обнаружение проблемы с Центром обновления Windows
Обнаружение проблемы с Центром обновления Windows - Если проблема обнаружена, нажмите на Применить это исправление и следуйте инструкциям на экране, чтобы применить рекомендации по ремонту.
 Применить это исправление для Центра обновления Windows
Применить это исправление для Центра обновления Windows
- После применения предложенного исправления перезагрузите компьютер и проверьте, удаляется ли код ошибки при следующем запуске.
Если вы все еще сталкиваетесь с этим сообщением об ошибке, перейдите к следующему способу ниже.
Способ 3. Настройка службы установщика модуля Windows на автоматический
Еще одна распространенная причина, которая подтверждается, чтобы вызвать 0xca00a000 когда пользователь пытается установить ожидающее обновление Windows, но служба, необходимая для завершения операции (установщик модуля Windows), отключена.
Несколько пользователей, оказавшихся в аналогичной ситуации, сообщили, что проблема была решена навсегда после того, как они запустили установщик модуля Windows с экрана служб и установили тип запуска службы: автоматическая.
Есть два способа убедиться, что установщик модуля Windows запущен и тип запуска установлен на автоматическая. Следуйте за тем методом, который кажется более подходящим для вашей текущей ситуации:
Через командную строку
Самый быстрый и эффективный способ сделать это — запустить простую команду в командной строке с повышенными правами. Вот краткое руководство:
- Нажмите Windows ключ + R открыть диалоговое окно «Выполнить». Затем введите «CMDИ нажмите Ctrl + Shift + Enter открыть командную строку с повышенными правами. По подсказке UAC (контроль учетных записей пользователей), нажмите Да, чтобы предоставить административные привилегии.
 Открытие командной строки через диалоговое окно «Выполнить»
Открытие командной строки через диалоговое окно «Выполнить» - В командной строке с повышенными правами выполните следующую команду, чтобы запустить Установщик модулей Windows обслуживать и устанавливать его Тип запуска в автоматическая:
Конфиг SC доверенный установщик start = auto
- Если команда выполнена успешно, вы должны увидеть сообщение об успехе, похожее на скриншот ниже:
 Пример успешной команды CMD, изменяющей тип запуска службы на Автоматический.
Пример успешной команды CMD, изменяющей тип запуска службы на Автоматический. - Закройте командную строку с повышенными правами и попробуйте переустановить обновление, чтобы увидеть, был ли устранен код ошибки.
С помощью утилиты Services
Если вам неудобно делать что-то, выполняя команды из терминала, вы также можете воссоздать описанную выше процедуру с помощью графического интерфейса Windows. Но имейте в виду, что процедура немного дольше. Вот что вам нужно сделать:
- Нажмите Windows ключ + R открыть диалоговое окно «Выполнить». Затем введите «services.mscИ нажмите Войти открыть Сервисы экран.
 Запуск служб из диалогового окна «Выполнить»
Запуск служб из диалогового окна «Выполнить» - Внутри Сервисы экран, прокрутите вниз список услуг и найдите Установщик модулей Windows. Как только вы увидите это, дважды щелкните по нему.
 Доступ к экрану свойств службы установщика модуля Windows
Доступ к экрану свойств службы установщика модуля Windows - Внутри Свойства установщика модуля Windows экран, перейдите к генеральный вкладка и установите Тип запуска в Автоматический, затем нажмите Применять чтобы обеспечить изменения. Если служба не запущена, также нажмите кнопку «Пуск» (в разделе «Состояние службы») перед закрытием экрана «Службы».
 Внесение необходимых изменений в службу установщика модуля Windows.
Внесение необходимых изменений в службу установщика модуля Windows. - Попытайтесь переустановить обновление и посмотрите, был ли устранен код ошибки.
Если вы все еще сталкиваетесь с 0xca00a000 Ошибка, перейдите к следующему способу ниже.
Способ 4: установка обновления вручную
Если все описанные выше методы оказались бесполезными и у вас не хватает времени, вы, вероятно, можете обойти проблему, установив обновление, которое не удалось вручную. Это можно сделать с помощью Веб-сайт каталога обновлений Microsoft.
Несколько пользователей, обнаруживших одно и то же сообщение об ошибке, сообщили, что для них код ошибки больше не выдается при попытке установки вручную.
Вот краткое руководство по установке сбойного обновления вручную, чтобы обойти 0xca00a000 ошибка:
- Посетите веб-сайт каталога Центра обновления Майкрософт по этой ссылке (Вот).
- Используйте функцию поиска в правом верхнем углу, чтобы найти обновление, которое вы хотите установить. В нашем примере я пытаюсь установить KB4056892.
 Поиск обновления, которое вы хотите установить вручную
Поиск обновления, которое вы хотите установить вручную - Обратитесь к странице результатов и нажмите на соответствующее обновление в зависимости от архитектуры вашего процессора и битовой версии.
 Выбор правильного Центра обновления Windows
Выбор правильного Центра обновления Windows - Выбрав правильную версию обновления, нажмите Скачать кнопка, связанная с ним, чтобы начать загрузку.
 Загрузка обновления Windows
Загрузка обновления Windows - После завершения загрузки откройте исполняемый файл установки и следуйте инструкциям на экране, чтобы установить обновление вручную.
- Если вы можете установить его без запроса 0xca00a000 код ошибки, перезагрузите компьютер и посмотрите, была ли проблема решена при следующем запуске.
Если вы все еще не можете установить обновление, перейдите к последнему способу, приведенному ниже.
Способ 5: очистка содержимого папки распространения программного обеспечения
Некоторые пользователи сталкиваются с 0xca00a000 Код ошибки сообщил, что проблема была окончательно решена после того, как они очистили папку Software Distribution. Это заставит вашу операционную систему повторно загрузить обновления, ожидающие установки.
Как вы можете себе представить, эта процедура разрешит те случаи, когда код ошибки возникает из-за неполного обновления Windows или какого-либо повреждения в папке распространения программного обеспечения.
Вот краткое руководство по очистке папки Software Distribution:
- Для того, чтобы удалить содержимое Распространение программного обеспечения папку, нам нужно сначала отключить некоторые службы (Служба обновления Windows а также Фоновая интеллектуальная служба передачи). Для этого нажмите клавиши Windows + R, чтобы открыть диалоговое окно «Выполнить». Затем введите «CMDИ нажмите Ctrl + Shift + Enter открыть командную строку администратора.
 Открытие командной строки через диалоговое окно «Выполнить»
Открытие командной строки через диалоговое окно «Выполнить»
Замечания: Если предложено UAC (контроль учетных записей пользователей), выбирать да предоставить административные привилегии.
- В командной строке с повышенными правами введите следующие команды и нажмите Войти после каждого остановите две службы:
чистая остановка wuauserv стоповые биты
- Как только два процесса были остановлены, сверните командную строку с повышенными правами и откройте проводник. С помощью проводника перейдите в следующую папку:
C: \ Windows \ SoftwareDistribution
- Как только вы попадете туда, выберите все содержимое из SoftwareDistribution папку, щелкните правой кнопкой мыши и выберите Удалять. Нажмите Да, если появится запрос UAC (Контроль учетной записи пользователя).
 Очистка содержимого папки SoftwareDistribution
Очистка содержимого папки SoftwareDistribution - После очистки содержимого вернитесь в командную строку с повышенными правами, введите следующие команды и нажмите Enter после каждой, чтобы повторно включить службы, которые мы ранее остановили:
чистый старт wuauserv чистые стартовые биты
- Перезагрузите компьютер, чтобы Windows обновила папку, и проверьте, решена ли проблема.

 Открытие экрана «Программы и компоненты» с помощью поля «Выполнить»
Открытие экрана «Программы и компоненты» с помощью поля «Выполнить»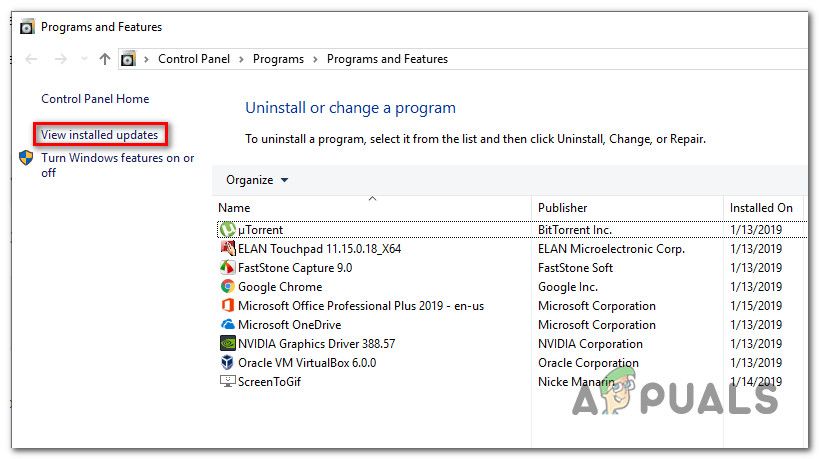 Доступ к меню установленных обновлений
Доступ к меню установленных обновлений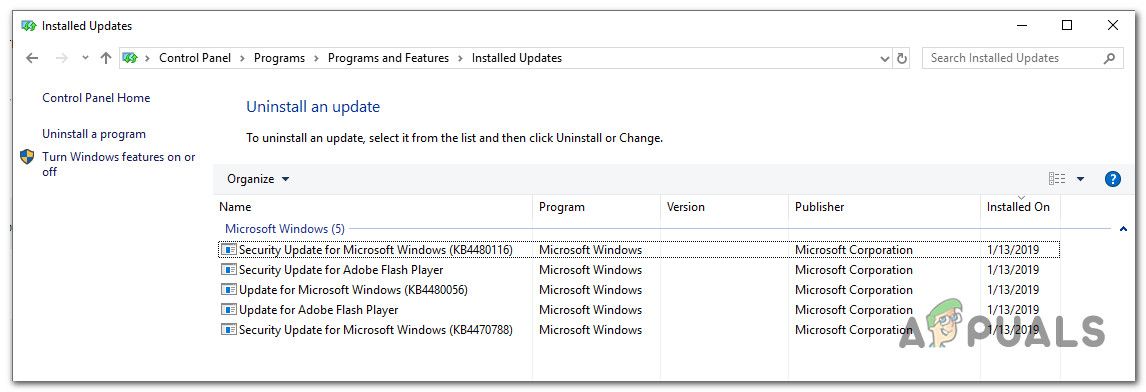 Проверка, было ли уже установлено обновление
Проверка, было ли уже установлено обновление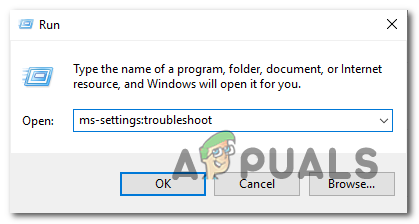 Открытие вкладки «Устранение неполадок» в приложении «Настройки» через окно «Выполнить»
Открытие вкладки «Устранение неполадок» в приложении «Настройки» через окно «Выполнить»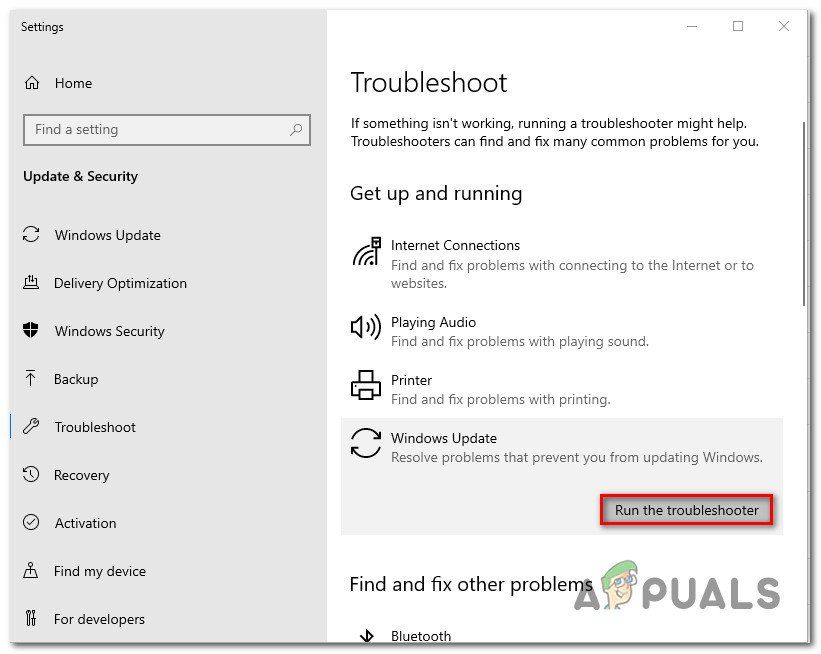 Запуск средства устранения неполадок Центра обновления Windows
Запуск средства устранения неполадок Центра обновления Windows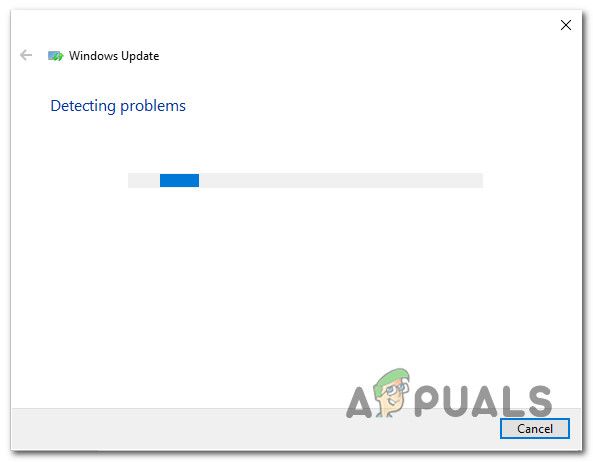 Обнаружение проблемы с Центром обновления Windows
Обнаружение проблемы с Центром обновления Windows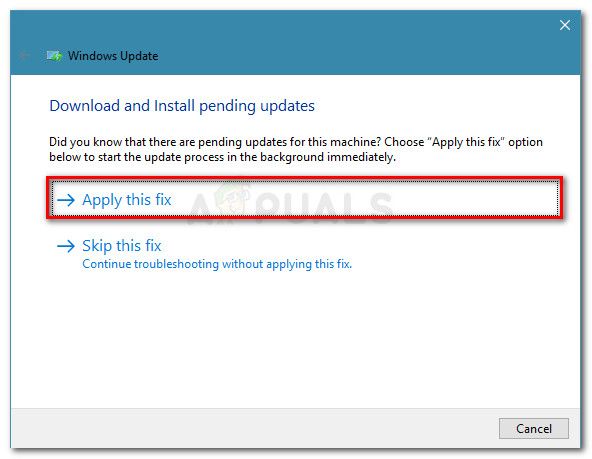 Применить это исправление для Центра обновления Windows
Применить это исправление для Центра обновления Windows
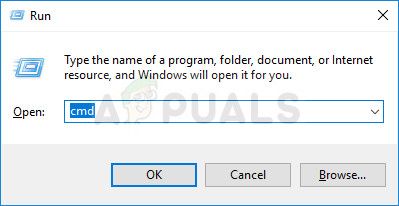 Открытие командной строки через диалоговое окно «Выполнить»
Открытие командной строки через диалоговое окно «Выполнить»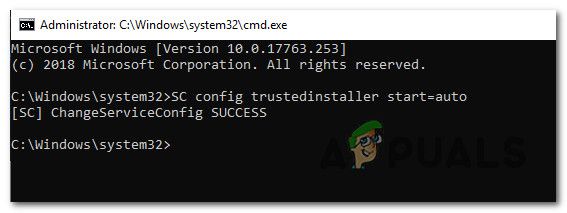 Пример успешной команды CMD, изменяющей тип запуска службы на Автоматический.
Пример успешной команды CMD, изменяющей тип запуска службы на Автоматический.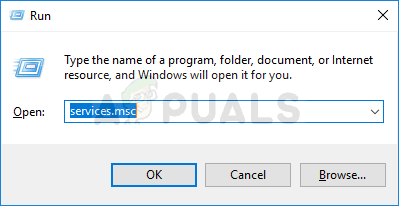 Запуск служб из диалогового окна «Выполнить»
Запуск служб из диалогового окна «Выполнить»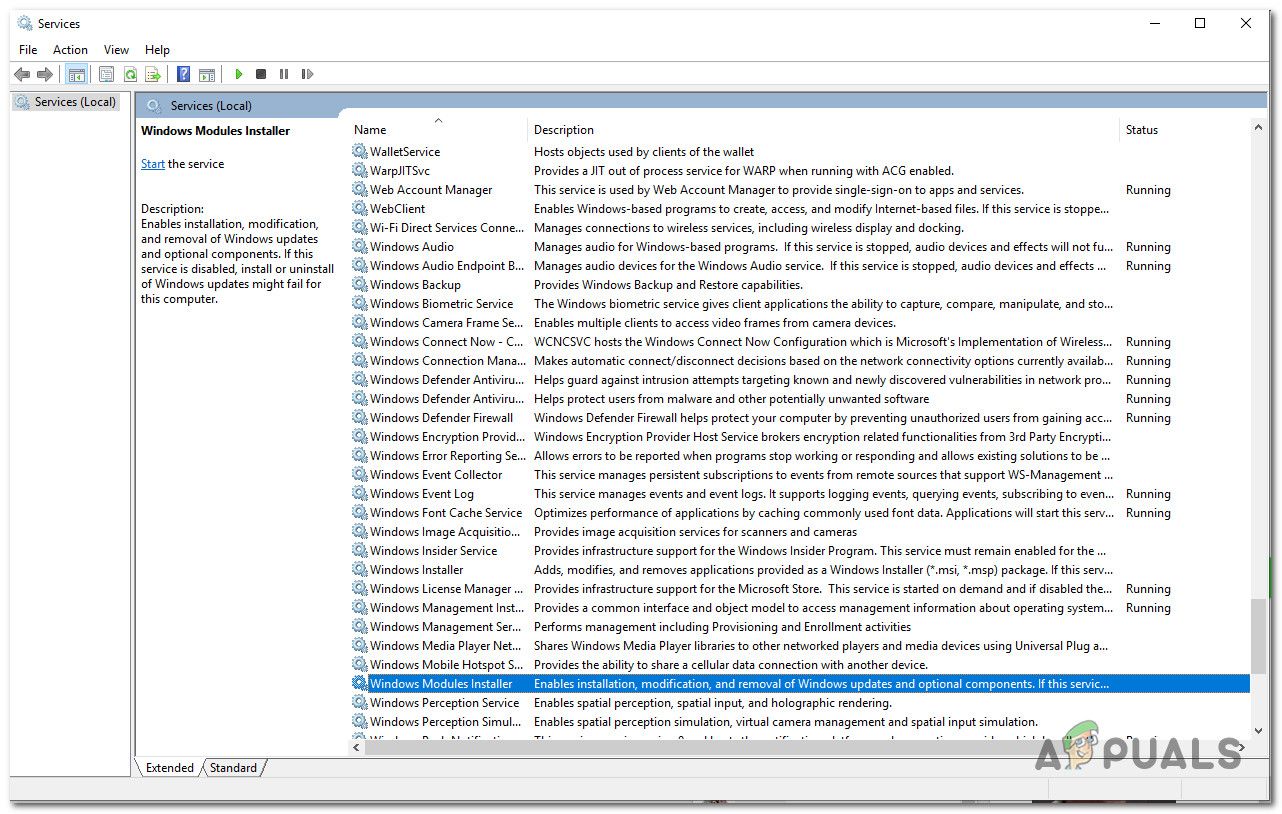 Доступ к экрану свойств службы установщика модуля Windows
Доступ к экрану свойств службы установщика модуля Windows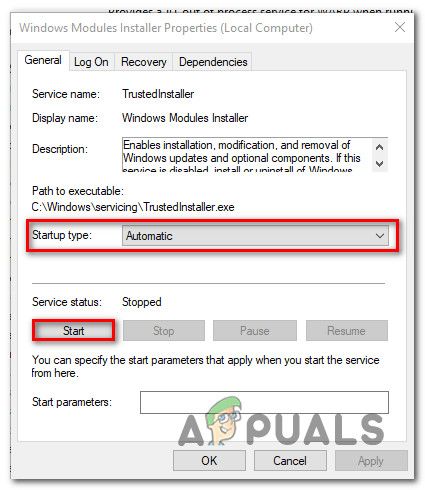 Внесение необходимых изменений в службу установщика модуля Windows.
Внесение необходимых изменений в службу установщика модуля Windows.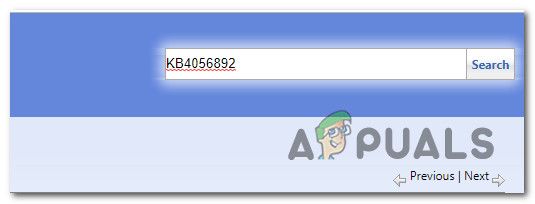 Поиск обновления, которое вы хотите установить вручную
Поиск обновления, которое вы хотите установить вручную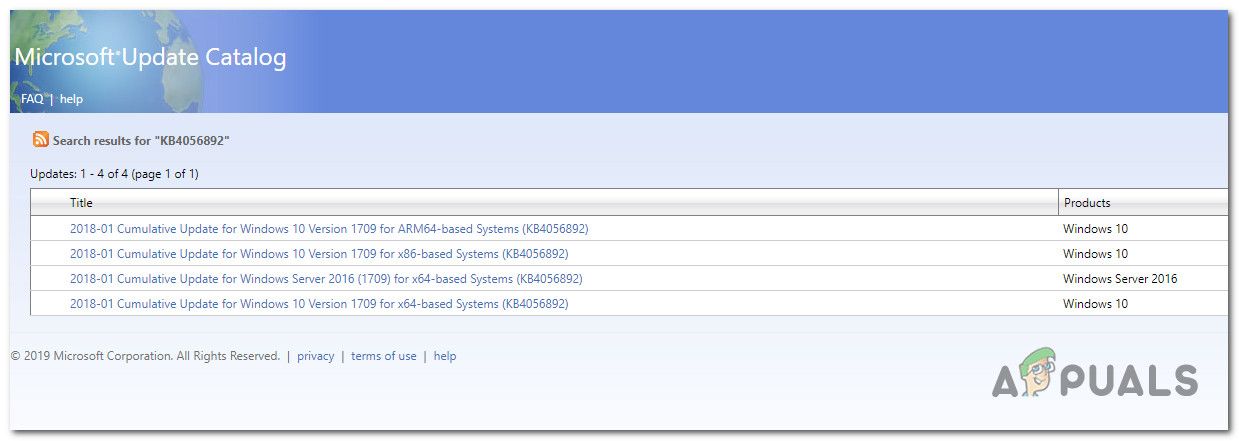 Выбор правильного Центра обновления Windows
Выбор правильного Центра обновления Windows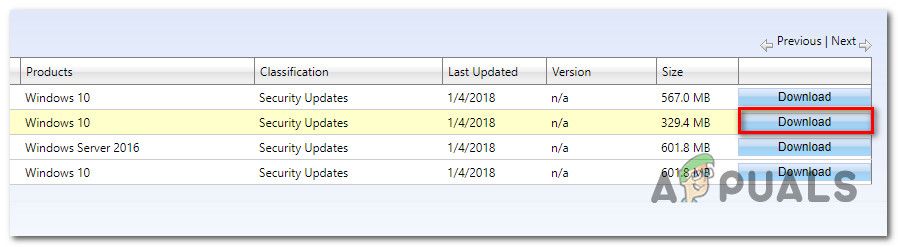 Загрузка обновления Windows
Загрузка обновления Windows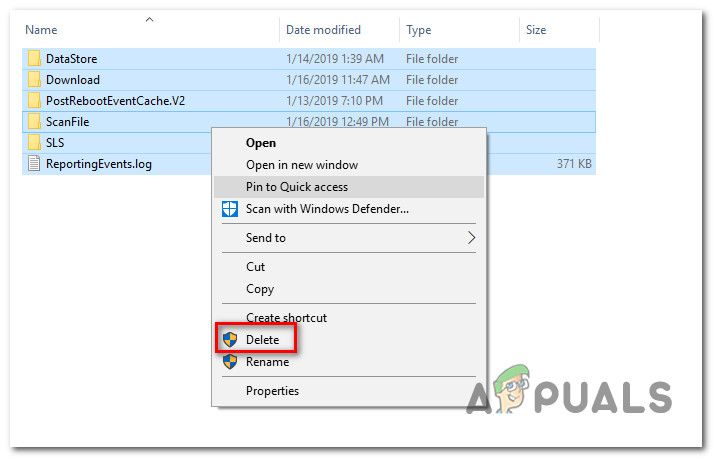 Очистка содержимого папки SoftwareDistribution
Очистка содержимого папки SoftwareDistribution