Содержание
- 1 Решение 1. Измените свой DNS-адрес
- 2 Решение 2. Обновите драйверы жесткого диска и SSD
- 3 Решение 3. Отключите IPV6 на вашем ПК
- 4 Решение 4. Настройка командной строки
- 5 Решение 5. Сброс компонентов Центра обновления Windows
- 6 Решение 6. Отредактируйте некоторые настройки в Internet Explorer
- 7 Решение 7. Отключите UAC, пока не обновите компьютер
- 8 Решение 8. Простое исправление реестра
- 9 Решение 9. Установите последнюю версию .NET Framework
Ошибки обновления Windows — одна из самых серьезных ошибок, поскольку Windows постоянно вынуждает вас устанавливать и загружать новые обновления, но когда вы, наконец, решаете установить их, появляется какая-то ошибка, которая не позволяет вам это сделать. Одной из таких ошибок, безусловно, является ошибка 8024402c, которая распространена среди пользователей Windows 7 и Windows 10.
Существует несколько различных решений этой проблемы, и вы можете даже обвинить своего интернет-провайдера, поскольку его адрес иногда не позволяет вашему ПК подключаться к серверам Microsoft. В любом случае, следуйте приведенным ниже методам, чтобы решить вашу проблему.
Решение 1. Измените свой DNS-адрес
Если ваш интернет-провайдер действительно вызывает эти проблемы, вы можете найти другие решения совершенно бесполезными, потому что они не могут исправить тот факт, что ваш текущий DNS-адрес просто несовместим с серверами Microsoft. К счастью, изменение DNS-адреса является довольно простым процессом, если вы тщательно выполните приведенные ниже инструкции. Вы можете полностью изменить процесс, если что-то пойдет не так.
- Откройте диалоговое окно «Выполнить», одновременно нажав клавишу с логотипом Windows + клавишу «R». Затем введите «ncpa.cpl» и нажмите «ОК».
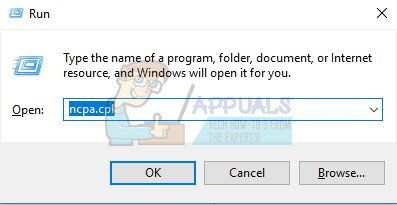
- Теперь, когда окно Internet Connection открыто, дважды щелкните по активному сетевому адаптеру.
- Затем нажмите «Свойства» и дважды щелкните «Протокол Интернета версии 4 (TCP / IPv4)».
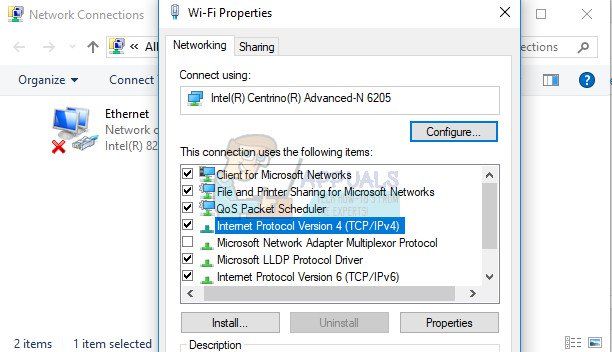
- Найдите Использовать следующую опцию адреса DNS-сервера.
- Установите для предпочитаемого DNS-сервера значение 8.8.8.8.
- Установите альтернативный DNS-сервер на 8.8.4.4
Заметка: Это общедоступные адреса DNS-серверов Google.
- Теперь попробуйте установить обновления Windows еще раз и проверьте, не появляется ли тот же код ошибки.
Решение 2. Обновите драйверы жесткого диска и SSD
Некоторые пользователи поделились своим опытом в отношении того же кода ошибки, и они сказали, что обновление их жестких дисков или драйверов SDD помогло им решить многие проблемы на своем компьютере, включая этот конкретный код ошибки Центра обновления Windows. Мы рекомендуем вам делать то же самое, особенно если вы недавно добавили новое устройство хранения данных на ваш компьютер.
- Нажмите кнопку «Пуск», введите «Диспетчер устройств» и выберите его из списка результатов.
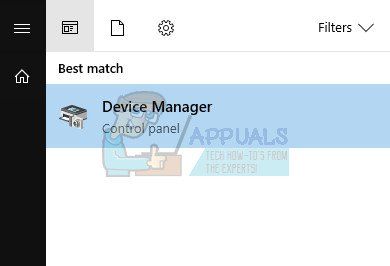
- Разверните одну из категорий, чтобы найти имя вашего устройства, затем щелкните его правой кнопкой мыши (или нажмите и удерживайте) и выберите «Обновить драйвер». Для устройств хранения разверните категорию «Диски», щелкните правой кнопкой мыши устройство, которое вы хотите обновить, и выберите пункт «Обновить» в контекстном меню.
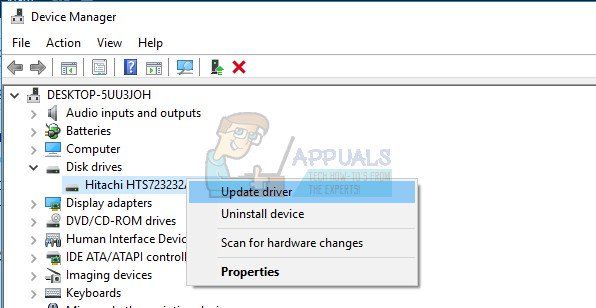
- Выберите Поиск автоматически для обновления программного обеспечения драйвера.
- Если Windows не находит новый драйвер, вы можете попробовать найти его на веб-сайте производителя устройства и следовать его инструкциям.
Заметка: Если вы используете Windows 10, последние версии драйверов часто устанавливаются вместе с другими обновлениями Windows, поэтому убедитесь, что ваш компьютер обновлен. Центр обновления Windows автоматически запускается в Windows 10, но вы можете проверить наличие обновлений, следуя приведенным ниже инструкциям
- Используйте комбинацию клавиш Windows Key + I, чтобы открыть Настройки на вашем ПК с Windows. Кроме того, вы можете искать «Настройки» с помощью панели поиска, расположенной на панели задач.
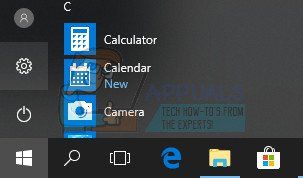
- Найдите и откройте «Обновление» безопасность »в приложении« Настройки ».
- Оставайтесь на вкладке «Центр обновления Windows» и нажмите кнопку «Проверить наличие обновлений» в разделе «Состояние обновления», чтобы проверить, доступна ли новая версия Windows.
- Если он есть, Windows должна продолжить процесс загрузки автоматически.
Решение 3. Отключите IPV6 на вашем ПК
Эта ошибка Windows Update иногда возникает, если вы включили IPv6 и у вас нет локального шлюза, который необходим для подключения. Есть несколько пользователей, которые смогли решить проблему таким образом, в то время как для других это не помогло. Лучше всего попытаться проверить, работает ли он самостоятельно.
- Откройте диалоговое окно «Выполнить», одновременно нажав клавишу с логотипом Windows + клавишу «R». Затем введите «ncpa.cpl» и нажмите «ОК».
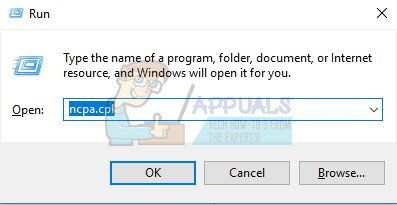
- Теперь, когда окно Internet Connection открыто, дважды щелкните по активному сетевому адаптеру.
- Затем нажмите «Свойства» и найдите запись «Протокол Интернета версии 6» в списке. Снимите флажок рядом с этой записью и нажмите ОК. Перезагрузите компьютер, чтобы подтвердить изменения и проверить, не появляется ли ошибка снова.
Решение 4. Настройка командной строки
Это решение может быть весьма полезным, поскольку его можно легко выполнить, и оно может решить проблему путем сброса настроек прокси-сервера на вашем компьютере, которые могли быть повреждены с момента последнего запуска обновления. Следуйте инструкциям ниже, чтобы решить проблему.
- Используйте комбинацию клавиш Windows + X, чтобы открыть меню, в котором вы должны выбрать параметр командной строки (Admin). Кроме того, вы можете щелкнуть правой кнопкой мыши в меню «Пуск» для того же эффекта или вы можете просто найти командную строку, щелкнуть правой кнопкой мыши по ней и выбрать «Запуск от имени администратора».
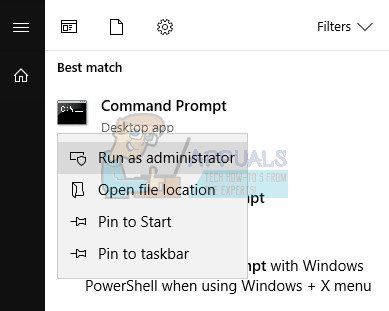
- Введите команды, представленные ниже, и убедитесь, что вы нажимаете Enter после каждой, чтобы запустить ее правильно.
Netsh
WinHTTP
сбросить прокси
- Вернитесь в Центр обновления Windows и проверьте, появляется ли проблема на вашем ПК.
Решение 5. Сброс компонентов Центра обновления Windows
Этот метод несколько продвинутый, и для его достижения требуется время. Тем не менее, пользователи сообщают, что, даже если другие методы не помогли, сброс компонентов по-прежнему мог решить их проблему.
Прежде чем приступить к использованию этого решения, рекомендуется закрыть все работающие программы, и рекомендуется создать резервную копию реестра, на случай, если что-то пойдет не так во время редактирования. Сделайте резервную копию вашего реестра, следуя инструкциям нашего резервного копирования и восстановления реестра.
- Давайте продолжим решение, убив следующие службы, которые являются основными службами, связанными с Центром обновления Windows: фоновая интеллектуальная передача, Центр обновления Windows и криптографические службы. Отключение их до того, как мы начнем, имеет решающее значение, если вы хотите, чтобы остальные шаги выполнялись гладко.
- Найдите «Командная строка», щелкните ее правой кнопкой мыши и выберите «Запуск от имени администратора». Скопируйте и вставьте следующие команды и убедитесь, что вы нажимаете Enter после каждой.
стоповые биты
чистая остановка wuauserv
net stop appidsvc
чистая остановка cryptsvc

- После этого вам придется удалить некоторые файлы, которые следует удалить, если вы хотите продолжить сброс параметров обновления. Это также делается через командную строку с правами администратора.
Del «% ALLUSERSPROFILE% \ Application Data \ Microsoft \ Network \ Downloader \ qmgr * .dat»
- Следующий шаг можно пропустить, если это не последнее средство. Этот шаг считается агрессивным, но он определенно сбросит ваш процесс обновления с самого его основания. Поэтому мы можем рекомендовать вам попробовать это. Это было предложено многими людьми на онлайн-форумах.
- Измените имя папок SoftwareDistribution и catroot2. Для этого в командной строке администратора скопируйте и вставьте следующие команды и нажмите Enter после копирования каждой из них.
Ren% systemroot% \ SoftwareDistribution SoftwareDistribution.bak
Ren% systemroot% \ system32 \ catroot2 catroot2.bak

- Следующие команды помогут нам сбросить BITS (Служба фоновой передачи данных) и wuauserv (Служба обновления Windows) к их дескрипторам безопасности по умолчанию. Убедитесь, что вы не изменяете приведенные ниже команды, так что лучше просто скопировать их.
exe биты sdset D: (A ;; CCLCSWRPWPDTLOCRRC ;;; SY) (A ;; CCDCLCSWRPWPDTLOCRSDRCWDWO ;;; BA) (A ;; CCLCSWLOCRRC ;;; AU) (A ;; CCLCSWRPWPDTROC)
exe sdset wuauserv D: (A ;; CCLCSWRPWPDTLOCRRC ;;; SY) (A ;; CCDCLCSWRPWPDTLOCRSDRCWDWO ;;; BA) (A ;; CCLCSWLOCRRC ;;; AU) (A ;; CCLCSWRRWPD)
- Давайте вернемся к папке System32, чтобы приступить к решению.
кд / д% windir% \ system32
- Поскольку мы полностью сбросили службу BITS, нам потребуется перерегистрировать все файлы, необходимые для бесперебойной работы службы. Однако для каждого файла требуется новая команда, чтобы он мог перерегистрировать себя, поэтому процесс может оказаться более продолжительным, чем вы привыкли. Скопируйте команды одну за другой и убедитесь, что вы не пропустите ни одну из них. Вот список файлов, которые необходимо перерегистрировать вместе с соответствующими командами рядом с ними.
- Некоторые файлы могли остаться после этих процессов, поэтому мы будем искать их на этом этапе. Откройте редактор реестра, набрав «regedit» в строке поиска или в диалоговом окне «Выполнить». Перейдите к следующему ключу в редакторе реестра:
HKEY_LOCAL_MACHINE \ КОМПОНЕНТЫ
- Нажмите кнопку «Компоненты» и проверьте в правой части окна следующие ключи. Удалите их все, если вы найдете какой-либо из них.
PendingXmlIdentifier
NextQueueEntryIndex
AdvancedInstallersNeedResolving

- Следующее, что мы собираемся сделать, это сбросить Winsock, скопировав и вставив следующую команду в административную командную строку:
netsh winsock reset

- Если вы используете Windows 7, 8, 8.1 или 10, в командной строке скопируйте следующую команду и нажмите клавишу Enter:
netsh winhttp сбросить прокси
- Если все вышеперечисленные шаги прошли безболезненно, теперь вы можете перезапустить сервисы, которые вы убили на самом первом шаге, используя команды ниже.
чистые стартовые биты
чистый старт wuauserv
net start appidsvc
чистый старт cryptsvc
- Перезагрузите компьютер, выполнив все перечисленные действия.
Решение 6. Отредактируйте некоторые настройки в Internet Explorer
Обычно Internet Explorer — это первое место, куда вам следует обратиться, если вы столкнулись с определенными ошибками, связанными с Центром обновления Windows и вашим Интернет-соединением в целом. Эти параметры довольно легко настроить, поэтому убедитесь, что это первое решение проблемы.
- Откройте Internet Explorer и нажмите на значок шестеренки, расположенный в верхнем правом углу.
- В открывшемся меню нажмите «Свойства обозревателя».
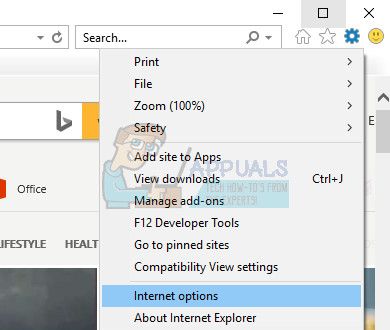
- Перейдите на вкладку «Подключения» и нажмите «Настройки локальной сети».
- Установите флажок рядом с параметром Автоматически определять параметры и убедитесь, что прокси-серверы пусты, если только вы не используете один из них, что не рекомендуется при обновлении Windows.
- Убедитесь, что вы применили внесенные изменения и перезагрузите компьютер, прежде чем проверять, появляется ли ошибка обновления.
Решение 7. Отключите UAC, пока не обновите компьютер
UAC разработан для обеспечения вашей безопасности, но, как представляется, существует ошибка, которая приводит к возникновению этой ошибки, если UAC включен. Рекомендуется постоянно его включать, но вы можете отключить его на некоторое время, пока обновление не будет установлено, но обязательно включите его как можно скорее.
- Откройте панель управления, выполнив поиск в меню «Пуск».
- Переключите параметр «Просмотр по» на панели управления на «Большие значки» и найдите параметр «Учетные записи пользователей».
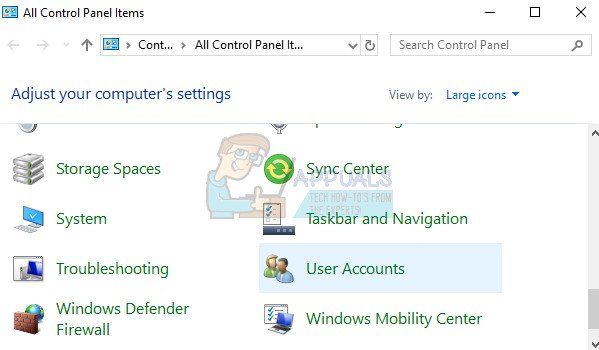
- Откройте его и нажмите «Изменить настройки контроля учетных записей».
- Вы заметите, что есть несколько вариантов, которые вы можете выбрать на слайдере. Если ваш слайдер установлен на верхнем уровне, вы обязательно получите больше таких всплывающих сообщений, чем обычно. Кроме того, сообщения об ошибках, аналогичные тем, которые вы испытываете сейчас, обычно вызываются контролем учетных записей.
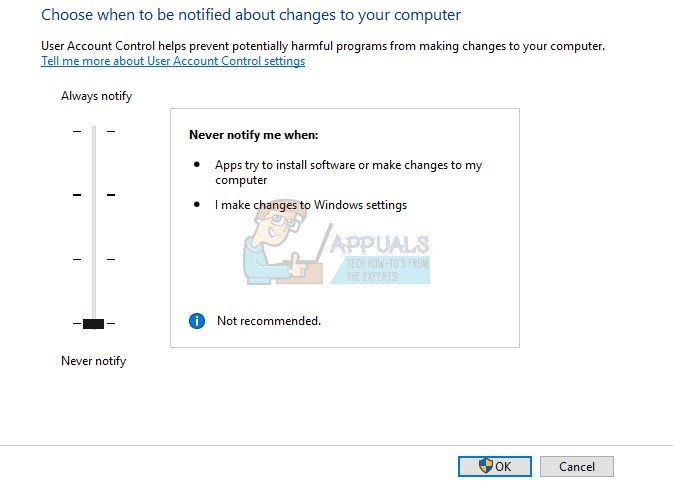
- Мы рекомендуем отключить его сейчас, поскольку обновление, вероятно, должно быть успешно установлено. Это, возможно, помогло решить вашу текущую проблему, но вы обязательно должны оставить ее включенной, поскольку она служит для защиты вашего ПК.
Решение 8. Простое исправление реестра
Этот процесс требует редактирования вашего реестра, который может быть довольно полезным, но также и опасным. Прежде чем приступить к использованию этого решения, рекомендуется закрыть все работающие программы, и рекомендуется создать резервную копию реестра, на случай, если что-то пойдет не так во время редактирования. Сделайте резервную копию вашего реестра, следуя инструкциям нашего резервного копирования и восстановления реестра.
- Откройте диалоговое окно «Выполнить», нажав клавишу с логотипом Windows + клавишу «R». Затем введите regedit и нажмите кнопку ОК. Нажмите Да, когда появится запрос контроля учетных записей.
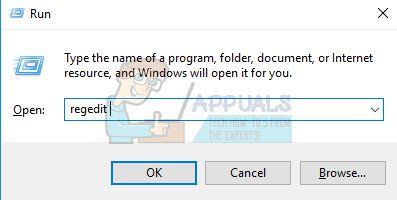
- В окне редактора реестра перейдите к HKEY_LOCAL_MACHINE >> ПРОГРАММНОЕ ОБЕСПЕЧЕНИЕ >> Политики >> Microsoft >> Windows >> Обновление Windows >> AU
- На правой панели клавиши AU дважды щелкните UseWUServer, измените его значение на 0 и нажмите OK.
Заметка: Если вы не можете найти WindowsUpdate, вы должны создать его. Следуйте инструкциям ниже.
- Щелкните правой кнопкой мыши папку Windows, затем выберите «Создать»> «Ключ» и назовите новый ключ WindowsUpdate.
- Щелкните правой кнопкой мыши папку WindowsUpdate, затем выберите «Новый» >> «Ключ» и назовите новый ключ AU.
- Щелкните правой кнопкой мыши на правой панели клавиши AU, выберите New >> DWORD (32-bit) Value. Назовите новое значение UseWUServer. Установите его значение в 0.
- Теперь попробуйте установить обновления Windows сейчас.
Решение 9. Установите последнюю версию .NET Framework
Наличие последней версии этого инструмента является обязательным, если вы хотите, чтобы процесс обновления проходил гладко.
Перейдите по этой ссылке и нажмите красную кнопку загрузки, чтобы загрузить последнюю версию Microsoft .NET Framework. После завершения загрузки найдите загруженный файл и запустите его. Обратите внимание, что вам необходимо иметь постоянный доступ к Интернету.
- После установки последней версии самое время проверить ее целостность. На клавиатуре используйте комбинацию клавиш Windows + R, чтобы открыть диалоговое окно «Выполнить».
- Введите в панели управления и нажмите кнопку ОК, чтобы открыть его.
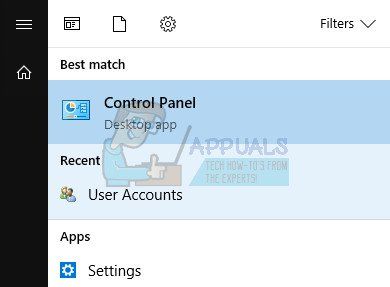
- Выберите параметр «Удалить программу» и нажмите «Включить или отключить функции Windows». Убедитесь, что вы нашли запись .NET Framework 4.6.1 и убедитесь, что она включена.
- Если флажок рядом с .NET Framework 4.6.1 не установлен, включите его, установив флажок. Нажмите кнопку ОК, чтобы закрыть окно компонентов Windows и перезагрузить компьютер.
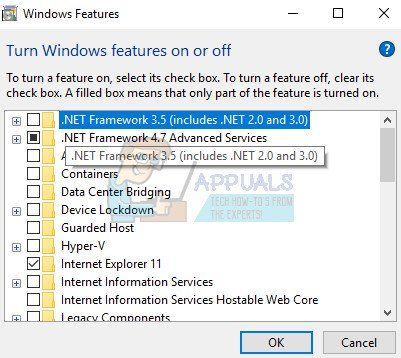
- Если .Net Framework 4.6.1 уже включена, вы можете восстановить .Net Framework, сняв флажок и перезагрузив компьютер. После перезагрузки компьютера снова включите .Net Framework и снова перезагрузите компьютер.
Примечание. Если вы используете версию Windows, отличную от Windows 10, последняя версия может отличаться, которую также следует установить.

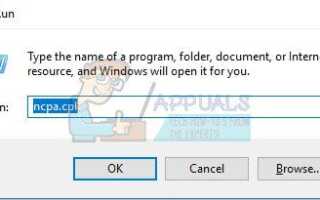
![Стоит ли уделять больше внимания отчетам об ошибках программного обеспечения Windows? [Врачи взвешиваются]](https://helpexe.ru/wp-content/cache/thumb/06/446c3df7558d506_150x95.jpg)


