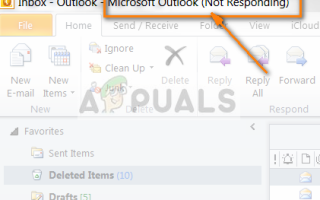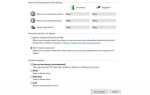Содержание
- 1 Что заставляет Outlook не отвечать?
- 2 Решение 1. Проверка использования Outlook другими приложениями / задачами
- 3 Решение 2. Использование Outlook в безопасном режиме
- 4 Решение 3. Восстановление Outlook (через Office Suite)
- 5 Решение 4. Восстановление файлов Outlook
- 6 Решение 5. Обновление Outlook и Windows
- 7 Решение 6. Обновление версии Outlook
- 8 Решение 7. Удаление учетных записей электронной почты
- 9 Решение 8. Отключение антивирусного программного обеспечения
- 10 Решение 9. Отключение надстроек
- 11 Решение 10. Переустановка Outlook
Microsoft Outlook является частью флагманского пакета Office и используется в качестве менеджера электронной почты. Outlook не ограничивается управлением Outlook.com, но вместо этого вы также можете синхронизировать другие электронные письма со сторонних веб-сайтов, таких как Yahoo, Gmail и т. Д.
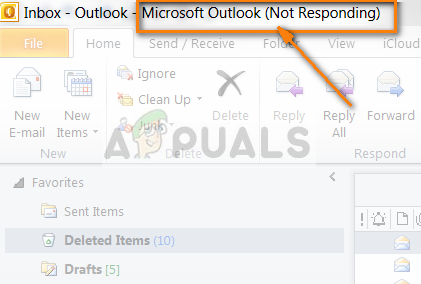 Microsoft Outlook не отвечает
Microsoft Outlook не отвечает
Несмотря на активную разработку приложения Outlook на ПК, пользователи все еще время от времени сталкиваются с проблемой, когда их клиент Outlook отказывается подключаться к удаленным серверам и застревает в цикле отсутствия ответа. Эта проблема очень распространена и возникает время от времени и не зависит от используемого адреса электронной почты. В этой статье мы рассмотрим все причины и рассмотрим решения, использованные для устранения проблемы.
Что заставляет Outlook не отвечать?
Outlook является флагманским приложением электронной почты от Microsoft, и, несмотря на то, что Microsoft привлекла к себе внимание, оно печально известно различными проблемами, в том числе не отвечающими. Мы проверили различные пользовательские отчеты и после репликации одинаковых условий на наших тестовых ПК, мы пришли к списку причин, которые вызывали проблему. Вот некоторые из них:
- Конфликт с Outlook: Если другая сторонняя программа использует или конфликтует с Outlook, приложение не запустится должным образом и отобразит не отвечающий запрос.
- Большой почтовый ящик: Приложение Outlook на компьютере недостаточно оптимизировано для поддержки больших почтовых ящиков. Большие почтовые ящики довольно распространены, если у вас есть рабочая электронная почта, связанная с Outlook, которая заполняет почтовый ящик.
- Коррумпированные офисные программы: Поскольку Outlook является частью пакета Office от Microsoft, они могут время от времени портиться. Офисный пакет известен своей долей проблем, и простой ремонт пакета устраняет проблему.
- Антивирусное программное обеспечение: Антивирусное программное обеспечение устанавливается для защиты пользователя от вредоносного программного обеспечения, но иногда оно помечает обычные приложения (ложное срабатывание). Мы проверим, так ли это, временно отключив программное обеспечение.
- Поврежденный профиль пользователя: Каждое приложение Outlook настроено с профилем пользователя. Если этот профиль пользователя поврежден, Outlook не сможет его правильно прочитать и перевести в состояние отсутствия ответа.
- Надстроек: Надстройки очень популярны в Outlook, и, хотя они изменяют пользовательский интерфейс, они, как известно, вызывают различные проблемы. Правильное устранение неполадок будет необходимо решить эту проблему.
- Перенаправление AddData: Если папка «Данные приложения» указывает на сетевое расположение, Outlook не сможет правильно загрузить содержимое. Исправление перенаправления устраняет проблему.
Прежде чем мы перейдем к решениям, убедитесь, что вы создали резервную копию содержимого своей учетной записи в облаке и вошли в систему как администратор на своем компьютере.
Решение 1. Проверка использования Outlook другими приложениями / задачами
Самое первое, что вы должны проверить, это то, что Outlook используется в фоновом режиме другим сторонним приложением или выполняет задачу. В этом случае при запуске Outlook он уже будет занят и перейдет в состояние без ответа. Это из-за одного отдельного экземпляра, вы запустили другой экземпляр, который напрямую конфликтует с первым.
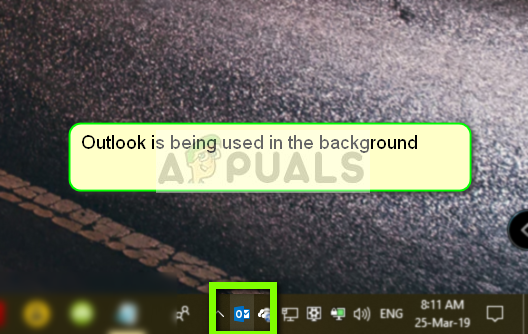 Outlook используется в фоновом режиме
Outlook используется в фоновом режиме
Следовательно, вы должны позволить текущее задание завершено прежде чем пытаться снова запустить Outlook для другого. Например, вам следует подождать, пока приложение завершит отправку этих массовых писем. Вы можете легко проверить, занят ли он другим процессом, проверив панель задач в правом нижнем углу экрана. Значок Outlook будет присутствовать. Вы также можете открыть диспетчер задач и посмотреть, есть ли запущенные сторонние приложения, которые используют outlook для своих собственных операций.
Решение 2. Использование Outlook в безопасном режиме
В Office Suite есть опция, позволяющая запускать приложения в безопасном режиме. В безопасном режиме Outlook отключает все внешние надстройки и настройки и загружает только необходимые драйверы. Следовательно, если бы были какие-либо проблемные модули / надстройки, они были бы отключены, и приложение работало бы отлично.
Во-первых, вы должны проверить запуск Outlook в безопасном режиме. Если приложения работают отлично, вы можете перейти к следующим решениям и попытаться устранить неполадки в том, в чем заключается проблема.
- Нажмите Windows + R, введите «внешний вид / безопасный”И нажмите Enter.
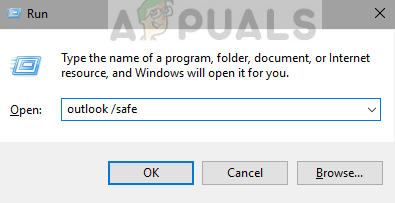 Безопасный режим Outlook
Безопасный режим Outlook
- Теперь Outlook попросит вас выбрать профиль, который вы хотите загрузить. Выберите правильный профиль и нажмите Хорошо.
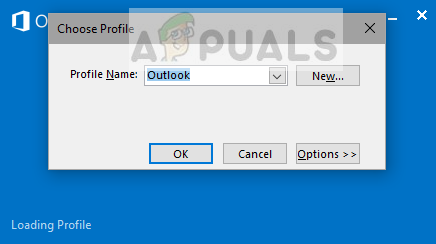 Выбор профиля Outlook
Выбор профиля Outlook
- Теперь проверьте, отлично ли работает Outlook.
Решение 3. Восстановление Outlook (через Office Suite)
В большинстве случаев причина, по которой пользователи сталкиваются с тем, что Outlook не отвечает, заключается в том, что установочные файлы Microsoft Office либо повреждены, либо имеют отсутствующие модули. Если сама установка не завершена или находится в рабочем состоянии, вы не сможете правильно использовать отдельные офисные приложения, такие как Outlook. Мы постараемся восстановить приложение через менеджер приложений и посмотрим, будет ли это работать у нас.
- Нажмите Windows + R, введите «appwiz.компл”В диалоговом окне и нажмите Enter.
- Попав в диспетчер приложений, найдите запись Microsoft Office. Щелкните правой кнопкой мыши и выберите + Изменить. Если здесь есть опция Восстановить, вы можете щелкнуть по ней напрямую.
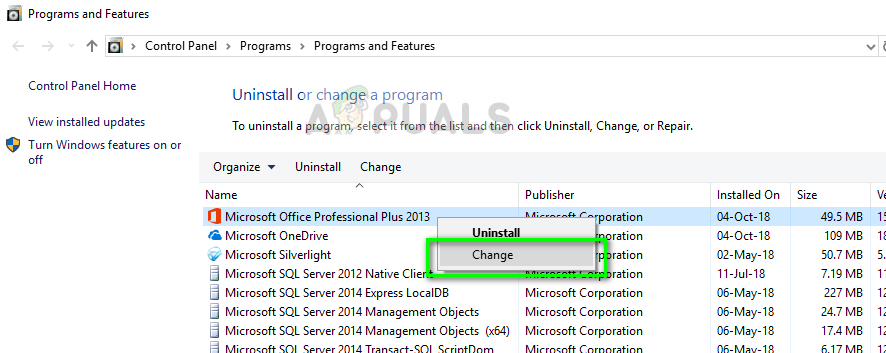 Изменение установки Office Suite
Изменение установки Office Suite
- Выберите опцию Ремонт из следующих окон и нажмите Продолжить.
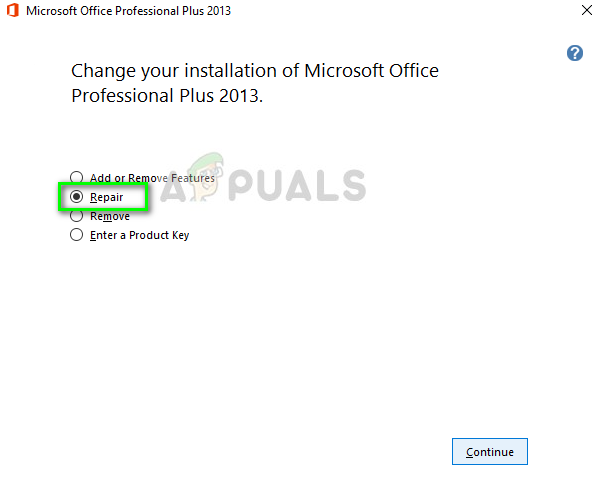 Ремонт офисной установки
Ремонт офисной установки
- Теперь следуйте инструкциям на экране и, когда процесс будет завершен, перезагрузите компьютер и проверьте, можете ли вы запустить Outlook без проблем.
Решение 4. Восстановление файлов Outlook
Если вы импортируете файлы Outlook, возможно, файлы, которые вы используете, повреждены или являются неполными. Файлы могут переходить в это состояние время от времени и обнаруживать проблемы с их содержимым, в основном при перемещении или во время передачи. В этом решении мы попытаемся восстановить файлы Outlook и посмотрим, есть ли какие-либо ошибки. Если таковые имеются, инструмент автоматического ремонта исправит их и сообщит вам соответственно.
- Нажмите Windows + E, чтобы запустить Windows Explorer. В проводнике перейдите по следующему пути к файлу:
C: \ Program Files (x86) \ Microsoft Office \ root \ Office16
- Сейчас ищем ScanPst.EXE, щелкните по нему правой кнопкой мыши и выберите Запустить от имени администратора. Теперь, когда сканер открыт, нажмите на Просматривать и перейдите к PST-файлу, который вы используете, чтобы его можно было сканировать.
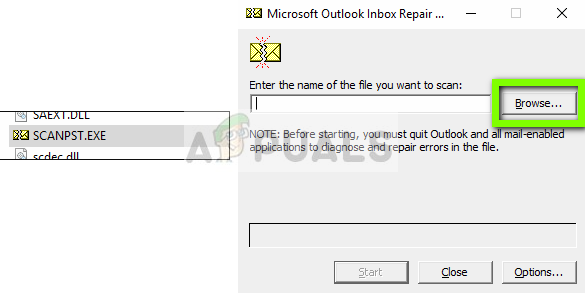 Запуск сканера Outlook
Запуск сканера Outlook
- Теперь нажмите на Начните. Процесс сканирования начнется. Если есть какие-либо расхождения, сканер проинформирует вас соответствующим образом. Даже если вы обнаружите незначительные проблемы, рекомендуется их исправить. Нажмите Ремонт восстановить файлы. Убедитесь, что вы проверять опция Сделайте резервную копию отсканированного файла перед восстановлением так что у вас всегда есть копия, если что-то идет не так.
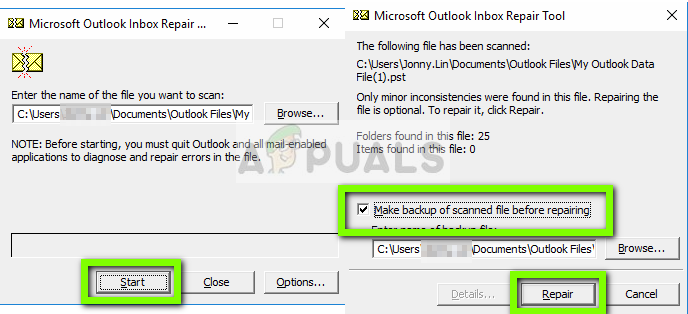 Восстановление файлов Outlook
Восстановление файлов Outlook
- После процесса восстановления перезагрузите компьютер и проверьте, устранена ли проблема.
Решение 5. Обновление Outlook и Windows
Microsoft выпускает обновления для Windows и Outlook для решения различных ошибок и проблем, а также для введения новых функций. Если по какой-либо причине вы избегаете процесса обновления, рекомендуется не откладывать его и обновлять все как можно скорее. Мы рекомендуем сделать резервную копию ваших данных, прежде чем продолжить. Кроме того, убедитесь, что вы закрыли все программы, работающие в фоновом режиме, прежде чем продолжить. Обновления Windows иногда требуют перезагрузки, чтобы применить изменения.
- Нажмите Windows + S, введите «Обновить» в диалоговом окне и откройте Обновить Настройки приложения.
- Теперь в следующем окне нажмите на Проверьте наличие обновлений таким образом, компьютер может подключиться к серверам Microsoft и посмотреть, ожидается ли обновление для вашего компьютера.
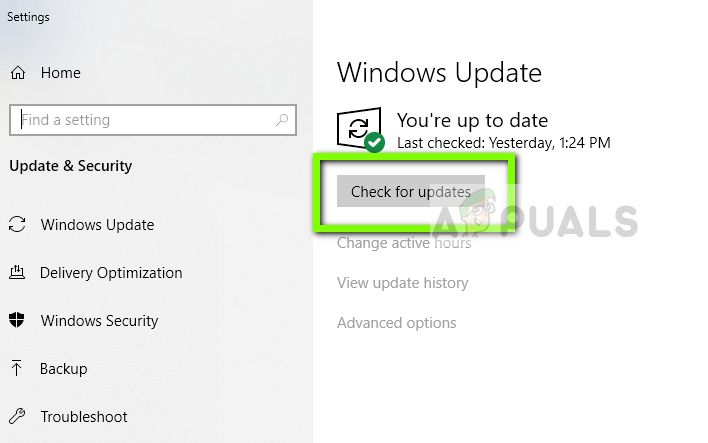 Проверка наличия обновлений — Центр обновления Windows
Проверка наличия обновлений — Центр обновления Windows
- Перезагрузите компьютер должным образом после обновления Windows до последней сборки.
После обновления Windows мы обновим Outlook до последней версии. Следуйте инструкциям ниже.
- Нажмите на файл опция присутствует в верхней части приложения Outlook.
- Теперь выберите Офисный аккаунт из левой панели навигации. Нажмите на Обновить параметры с правой стороны экрана и выберите Обновить сейчас.
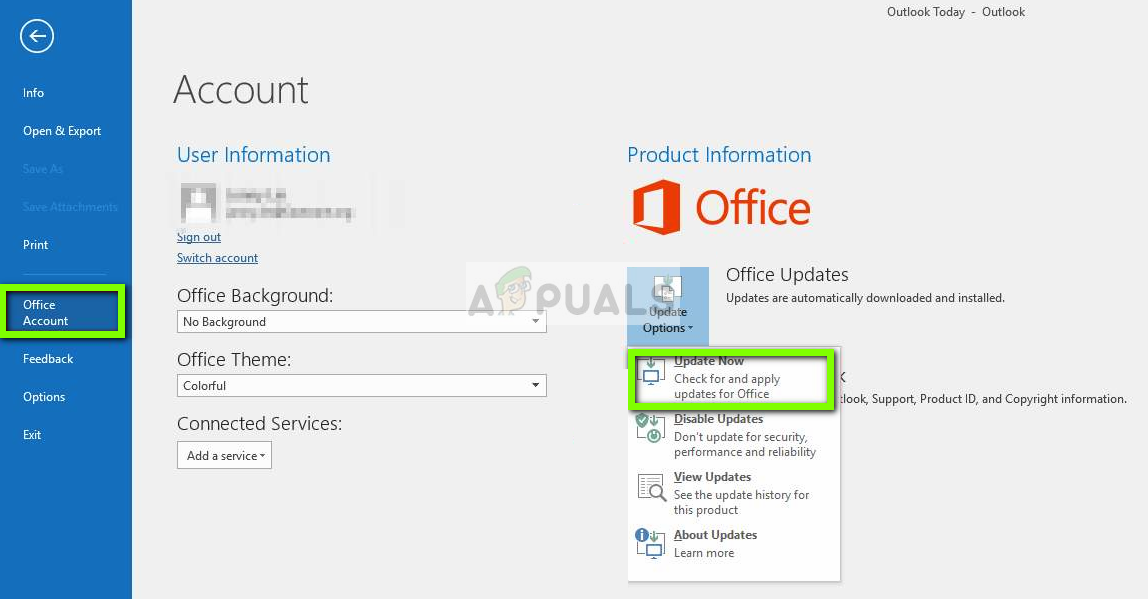 Обновление Outlook
Обновление Outlook
- Теперь начнется процесс обновления и будут установлены новые обновления (если таковые имеются).
Замечания: В более новых версиях Windows Microsoft Office (включая Outlook) обновляется через само обновление Windows, поэтому вам просто нужно обновить Windows до последней сборки.
Решение 6. Обновление версии Outlook
Как вы все, возможно, уже знаете, Microsoft автоматически прекращает поддержку старых версий приложений Office после окончания периода поддержки. До нас дошло, что не отвечающая проблема в основном возникает в старых версиях Office. Это связано с тем, что старые версии не получают много обновлений и в основном устарели для большинства пользователей, использующих более новые версии приложения.
 Офис 2013
Офис 2013
Если у вас более старая версия Office (включая Outlook), мы рекомендуем обновить ее как минимум до 2013. На момент написания этой статьи Office 2013 является наиболее используемой копией пакета Office. Убедитесь, что у вас есть ключ продукта, так как вам будет предложено ввести его после загрузки новой версии на свой компьютер. Кроме того, убедитесь, что вы сделали резервные копии своих файлов в доступном месте, прежде чем продолжить.
Решение 7. Удаление учетных записей электронной почты
Учетные записи электронной почты, которые вы добавляете в приложение Outlook, автоматически добавляются в список учетных записей электронной почты компьютера. Тогда все хранилище будет синхронным, включая все вложения и медиа-файлы. Если какая-либо из учетных записей электронной почты вызывает проблемы или имеет неполные / поврежденные файлы, вы столкнетесь с неотвечающей ошибкой. В этом решении мы перейдем к настройкам электронной почты и удалять все учетные записи электронной почты, связанные с Outlook. Убедитесь, что у вас есть учетные данные, поскольку вас попросят ввести их позже.
- Нажмите Windows + R, введите «контроль”В диалоговом окне и нажмите Enter. Оказавшись в панели управления, найдите «почта»И откройте приложение, которое возвращает результаты.
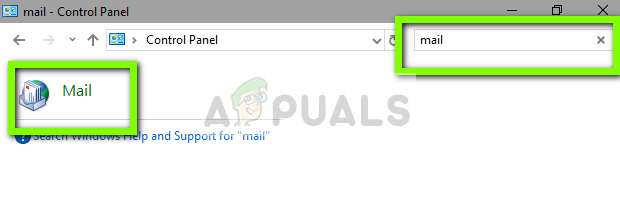 Настройки почты в Outlook
Настройки почты в Outlook
- Теперь нажмите на Аккаунты электронной почты из следующего окна, которое следует.
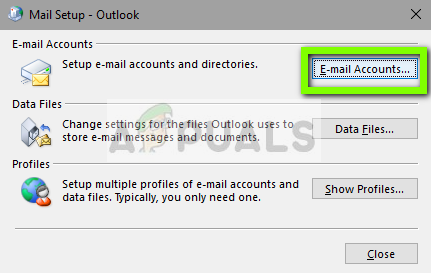 Учетные записи электронной почты — Параметры почты
Учетные записи электронной почты — Параметры почты
- Теперь под вкладкой Эл. адрес, Выбрать каждый почтовый ящик один за другим и нажмите на Удалить. Сделайте это для всех адресов электронной почты.
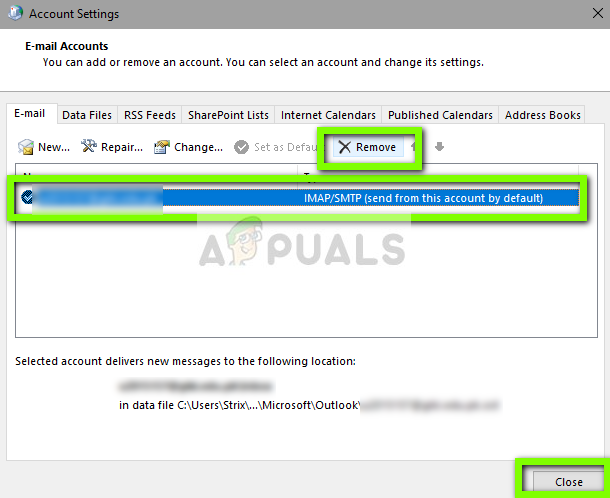 Удаление зарегистрированных учетных записей электронной почты
Удаление зарегистрированных учетных записей электронной почты
- Теперь нажмите на близко и перезагрузите компьютер. Теперь снова запустите Outlook и проверьте, решена ли проблема.
Решение 8. Отключение антивирусного программного обеспечения
Было много сообщений о том, что антивирусное программное обеспечение, такое как Semantic или Norton, вызывает проблемы с правами доступа или доступом. Эти антивирусные программы пытаются защитить ваши личные файлы и папки, следя за тем, чтобы они не изменялись другими программами или пользователями, даже если родительские приложения (например, Outlook) вносят в них изменения.
В некоторых случаях они дают ложное срабатывание и блокируют доступ к документу, даже если они могут быть сохранены вами естественным образом. Есть несколько функций, которые реализует антивирусное программное обеспечение, таких как Защита файлов в Semantic. McAfee даже выпустила официальную документацию по этому поводу и заявила, что исправит это в одном из своих обновлений. Тебе стоит попробовать обновление антивирусное программное обеспечение, и если это не работает, вы можете проверить нашу статью о том, как отключить антивирус.
Решение 9. Отключение надстроек
Одним из основных факторов, из-за которого Outlook переходит в состояние «не отвечает», является то, что сторонние надстройки загружаются в программное обеспечение, хотя они даже не поддерживаются. Вы можете отключить все надстройки один за другим и устранить неполадки, которые могут быть причиной проблемы. Вы можете удалить его навсегда позже.
- Откройте Outlook и нажмите «файл»Присутствует в верхней левой части экрана.
- Теперь нажмите на вкладку «Опции»Присутствует на панели навигации в левой части экрана.
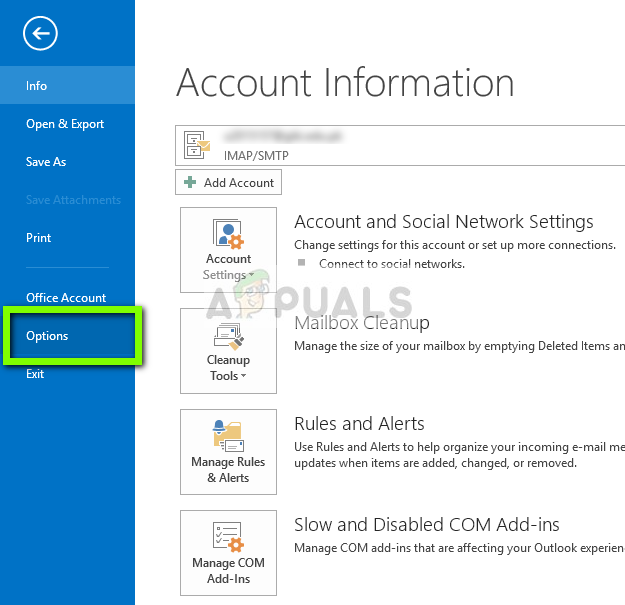 Открытие параметров Outlook
Открытие параметров Outlook
- Выберите вкладку «Надстроек”На левой панели навигации. Все надстройки теперь будут перечислены справа от вас. Отключите все сторонние надстройки и перезапустите Word после правильного завершения его работы с помощью диспетчера задач.
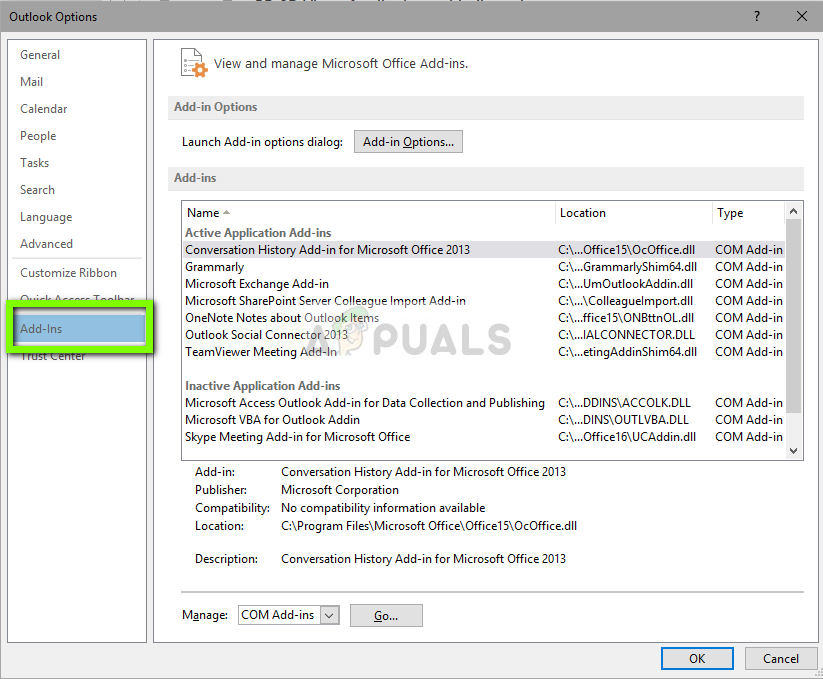 Надстройки — Параметры Outlook
Надстройки — Параметры Outlook
- Теперь проверьте, была ли решена проблема после полного перезапуска Outlook.
Решение 10. Переустановка Outlook
Если все вышеперечисленные методы не работают, вы можете полностью переустановить приложение Outlook. Приложение Outlook связано с другими приложениями Office, поэтому убедитесь, что вы не можете использовать эти приложения во время процесса переустановки. Кроме того, убедитесь, что у вас есть свои учетные данные Office, прежде чем продолжить, поскольку вам будет предложено ввести их еще раз при установке нового пакета.
- Нажмите Windows + R, введите «appwiz.cpl”В диалоговом окне и нажмите Enter.
- Оказавшись в диспетчере приложений, найдите Microsoft Office, щелкните правой кнопкой мыши на приложении и выберите Удалить.
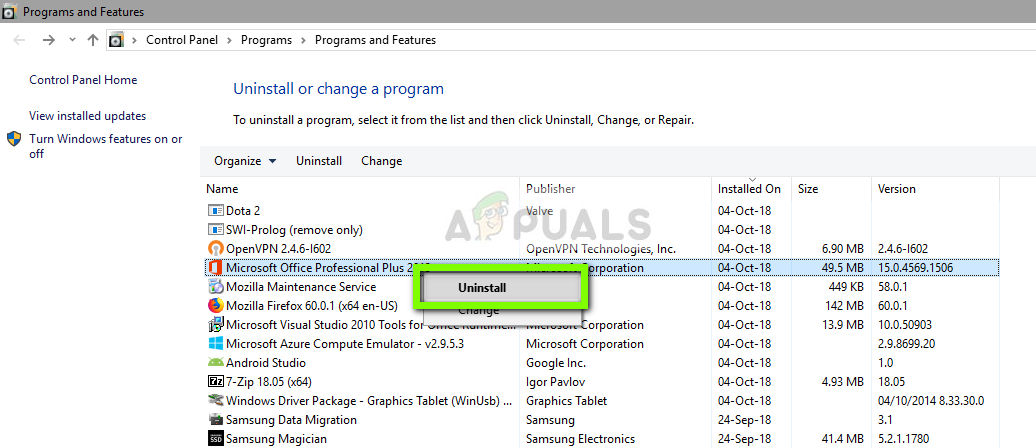 Удаление Outlook
Удаление Outlook
- Теперь вставьте установочный компакт-диск Office или перейдите на официальный веб-сайт Office и загрузите свежую копию. После установки перезагрузите компьютер перед запуском Outlook.