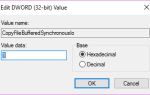Эта проблема возникает, когда пользователи пытаются получить доступ к панели управления NVIDIA, но не могут видеть другие панели, кроме Управление настройками 3D запись. В основном это происходит с пользователями ноутбуков, и они часто могут обвинить встроенную видеокарту в этой проблеме.
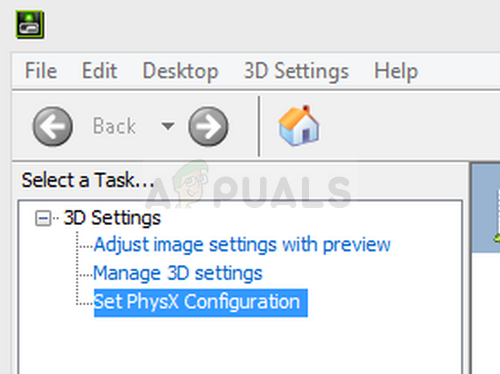 Панель управления NVIDIA показывает только настройки 3D
Панель управления NVIDIA показывает только настройки 3D
Это происходит, когда встроенная графическая карта управляет некоторыми аспектами настроек дисплея вашего компьютера. Иногда это не настоящая проблема, а скорее ошибка по замыслу. Однако иногда вы хотите отредактировать определенные настройки, касающиеся вашей видеокарты NVIDIA, но вы не можете сделать это из-за этой проблемы. Следуйте методам, которые мы подготовили, чтобы решить эту проблему.
Что заставляет панель управления NVIDIA показывать только настройки 3D?
Есть много причин для этой конкретной проблемы, и они почти исключительно связаны с вашей встроенной видеокартой, которая может быть причиной этих проблем. Они часто могут быть легко решены, если вы можете определить свою причину из списка ниже:
- Старые или устаревшие драйверы видеокарты может вызывать все виды проблем, в том числе этот. Рассмотрите возможность обновления их как можно скорее.
- Если встроенный графический процессор выбран по умолчанию в BIOS, это может вызвать все виды проблем, и вы должны изменить это как возможное решение.
- Процесс панели управления NVIDIA может просто глючить поэтому убедитесь, что вы пытаетесь перезапустить его.
Решение 1. Обновите драйверы видеокарты
Это довольно общий метод для большинства проблем, связанных с графикой, но пользователи сообщают, что простая переустановка драйверов (установка последних) решила проблему, и панель управления NVIDIA наконец полностью распознает и использует установленную вами видеокарту NVIDIA.
- Нажмите кнопку меню Пуск, введите «Диспетчер устройств”И выберите его из списка доступных результатов, просто щелкнув первый. Вы также можете нажать Комбинация клавиш Windows + R чтобы вызвать диалоговое окно Run. Введите «devmgmt.ЦКМ”В диалоговом окне и нажмите OK, чтобы запустить его.
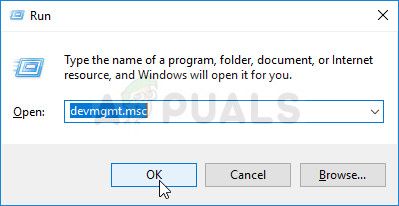 Запуск диспетчера устройств
Запуск диспетчера устройств
- Поскольку это драйвер видеокарты, который вы хотите обновить на своем компьютере, разверните Видеоадаптеры щелкните правой кнопкой мыши видеокарту NVIDIA и выберите Удалить устройство.
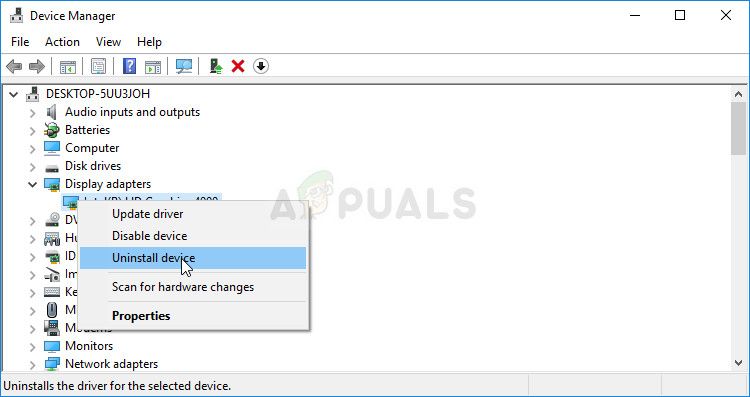 Деинсталляция видеокарты
Деинсталляция видеокарты
- Подтвердите любые диалоги или приглашения, которые могут попросить вас подтвердить удаление текущего драйвера графического устройства и дождаться завершения процесса.
- Найдите драйвер вашей видеокарты на сайте NVIDIA. Введите необходимую информацию о карте и вашей операционной системе и нажмите на Поиск.
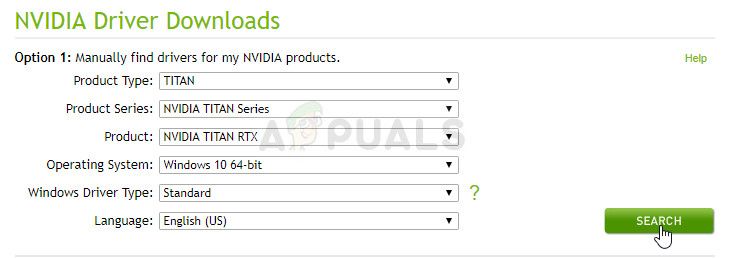 Поиск драйверов на сайте NVIDIA
Поиск драйверов на сайте NVIDIA
- Должен появиться список всех доступных драйверов. Убедитесь, что вы выбрали самую последнюю запись, нажмите на ее название и Скачать кнопка потом. Сохраните его на свой компьютер, откройте его и следуйте инструкциям на экране для того, чтобы установить его. Проверьте, не возникает ли проблема.
Решение 2. Выберите графический процессор по умолчанию в BIOS
В худшем случае ваш компьютер постоянно использует встроенную видеокарту, а не NVIDIA. Это должно быть изменено в настройках BIOS, и это может быть сделано легко. Даже если некоторые люди чувствуют себя неловко, когда вносят изменения в BIOS, строгое следование приведенным ниже инструкциям наверняка не нанесет вреда вашему компьютеру.
- Снова включите компьютер и попробуйте войти в настройки BIOS, нажав кнопку BIOS, когда система начнет загружаться. Ключ BIOS обычно отображается на экране загрузки, говоря:Нажмите ___ для входа в настройки.Или что-то подобное. Есть и другие ключи. Обычные ключи BIOS — это F1, F2, Del и т. Д.
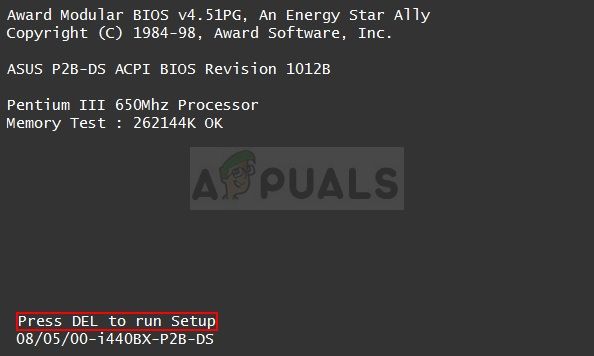 BIOS — нажмите __, чтобы запустить программу установки
BIOS — нажмите __, чтобы запустить программу установки
- Теперь пришло время заменить видеокарту по умолчанию со встроенной видеокарты NVIDIA. Опция, которую нужно изменить, находится на разных вкладках инструментов прошивки BIOS разных производителей. Это означает, что не существует уникального способа найти его. Обычно он находится под продвинутый вкладка, но есть много имен для той же опции.
- Используйте клавиши со стрелками для перехода к продвинутый, Расширенные функции BIOS или аналогичная опция звучания внутри BIOS. Внутри выберите вариант с именем Конфигурация северного моста, Конфигурация видео, Внутренняя графика или аналогичный вариант внутри.
 Выбор основного графического адаптера
Выбор основного графического адаптера - Когда вы найдете нужную опцию в любой области экрана настроек BIOS, найдите опцию под названием Основной видео контроллер, Основной видеоадаптер или же Инициировать графический адаптер. Нажмите Войти для того, чтобы выбрать его и выбрать GFX0 или же PEG переключиться на экспресс-карту межкомпонентного соединения, PCI для использования карты, подключенной по PCI, или AGP использовать ускоренную графическую карту, подключенную к порту. Выбор, который вы должны выбрать, зависит от того, как ваша карта подключена к вашему компьютеру.
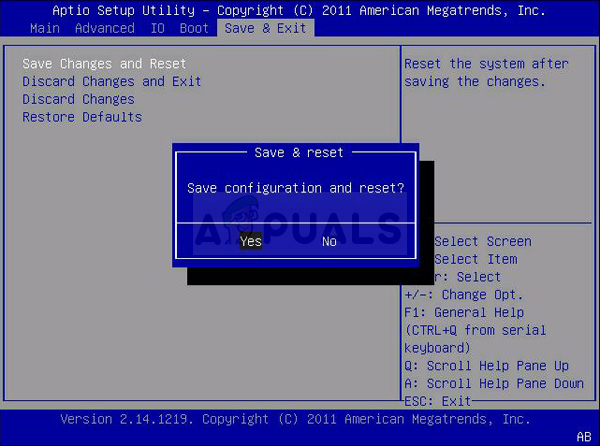 Выйти из сохранения изменений в BIOS
Выйти из сохранения изменений в BIOS
- Перейдите в раздел «Выход» и выберите Выйти сохраняя изменения. Это продолжит загрузку компьютера. Проверьте, сохраняется ли проблема.
Решение 3. Отключите встроенную видеокарту в диспетчере устройств
Если вы хотите отредактировать определенные параметры на Панели управления NVIDIA, но не можете их найти, поскольку они обрабатываются вашей встроенной видеокартой Intel, вы можете просто отключить встроенную карту и использовать ее все время. Это решит проблему, но может привести к ухудшению времени работы вашего ноутбука.
- Нажмите кнопку меню Пуск, введите «Диспетчер устройств”И выберите его из списка доступных результатов, просто щелкнув первый. Вы также можете нажать Комбинация клавиш Windows + R чтобы вызвать диалоговое окно Run. Введите «devmgmt.ЦКМ”В диалоговом окне и нажмите OK, чтобы запустить его.
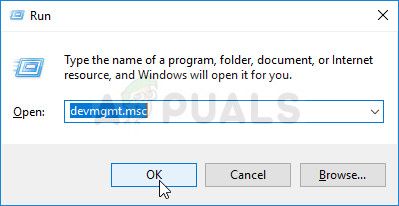 Запуск диспетчера устройств
Запуск диспетчера устройств
- Поскольку это драйвер видеокарты, который вы хотите обновить на своем компьютере, разверните Видеоадаптеры щелкните правой кнопкой мыши на вашей интегрированной видеокарте и выберите Отключить устройство.
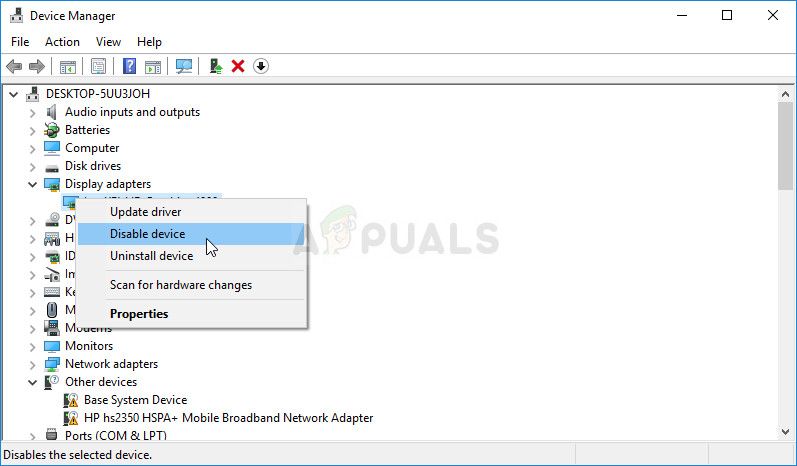 Отключение встроенной видеокарты на вашем компьютере
Отключение встроенной видеокарты на вашем компьютере
- Проверьте, не появляются ли другие настройки на Панели управления NVIDIA после перезагрузки компьютера.
Решение 4. Перезапустите процесс панели управления NVIDIA
Этот метод довольно прост по сравнению с другими методами, описанными в этой статье, и его можно использовать, если в прошлом вы могли видеть все связанные с отображением настройки на Панели управления NVIDIA, и проблема начала возникать в настоящем. Этот метод решит проблему, если она связана с простой ошибкой.
- Использовать Комбинация клавиш Ctrl + Shift + Esc одновременно нажимая клавиши, чтобы открыть утилиту диспетчера задач.
- Кроме того, вы можете использовать Комбинация клавиш Ctrl + Alt + Del и выберите Диспетчер задач из всплывающего синего экрана, который появится с несколькими вариантами. Вы также можете найти его в меню «Пуск».
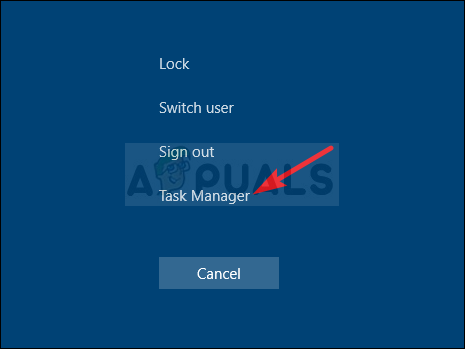 Выберите диспетчер задач на синем экране
Выберите диспетчер задач на синем экране
- Нажмите на Подробнее в нижней левой части окна, чтобы развернуть диспетчер задач и найти Панель управления NVIDIA Он должен быть расположен прямо под Фоновые процессы. Выберите его и выберите Конечная задача вариант из нижней правой части окна.
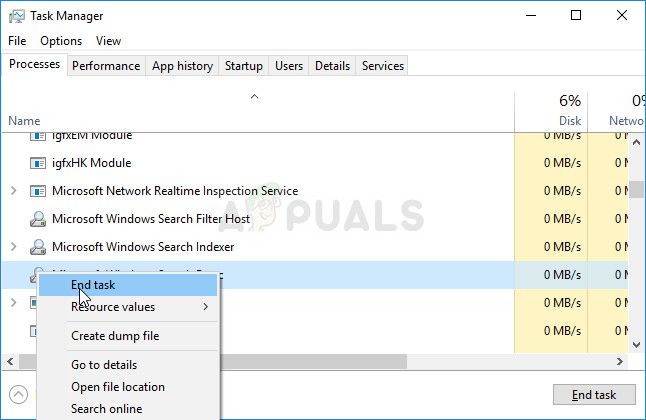 Завершить задачу панели управления NVIDIA в диспетчере задач
Завершить задачу панели управления NVIDIA в диспетчере задач
- Проверьте, решена ли проблема с отсутствующими настройками в Панели управления NVIDIA после перезапуска Панели управления NVIDIA.

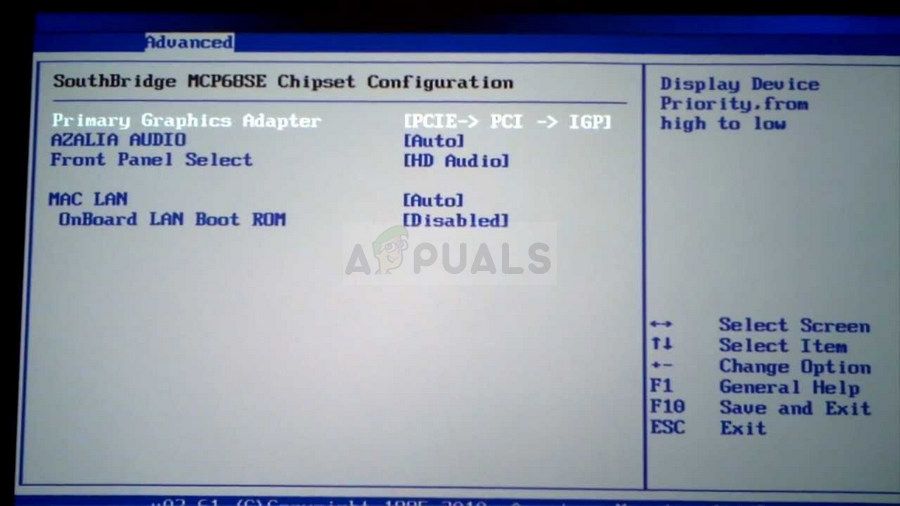 Выбор основного графического адаптера
Выбор основного графического адаптера
![10 невероятно полезных утилит управления буфером обмена [Windows]](https://helpexe.ru/wp-content/cache/thumb/84/e81111038070884_150x95.jpg)