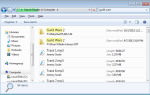Содержание
Панель задач является очень полезным элементом пользовательского интерфейса в Windows. Но многие пользователи испытывают проблему, когда их панель задач отсутствует в Windows. Существует несколько сценариев и настроек, которые приводят к исчезновению панели задач. У некоторых пользователей панель задач работала нормально и была настроена на автоматическое скрытие, когда проблема начала возникать. Для этих пользователей их панель задач перешла в скрытый режим и никогда не появлялась, даже после того, как они наводили на нее мышь.
У других пользователей была установлена постоянная панель задач, но она внезапно исчезла, и ничто не заставляет панель задач снова появляться. Хотя это не было распространено, но некоторые пользователи сталкивались с проблемой отсутствия панели задач только при использовании определенных приложений, таких как Google Chrome, в полном режиме. Для них панель задач работала нормально, пока они не использовали полноэкранный режим, и панель задач никогда не появлялась даже после того, как они вышли из полноэкранного режима.
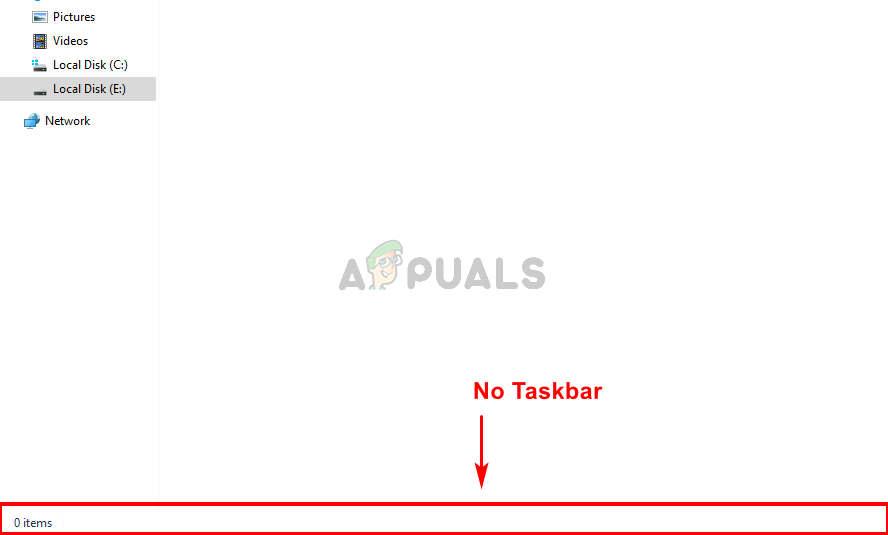 Отсутствует панель задач
Отсутствует панель задач
Что заставляет вашу панель задач исчезнуть?
Есть несколько вещей, которые могут привести к исчезновению панели задач, но ни одна из них не вызвана проблемой или ошибкой в системе. Большинство из них — проблемы с настройками или случайные щелчки. Итак, вот вещи, которые могут привести к исчезновению панели задач.
- Случайные клики или изменение размера: Наиболее частой причиной отсутствия панели задач являются случайные щелчки или нажатия клавиш. На панели задач нет никаких горячих клавиш, но есть такие клавиши, как F11, которые переводят ваш экран в полноэкранный режим, в котором панель задач не отображается. Случайное нажатие одной из этих клавиш вызовет эту проблему. Эта проблема также может быть вызвана случайным изменением размера. Не многие пользователи знают, что размер панели задач можно изменять. Его высота может быть уменьшена до 0, что может заставить людей думать, что панель задач пропала.
- Explorer.exe или Windows Explorer: Проводник Windows также может вызывать эту проблему, и на самом деле это одна из наиболее распространенных причин этой проблемы. Хотя мы не совсем уверены, почему это вызывает проблему, но иногда Проводник Windows заставляет панель задач скрываться или оставаться скрытой. Простая перезагрузка Explorer.exe или Windows Explorer из диспетчера задач решает проблему.
Заметка
- Если у вас возникают проблемы при выполнении основных задач Windows, вы можете попробовать открыть панель задач с помощью клавиши Windows. Клавиша Windows открывает меню «Пуск». Итак, попробуйте нажать клавишу Windows один раз и проверить, открывается ли она меню «Пуск» или нет. Если он откроет меню «Пуск», вы, скорее всего, сможете увидеть панель задач. Просто щелкните правой кнопкой мыши на панели задач и выберите Свойства панели задач. Вы можете выключи авто-скрытие опция панели задач и различные другие настройки, чтобы увидеть, какой из них работает лучше всего.
- Нажмите F11. Клавиша F11 переводит ваш вид в полноэкранный режим и скрывает все остальное, особенно панель задач. Панель задач не появится, пока вы находитесь в этом режиме. Итак, еще раз нажав F11, вы выйдете из этого полноэкранного режима.
- Иногда проблема просто с настройками. Вы (или кто-то еще) могли случайно изменить настройки панели задач. Панель задач имеет функцию автоматического скрытия. Если вы не знакомы с этой функцией и не пытались навести курсор мыши на нижнюю часть экрана, попробуйте это. Вы можете изменить функцию автоматического скрытия: щелкнув правой кнопкой мыши на панели задач > выберите свойства панели задач > отключить автоматическое скрытие.
Способ 1: перезапустите Explorer.exe
Перезапуск процесса explorer.exe из диспетчера задач, похоже, решает проблему для большинства пользователей. Однако это не постоянное решение, вам придется повторять этот процесс каждый раз, когда исчезает ваша панель задач. Так что имейте это в виду.
- Нажмите и удерживайте клавиши CTRL, SHIFT и Esc одновременно (CTRL + SHIFT + ESC). Это откроет диспетчер задач
- Нажмите на Процессы вкладка (она уже должна быть выбрана и открыта), если она еще не открыта.
- Найдите процесс с именем Explorer.exe. Щелкните правой кнопкой мыши и выберите Запустить снова.
Замечания: Вы можете увидеть это с именем Windows Explorer в некоторых версиях Windows. Так, проводник Виндоус а также Explorer.exe одни и те же процессы.
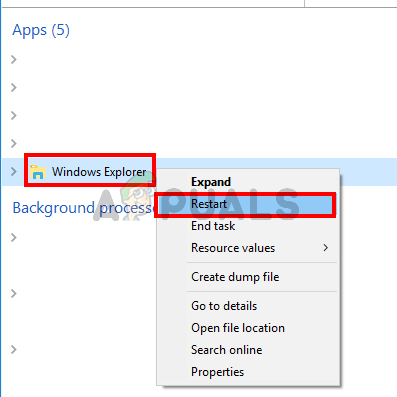 Перезапустите Windows Explorer через диспетчер задач
Перезапустите Windows Explorer через диспетчер задач
Ваша проблема должна разрешиться после перезапуска проводника.
Способ 2: изменить размер панели задач
Панель задач можно изменять. Вы можете взять панель задач из верхней строки и перетащить вверх или вниз, чтобы изменить ее размер. Часто пользователи случайно уменьшают размер панели задач до 1 или 0 строк. В этом случае проблема вызвана не ошибкой или настройкой, а случайным изменением размера. Простое изменение размера панели задач до ее первоначального размера решит проблему. Следуйте приведенным ниже инструкциям, чтобы изменить размер панели задач.
- Закройте все приложения и откройте экран рабочего стола. Это сделано для того, чтобы очистить экран и не нажимать на открытые приложения.
- Наведите указатель мыши на нижнюю часть экрана, где ваша панель задач могла спрятаться. Вы должны быть в состоянии заметить, как курсор изменился на двухстороннюю стрелку (значок, который появляется при изменении размеров окон).
- Как только вы заметите, что курсор изменился на значок изменения размера, щелкните левой кнопкой мыши и перетащите мышь вверх.
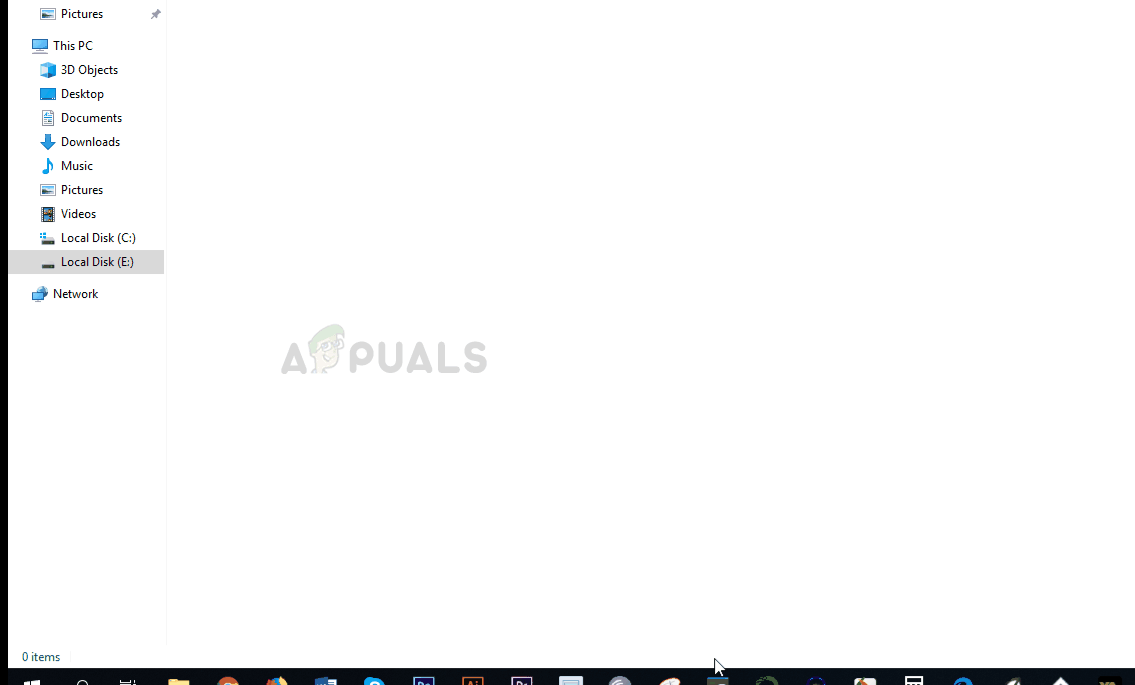 Изменить размер панели задач
Изменить размер панели задач
Это должно привести к тому, что панель задач окажется выше высоты строки 0, и вы сможете увидеть панель задач.
Замечания: Если вы не хотите, чтобы это повторилось в будущем, щелкните правой кнопкой мыши Панель задач и нажмите опцию Блокировка панели задач. Это должно заблокировать панель задач в ее положении, и это не позволит вам изменить размер или изменить положение панели задач. Снова щелкните правой кнопкой мыши на панели задач, и теперь вы сможете увидеть галочку рядом с опцией Блокировать панель задач. Это указывает на то, что панель задач заблокирована. Если вам нужно изменить расположение или размер панели задач, просто повторите эти шаги, и она должна разблокировать панель задач.