Пользователи сталкиваются с сообщением об ошибке ‘Photoshop столкнулся с проблемой с драйвером дисплеяКогда приложение не может подключиться и использовать графическое оборудование должным образом. Все улучшения, использующие графику, временно приостановлены. Поскольку Photoshop сильно зависит от графического рендеринга, это сообщение об ошибке делает его практически непригодным для использования.
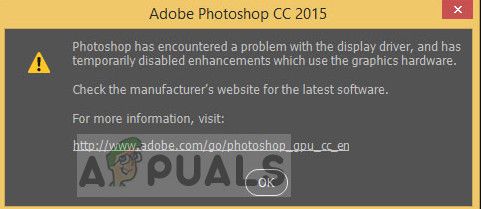 Photoshop столкнулся с проблемой с драйвером дисплея
Photoshop столкнулся с проблемой с драйвером дисплея
Adobe признала эту ошибку и даже выпустила официальную документацию на сайте с описанием причин. Устранение неполадок, предлагаемых Adobe, бесполезно и оставляет пользователя в замешательстве относительно того, что делать. Это сообщение об ошибке может показаться пугающим, но может быть исправлено с помощью обходных путей, перечисленных ниже.
Что вызывает ошибку «Photoshop столкнулся с проблемой с драйвером дисплея»?
Это сообщение об ошибке появляется только тогда, когда Photoshop не может получить доступ к вашим графическим ресурсам для своих операций. Причины невозможности доступа могут варьироваться от компьютера к компьютеру. Некоторые из причин:
- Eсть конфликт с вашей встроенной и выделенной графикой, установленной на вашем компьютере.
- графический сниффер Программа Adobe Photoshop не работает должным образом и не может получить подробную информацию об установленном графическом оборудовании.
- Приложение не установлен в вашей системной директории что может вызвать проблемы с разрешениями при доступе к графическим ресурсам.
- Есть проблема с вашим графические драйверы. Если драйверы не работают должным образом, ни одно приложение не сможет использовать ресурс.
Прежде чем мы начнем с обходных путей, убедитесь, что вы вошли в систему как администратор на своем компьютере и имеете открытый доступ в Интернет.
Решение 1. Отключение «sniffer.exe»
Исполняемый файл «sniffer.exe» — это приложение, которое обнаруживает графические модули, установленные на вашем компьютере. Он обнаруживает ваш графический ресурс и передает информацию в приложение, чтобы ресурс мог быть использован. Иногда анализатор может перейти в состояние ошибки, что может привести к тому, что Photoshop не обнаружит никакого оборудования. Мы можем попробовать переместить / переименовать его и посмотреть, решит ли это проблему под рукой.
- Перейдите в каталог, где установлен Photoshop. Каталог по умолчанию:
C: \ Program Files \ Adobe \ Adobe Photoshop CC 2015.
- Попав в каталог, найдите исполняемый файл «sniffer_gpu.exe». Резать это и вставить это в другое место (например, на рабочий стол).
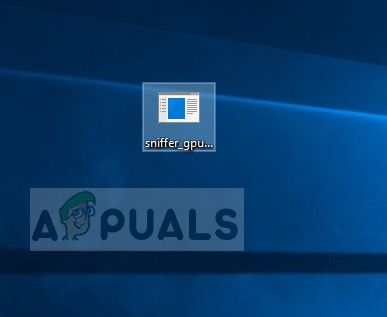 Перемещение анализатора GPU в Photoshop
Перемещение анализатора GPU в Photoshop
- Теперь перезагрузите компьютер и попробуйте получить доступ к Photoshop. Проверьте, устранена ли ошибка.
Решение 2. Отключение встроенной графики (если установлена выделенная графика)
Еще один обходной путь, о котором сообщили пользователи, — отключение встроенной графики, если на вашем компьютере установлена выделенная графика (например, AMD или NVIDIA). Кажется, что у Photoshop есть проблемы, когда доступны две графические опции, и он не может выбрать, какой из них использовать для рендеринга и операций. Прежде чем следовать инструкциям, убедитесь, что ваша сторонняя видеокарта работает нормально.
- Нажмите Windows + R, введите «devmgmt.msc”В диалоговом окне и нажмите Enter.
- В диспетчере устройств перейдите к записи «ВидеоадаптерыЩелкните правой кнопкой мыши на встроенной графике и выберите Отключить устройство.
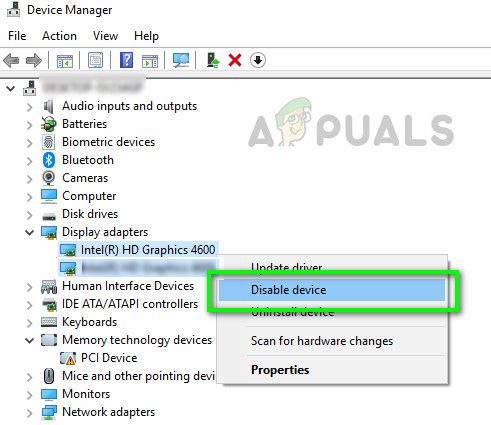 Отключение встроенной графики — Диспетчер устройств
Отключение встроенной графики — Диспетчер устройств
- Теперь попробуйте получить доступ к Photoshop и проверьте, устранено ли сообщение об ошибке.
Решение 3: Изменение каталога Adobe Photoshop
Другим недостатком, с которым сталкивается Photoshop, являются разрешения, если он установлен в другом каталоге. Всякий раз, когда приложение устанавливается в программных файлах (драйвер, на котором установлена ОС), оно автоматически получает все основные разрешения. Если ваш Photoshop находится в другом каталоге, мы можем попробовать изменить его каталог и посмотреть, решит ли это проблему. Если простая смена каталога не работает, вам может потребоваться переустановить приложение в целевой каталог.
- Нажмите Windows + E запустить проводник Windows. Оказавшись в проводнике, перейдите в каталог, где вы установили Photoshop. Щелкните правой кнопкой мыши на папке и выберите копия.
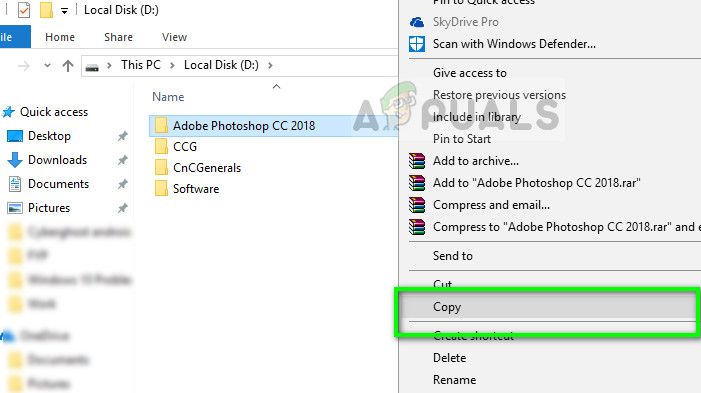 Перемещение Adobe Photoshop
Перемещение Adobe Photoshop
- Теперь перейдите к драйверу, на котором установлена ваша ОС (по умолчанию это Local Disk C), и откройте Программные файлы. Вставьте приложение туда.
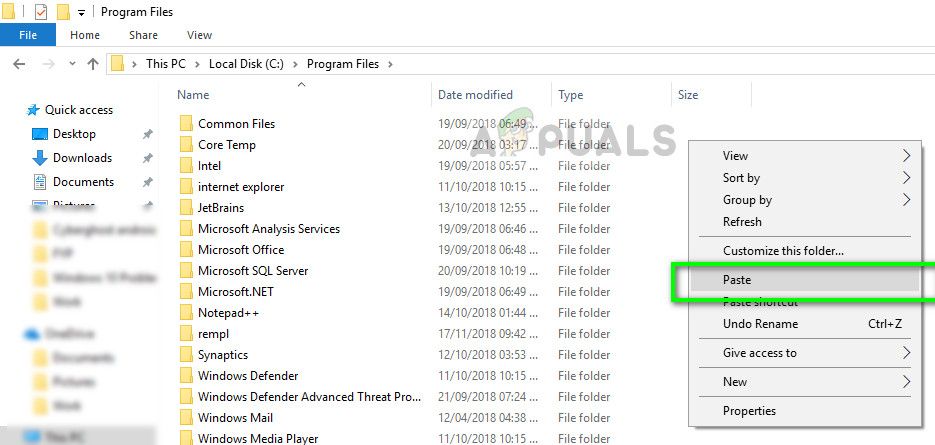 Перемещение на системный диск
Перемещение на системный диск
- Теперь перейдите в папку Photoshop и запустите исполняемый файл. Проверьте, решена ли проблема.
Решение 4. Обновление графических драйверов
Если ваши графические драйверы не работают или установлены неправильно, Photoshop не сможет использовать графические ресурсы. Драйверы — это основные модули, которые обеспечивают взаимодействие между оборудованием и программным обеспечением, и если они повреждены / устарели, ресурсы могут быть недоступны. Мы можем попробовать обновить ваши графические драйверы и посмотреть, исправит ли это проблему под рукой.
- Нажмите Windows + R, введите «devmgmt.ЦКМ”В диалоговом окне и нажмите Enter.
- Развернуть категорию ‘Видеоадаптеры’И выберите графическую карту. Теперь есть два варианта. Либо вы можете искать в Интернете самые последние / старые драйверы, доступные для вашего оборудования, с сайт производителя такие как NVIDIA и т. д. (и установить вручную) или вы можете позволить Windows сама устанавливает последнюю версию (поиск обновлений автоматически).
- Здесь мы просто рассмотрим, как обновлять автоматически. Щелкните правой кнопкой мыши на графическом оборудовании и выберите Обновить драйвер.
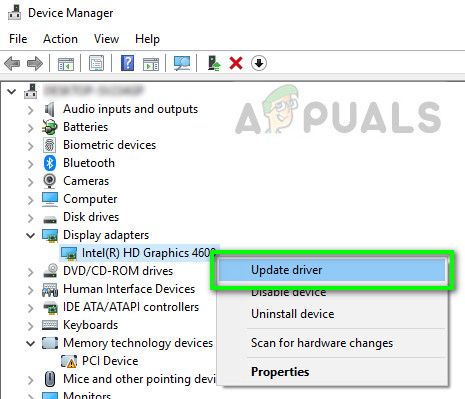 Обновление графического оборудования — Диспетчер устройств
Обновление графического оборудования — Диспетчер устройств
- Теперь выберите первый вариант «Автоматический поиск драйверов». Теперь ваш компьютер подключится к модулям Центра обновления Windows и установит доступные драйверы.
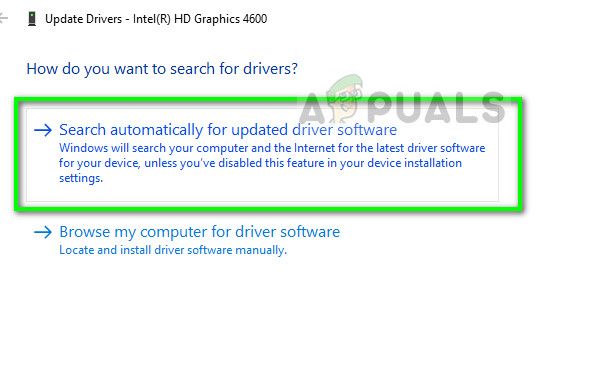 Обновление драйвера автоматически — Диспетчер устройств
Обновление драйвера автоматически — Диспетчер устройств
- После установки перезагрузите компьютер и проверьте, устранено ли это сообщение об ошибке.

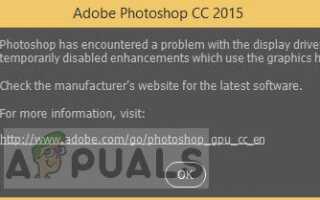



![WinISO: полная рабочая среда ISO [Дешевая распродажа]](https://helpexe.ru/wp-content/cache/thumb/7b/944d5157b78867b_150x95.jpg)