Содержание
После обновления Windows операционная система реализует новые функции и обновления при следующем запуске и занимает некоторое время для установки изменений. Таким образом, каждый раз, когда вы загружаете компьютер после обновления, Windows отображает сообщение «Подготовка к Windows» и остается там в течение некоторого времени.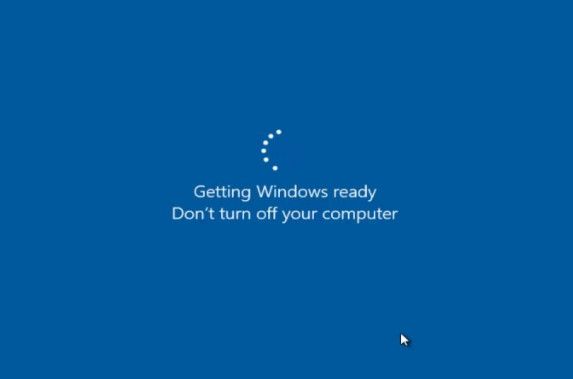
В некоторых случаях это «время» может превышать несколько часов, и это может оказаться неприятным для нескольких пользователей. Вы не можете ожидать, что пользователь будет оставаться в покое в течение стольких часов после обновления. Вот как это происходит, и мы здесь, чтобы помочь вам в этом. Посмотрите на решения ниже и начните с первого.
Решение 1. Ожидание
Самое простое и рабочее исправление настолько простое, что вы не поверите своим глазам. Да, вы правильно прочитали; ты должен подожди. Всякий раз, когда вы видите сообщение «Подготовка Windows готова», это означает, что Windows применяя обновления на ваш компьютер.

Этот процесс может занять некоторое время в зависимости от количества программ, установленных на вашем компьютере. Думайте об этом так; Windows не только должна реализовывать обновление в вашей операционной системе, но также должна изменять все настройки приложений и модулей на вашем компьютере.
Так что пусть компьютер делает свое дело и ждет часами. Если у вас есть время, вы можете дать ему день или два. Надеюсь, вам не придется прибегать к другим решениям, перечисленным ниже.
Решение 2 и 3 нацелены, когда вы много ждали (то есть 3-4 часа). Эти решения предназначены для ускорения процесса, если Windows не справляется с некоторыми проблемами. Если вы очень долго ждали, вы можете перейти к другим решениям.
Решение 2. Удаление всех подключенных устройств
Прежде чем мы начнем следовать более техническим и утомительным методам, вы должны проверить, есть ли какие-либо подключенные устройства на твоем компьютере. Эти подключенные устройства могут включать в себя запоминающие устройства, подключение к другим устройствам, другим модулям, принтерам и т. Д.

В центре внимания находятся устройства «USB», подключенные к системе, независимо от того, являются ли они какими-либо. Вы можете дополнительно исправить это решение, также подключив все USB-устройства, включая мышь, клавиатуру и т. д.. Это обеспечит отсутствие каких-либо помех и обновление завершится быстрее.
Решение 3. Отключение интернет-соединения
Всякий раз, когда вы видите диалоговое окно «Готовность Windows», это обычно означает две вещи; либо Windows устанавливает уже загруженный пакет обновлений из Интернета, либо Windows в настоящее время загружает дополнительный контент из Интернета.
Теперь вопрос в том, как отключиться от Интернета, если вы не можете получить доступ к настройкам на компьютере? Во-первых, если вы используете Ethernet подключения, просто отсоедините кабель Ethernet от задней панели компьютера. Если вы используете Wi-Fi, выключить роутер.

По сути, отключите все, к чему ваш компьютер может подключиться. Если у вас есть два маршрутизатора, возможно, если вы закроете один из них, компьютер автоматически подключится ко второму. После отключения интернет-соединения дождитесь полной обработки. Вам все еще может понадобиться Подождите но не так долго, когда вы подключены к Интернету.
Решение 4. Выключите и снова включите компьютер
Включение / выключение питания — это процесс полного выключения и последующего включения устройства. Причины включения / выключения питания включают в себя повторное инициализирование электронным устройством его набора параметров конфигурации или восстановление из не отвечающего состояния или режима. Он также используется для сброса всех сетевых конфигураций, поскольку они теряются при полном выключении устройства.
Вот шаги, чтобы помочь вам выключить и включить компьютер.
- Выключи ваш компьютер, нажав кнопку питания в течение нескольких секунд.
- Как только компьютер выключится, отключить все USB-кабели и периферийные устройства.
- Теперь отключите основной кабель питания с вашего компьютера. Если вы используете ноутбук, принимать разряженный аккумулятор после нажатия кнопок или потянув за рычаг.
- Сейчас нажмите и удерживайте кнопку питания компьютера не менее 1 минуты. Это должно истощить всю остаточную силу.
- Сейчас соединять все кабели подключены к компьютеру, но не подключайте ни одно из USB-устройств. Если этот метод работает для вас, либо вы вообще не увидите экран, либо увидите, что он закончится за очень короткое время.
Решение 5. Выполнение SFC и восстановление системы
Если все вышеперечисленные решения не работают, вы можете попробовать выполнить сканирование SFC, используя параметры восстановления, имеющиеся в среде восстановления. Если это по-прежнему не работает, мы можем продолжить и восстановить систему.
Восстановление системы откатывает вашу Windows до того момента, когда она работала правильно. Механизм восстановления автоматически создает резервные копии либо периодически, либо во время, когда вы устанавливаете новое обновление.
- Вставьте загрузочный носитель внутри вашего ПК и загрузитесь с него (вы можете узнать, как создать загрузочный носитель, из нашей статьи «Как создать загрузочный DVD или USB»). Или это, или вы можете попробовать войти в среду восстановления непосредственно на вашем компьютере и перейти к шагу 3.
- Теперь нажмите на «Почини свой компьютер»В левом нижнем углу окна после выбора языка и формата времени.
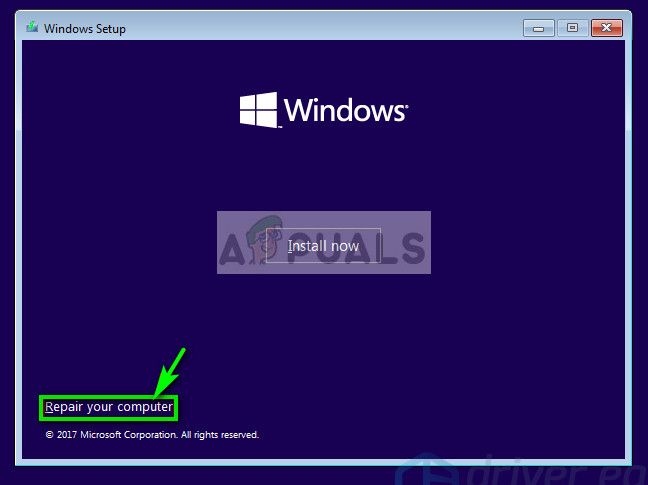
- Теперь нажмите на опцию «Устранение проблем».
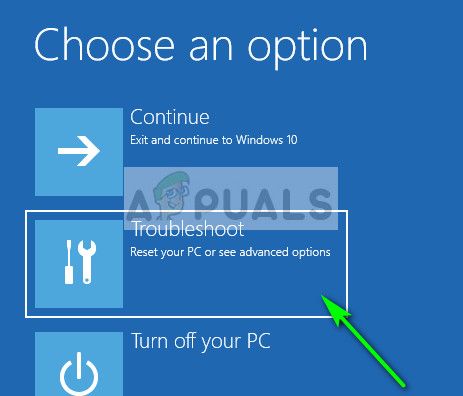
- Теперь нажмите на «Командная строка».
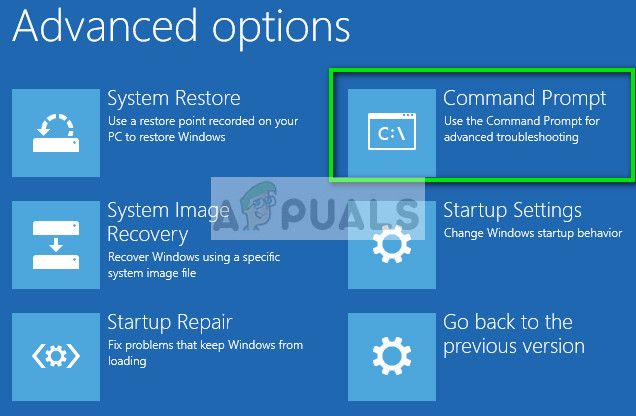
- В командной строке выполните следующую инструкцию:
SFC / SCANNOW
После завершения процесса перезагрузите компьютер и проверьте, решена ли данная проблема.
- Если вы все еще не можете пройти ‘Получение Windows Ready’, Перейдите к параметрам и выберите«Восстановление системы».
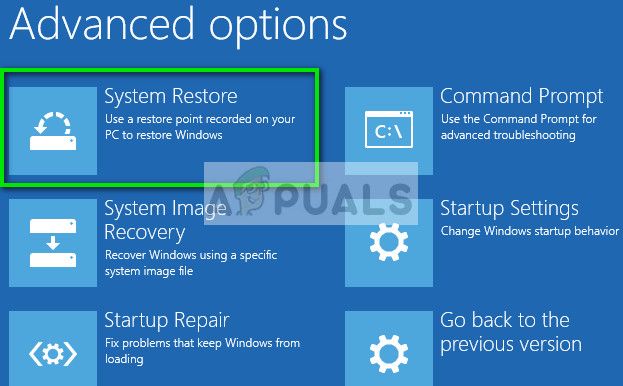
выберите правильная точка восстановления и продолжить процесс.
Окончательное решение: переустановка свежей копии
Если все вышеперечисленные методы не сработают, попробуйте подождать большего, если у вас есть время. Может быть, это будет работать, но если вы хотите, вы можете установить свежая копия винды на ваш компьютер. Вы проверяете нашу статью о том, как создать загрузочный носитель. Есть два способа: с помощью инструмента создания медиа от Microsoft и с помощью Rufus. Вы также можете сделать резервную копию ваших лицензий с помощью утилиты Belrac. Вы также должны сделайте резервную копию ваших данных прежде чем делать чистую установку. Вы должны загрузиться в безопасном режиме и оттуда сделать резервную копию ваших файлов.




![Снимайте и делитесь скриншотами на молниеносной скорости с ScreenSnapr [Windows]](https://helpexe.ru/wp-content/cache/thumb/ca/a05a4f88ddb01ca_150x95.jpg)
