Содержание
Попытка выполнения памяти noexecute является ошибкой, которая обычно появляется в BSOD. BSOD, если вы еще не знаете, это синий экран смерти. Это особая категория ошибок, которые всегда появляются на синем экране. Это системные критические ошибки, и система должна перезапускаться после ошибок такого типа. Эти ошибки показывают сообщение об ошибке или код, чтобы помочь пользователю выяснить причину проблемы. Вы можете увидеть ошибку «Попытка выполнения ошибки noexecute в памяти», например: «ATTEMPTED_EXECUTE_OF_NOEXECUTE_MEMORYНа BSOD. Эта ошибка может произойти в любое время без какого-либо конкретного шаблона или триггера. Частота появления этой ошибки на вашем экране также будет разной. Для некоторых это может появляться один раз в день, тогда как другие пользователи могут видеть эту ошибку несколько раз в час.
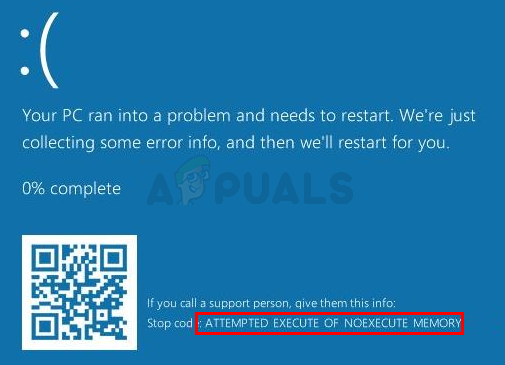
Проблема с BSOD в том, что они могут быть вызваны самыми разными причинами. Но наиболее распространенной причиной, вызывающей этот BSOD, является проблема с драйверами. Если проблема возникает во время определенного действия, сначала следует проверить драйверы, связанные с этим действием. Как правило, всякий раз, когда вы видите BSOD, рекомендуется обновить все ваши драйверы. Другая очень распространенная причина этой проблемы — проблемная оперативная память. Если вы начали испытывать BSOD после внесения изменений в оборудование или после сборки собственного ПК, то виновником может быть неисправный или неправильно подключенный аппаратный компонент.
Итак, начнем с проверки и обновления драйверов, а затем мы можем перейти к аппаратному обеспечению.
Способ 1: проверка и обновление драйверов
Это должно быть первым в вашем списке после просмотра этого BSOD. Существует множество устройств и драйверов, и очень сложно точно определить, какой именно драйвер вызывает проблему, особенно если мы не видим файл dmp. Но, если вы видите ошибку во время определенного действия, это должно дать вам хорошее представление о том, с чего начать. Например, если вы видите эту ошибку при игре в игру, то наиболее вероятная проблема может быть с драйверами дисплея. Однако, если вы не видите какой-либо шаблон, то лучше всего обновить все драйверы в вашей системе. Это может занять немного времени, но это не ракетостроение. Шаги для проверки драйверов на наличие обновлений очень просты.
- Держать Ключ Windows и нажмите р
- Тип devmgmt.msc и нажмите Войти
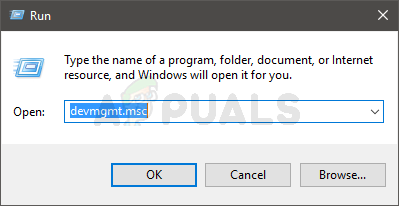
- Найдите и дважды щелкните Сетевые адаптеры (или конкретное устройство, которое, по вашему мнению, может вызывать проблему).
- Найдите и щелкните правой кнопкой мыши ваши сетевые драйверы
- Выбрать Обновить драйвер
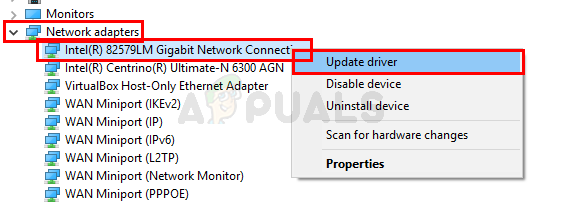
- Нажмите Автоматический поиск обновленного программного обеспечения драйвера
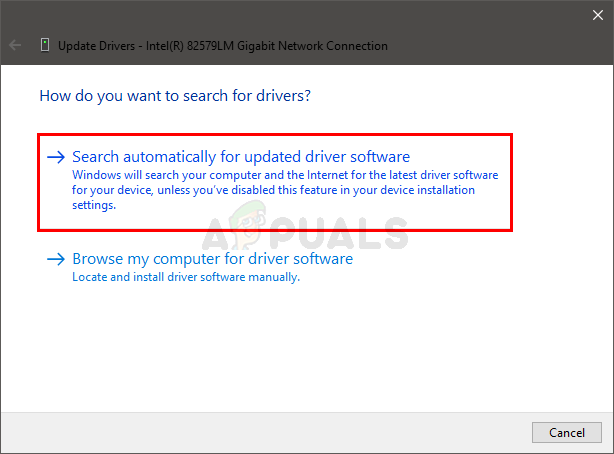
Если ваша система находит обновленную версию драйвера, следуйте инструкциям на экране и установите драйверы. После этого повторите шаги, описанные выше, для всех основных устройств в диспетчере устройств. Основные из них проверить, должны ли драйверы дисплея, сетевые драйверы, аудиодрайверы и драйверы контроллера USB.
Способ 2: проверить оперативную память
Вторая основная причина этой проблемы — проблемная оперативная память. Это может быть просто плохо подключенная ОЗУ или полностью неисправная флешка. Если вы начали сталкиваться с этой проблемой после установки новой оперативной памяти или столкнулись с этой проблемой на недавно построенном компьютере, то существует высокая вероятность того, что виновником этого является оперативная память.
Существует множество приложений для проверки оперативной памяти на наличие проблем. Однако мы рассмотрим только 2 из самых надежных и известных программ. Первая — это собственная утилита тестирования памяти Windows, а вторая — Memtest.
Диагностика памяти Windows: Первым в списке является собственный инструмент диагностики памяти Windows. Он поставляется с Windows и обеспечивает приличную точность при обнаружении проблем, связанных с ОЗУ. Это не лучший выбор, когда дело доходит до проверки оперативной памяти, но он подходит для людей, которым удобнее использовать собственные инструменты Windows.
Вот шаги для использования средства диагностики памяти Windows
- Держать Ключ Windows и нажмите р
- Тип mdsched и нажмите Войти
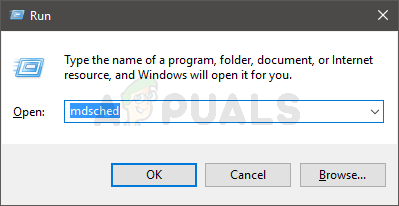
- Нажмите Перезагрузите сейчас и проверьте наличие проблем (рекомендуется)
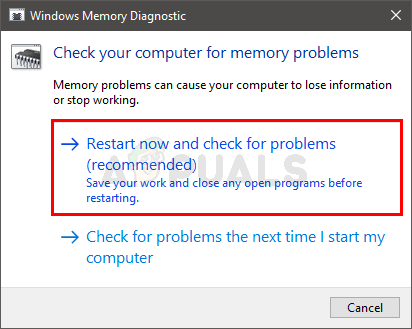
Замечания: Если он выдает какие-либо ошибки или не работает, выполните следующие действия.
- Нажмите Ключ Windows один раз
- Тип Инструмент диагностики памяти в Начать поиск
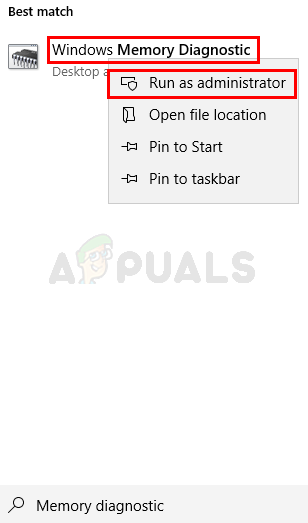
- Щелкните правой кнопкой мыши Диагностика памяти Windows из результатов поиска и нажмите Запустить от имени администратора
- Нажмите Перезагрузите сейчас и проверьте наличие проблем (рекомендуется)
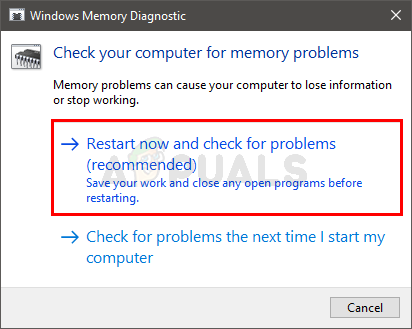
Тестирование ОЗУ начнется после перезагрузки. Все будет проверено автоматически, поэтому все, что вам нужно сделать, это ждать. Как только тесты будут выполнены, вам нужно будет войти в Windows, чтобы увидеть результаты. Фактически, результаты автоматически появятся на экране после вашего входа в систему. Эти тесты дадут вам представление о состоянии памяти вашего компьютера. Если результаты плохие, пришло время заменить вашу оперативную память.
Memtest
Memtest — это программа, которая используется для проверки состояния вашей оперативной памяти. Это занимает много времени, но это очень полезно для проверки состояния вашей оперативной памяти. Перейдите сюда и следуйте инструкциям в методе 1, чтобы проверить свою оперативную память
Способ 3: проверьте компоненты оборудования
Если вы начали видеть эту ошибку после установки новой аппаратной части, то вам следует сначала проверить аппаратную часть. Во-первых, выньте недавно установленное оборудование и проверьте, видите ли вы BSOD или нет. Если нет BSOD, то у вас есть свой ответ. Также убедитесь, что ваше оборудование правильно подключено.
Если у вас возникла эта проблема во вновь построенной системе, удалите из системы все ненужное оборудование. В идеале в вашей системе должны быть только основные компоненты, такие как процессор, материнская плата, оперативная память и клавиатура / мышь. Проверьте, устраняет ли это BSOD. Кроме того, попробуйте заменить вашу ОЗУ другим набором ОЗУ и проверьте, появляется ли BSOD или нет. Вам также следует попытаться заменить процессор другим, чтобы проверить, вызывает ли процессор проблему или нет. Вы можете получить эти детали с другого компьютера или попросить друга. Это только для проверки. Эти шаги по устранению неполадок должны помочь вам добраться до проблемного оборудования. Обычно это ОЗУ или, в редких случаях, плохой процессор. Замена этих компонентов наверняка устранит BSOD.


![3 бесплатных и потрясающих инструмента для оптимизации настройки двух мониторов [Windows]](https://helpexe.ru/wp-content/cache/thumb/a9/fa19799e12df3a9_150x95.png)
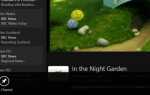
![Ad-Aware Pro: удобный, эффективный пакет безопасности для любых ваших нужд [Дешевая распродажа]](https://helpexe.ru/wp-content/cache/thumb/11/43b9f7717c87d11_150x95.jpg)
