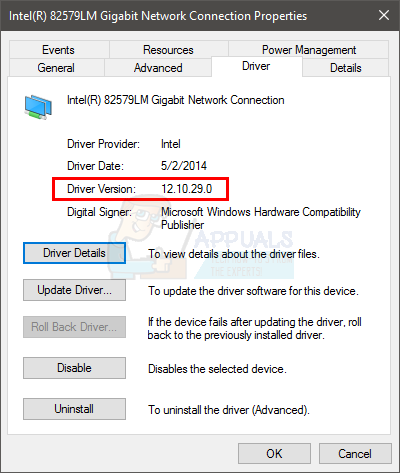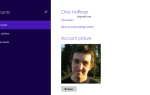Содержание
Хотя в наши дни большинство из нас использует Wi-Fi, бывают случаи, когда вы используете Ethernet для подключения к Интернету. Имейте в виду, что определение Ethernet сильно отличается от того, для чего мы обычно используем слово «Ethernet». Обычно это называется проводным соединением с интернет-маршрутизатором. Возможно, вы видели провода, идущие от задней части компьютеров к интернет-маршрутизаторам. Обычно, когда кто-то говорит, что его Ethernet не работает, он имеет в виду, что у его компьютера проблемы с подключением к Интернету. И, поскольку их компьютер подключен к Интернету с помощью кабеля, этот кабель или его драйвер или сетевая карта имеет некоторые проблемы.
Проблема неработающего Ethernet может быть связана со многими вещами. Поскольку мы не говорим о конкретном сообщении об ошибке, существует множество вещей, которые могут вызвать эту проблему. Это может быть проблемный провод, слабая связь, сетевая карта, устаревший драйвер и тому подобное. Проблема может быть вызвана как аппаратной, так и программной проблемой. Итак, нам придется пройти через несколько методов, охватывающих как программные, так и аппаратные проблемы, которые могут вызывать проблемы с Ethernet.
подсказки
- Иногда проблема может быть просто в сломанном порте. Итак, убедитесь, что вы используете правильный порт маршрутизатора. На маршрутизаторе несколько портов, и вам следует подключить кабель Ethernet к другому. Как только вы закончите, проверьте, решена ли проблема.
- Временное отключение антивируса — еще одна проблема, которая может быть причиной проблемы. Почти у каждого антивируса есть опция отключения. Отключите антивирус на несколько минут и проверьте, работает ли Ethernet.
- Убедитесь, что ваш кабель Ethernet не поврежден. Если у вас длинный кабель Ethernet, проходящий через множество дверей, весьма вероятно, что в некоторых местах провод оборвется. Итак, проверь провод. Если вы считаете, что проблема в проводе, замените его и проверьте, решает ли он проблему.
Способ 1. Проверьте, включен ли Ethernet
Иногда проблема может быть вызвана отключением Ethernet. Ethernet и другие устройства можно легко отключить из диспетчера устройств. Даже если вы не помните отключение Ethernet, рекомендуется проверить состояние. Иногда устройства отключаются случайно или из-за ошибки.
Выполните следующие действия, чтобы проверить и включить ваш Ethernet
- Держать Ключ Windows и нажмите р
- Тип devmgmt.msc и нажмите Войти
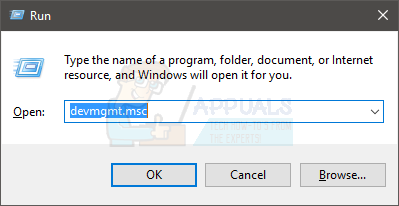
- Двойной щелчок Сетевые адаптеры
- Найдите и щелкните правой кнопкой мыши сетевое устройство
- Выбрать включить. Если вы видите запрещать опция означает, что ваше устройство уже включено. В этом случае нажмите запрещать а затем выберите включить Это перезагрузит устройство.
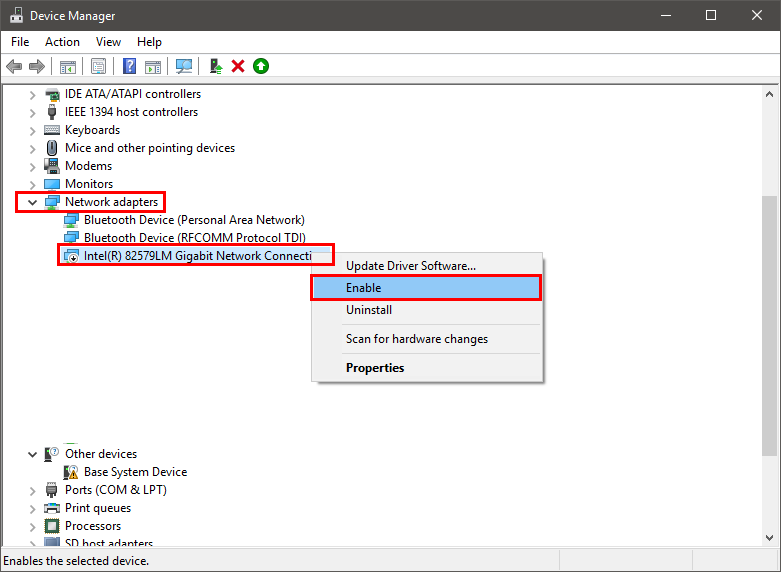
После этого проверьте, работает ли Ethernet.
Способ 2: разгрузка питания
Это старый трюк, но он сработал для многих пользователей. Отключение питания от вашего ПК решает проблему. Следуйте инструкциям, приведенным ниже, чтобы выполнить этот метод
- Выключи ваша система
- Вынуть / отключить шнур питания. Выньте аккумулятор, если у вас есть ноутбук
- Держите кнопка питания за 30 секунд а затем отпустите
- Сейчас, подключить система (или вставьте аккумулятор, если у вас есть ноутбук)
- Включи ваша система
Это должно решить проблему. Теперь все должно быть хорошо.
Способ 3: обновить драйверы
Если вышеупомянутые два метода не сработали, есть вероятность, что у вас неисправный драйвер. Есть несколько вещей, которые вы можете сделать со своими драйверами. Во-первых, вы должны попытаться откатить драйверы, если проблема возникла после обновления драйверов. Последние драйверы иногда имеют ошибку или проблему совместимости. Далее следует обновить драйверы до последней версии. Вы можете сделать это как автоматически, так и вручную. Наконец, вы должны удалить и позволить Windows установить универсальную версию драйвера для вашей сетевой карты.
Замечания: Поскольку у вас возникают проблемы с подключением к Интернету, некоторые из этих шагов могут не сработать для вас. Например, вы не можете найти последнюю версию драйвера в Интернете и загрузить его. Вы должны сделать это с другого компьютера, в идеале с того, с которого вы читаете эту статью, и скопировать его в свою систему с проблемой.
Если вы недавно установили обновленный драйвер
Хотя вряд ли обновленный драйвер вызовет эту проблему, но это не совсем невозможно. Если вы недавно установили новую версию, существует вероятность, что откат к предыдущей версии может решить проблему.
- Держать Ключ Windows и нажмите р
- Тип devmgmt.ЦКМ и нажмите Войти
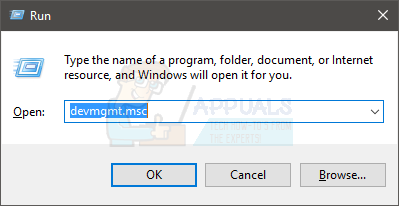
- Двойной щелчок Сетевые адаптеры
- Найдите и дважды щелкните ваш сетевое устройство
- Нажмите Водитель табуляция
- Нажмите Откат драйвера… и следуйте инструкциям на экране. Замечания: Если кнопка «Откатить драйвер…» неактивна, это означает, что вы не можете вернуться к предыдущей версии.
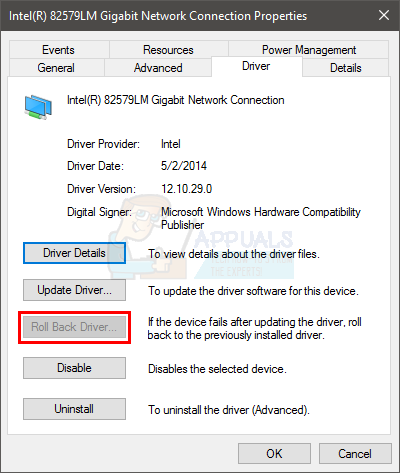
Если вы вернулись к предыдущей версии, перезагрузите компьютер после завершения процесса и проверьте, решена ли проблема или нет. Если проблема все еще возникает, попробуйте обновить драйвер.
Обновить
Замечания: Возможно, вы не сможете выполнить все шаги, потому что для этих шагов требуется доступ в Интернет. Итак, выполните следующие действия на другом ПК и перенесите загруженный файл через USB.
Вы можете обновить драйвер автоматически, а также вручную. Тем не менее, автоматическое обновление не будет работать для вас, потому что ваша Windows будет искать драйвер и требует доступа в Интернет. Для обновления вручную также требуется Интернет, но вы можете загрузить драйвер с другого компьютера и перенести его на компьютер жертвы.
Обновление вручную:
- Держать Ключ Windows и нажмите р
- Тип devmgmt.msc и нажмите Войти
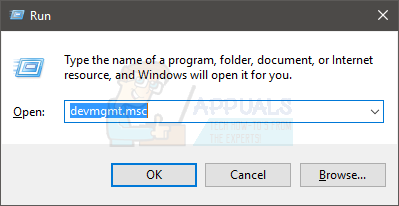
- Двойной щелчок Сетевые адаптеры
- Перед обновлением драйвера вам следует проверить, установлена ли у вас последняя версия драйвера или нет. Следуйте инструкциям ниже, чтобы сделать это
- Найдите и дважды щелкните ваш сетевое устройство
- Нажмите Водитель табуляция
- Посмотри в раздел драйвера. Вы увидите версию драйвера. Обратите внимание версия драйвера или оставьте это окно открытым

- Теперь перейдите на сайт производителя вашего драйвера и найдите последнюю версию драйвера вашего устройства.
- Проверьте, установлена ли у вас последняя версия или нет. Если у вас последняя версия, перейдите к Удалить раздел ниже. В противном случае загрузите драйвер и продолжайте
- Найдите и щелкните правой кнопкой мыши сетевое устройство
- Выбрать Обновление программного обеспечения драйвера …
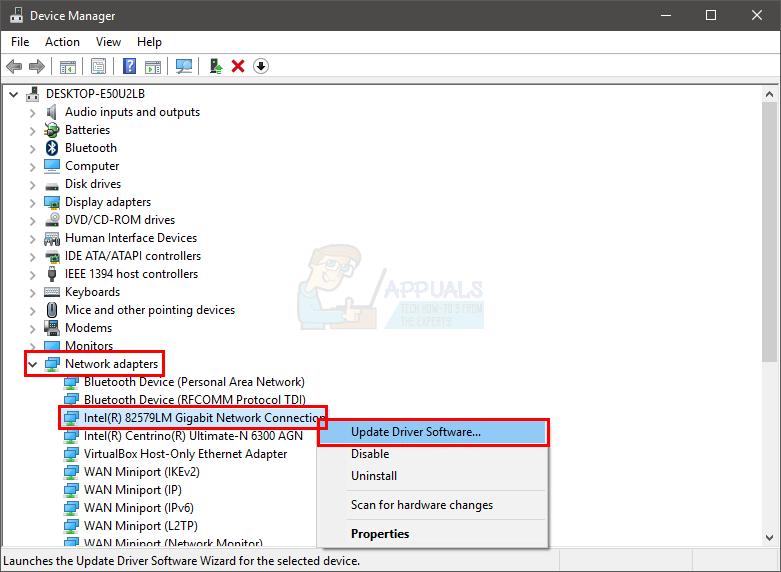
- Нажмите Просмотрите мой компьютер для программного обеспечения драйвера
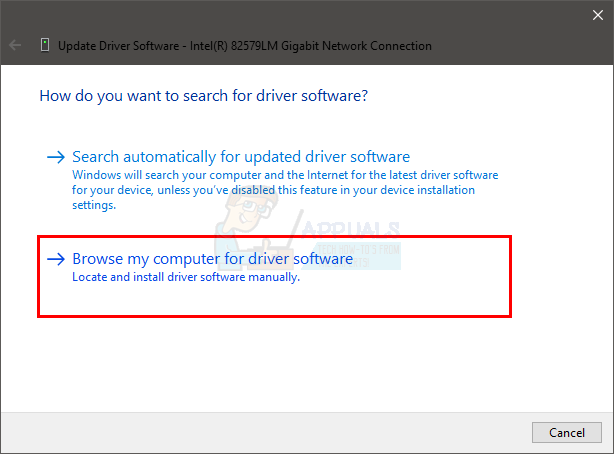
- Нажмите Просматривать и выберите драйвер, который вы скачали ранее (в нашем случае, туда, куда вы скопировали загруженный драйвер)
- Нажмите следующий и следуйте любым дополнительным инструкциям на экране
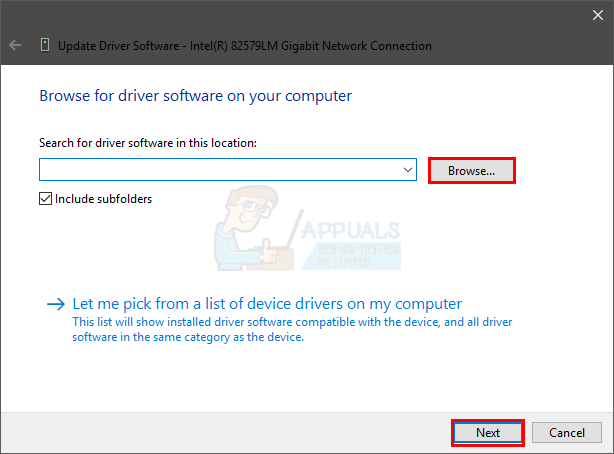
После этого перезагрузите компьютер и проверьте, решена ли проблема.
Удалить
Установка драйвера — это путь, если обновление не сработало. Когда вы удаляете драйвер, Windows автоматически установит общий драйвер для вашего устройства при следующем запуске компьютера. Эти общие драйверы не самые последние, но они являются наиболее совместимыми версиями. Так что это может сработать для вас.
- Держать Ключ Windows и нажмите р
- Тип devmgmt.msc и нажмите Войти
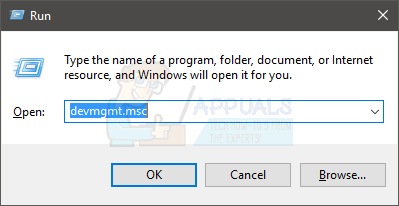
- Двойной щелчок Сетевые адаптеры
- Найдите и дважды щелкните ваш сетевое устройство
- Щелкните правой кнопкой мыши вашего устройства отображения и выберите Следуйте любым дополнительным инструкциям на экране
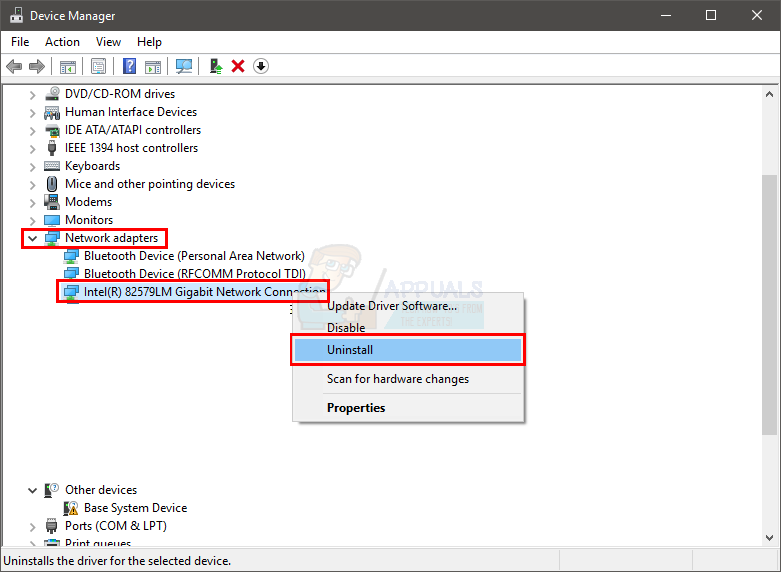
- Подождите, пока это удалить
Перезагрузите компьютер после завершения процесса удаления. При перезапуске должны быть установлены общие драйверы. Это должно решить проблему, если она была вызвана проблемой с драйвером.