Трансляция на устройство — это функция в Windows 10, которая позволяет пользователям транслировать свой контент на другие устройства, такие как смарт-телевизоры, мультимедийное оборудование и т. Д. Это позволяет довольно легко обмениваться любым контентом, которым вы хотите поделиться, избавляя от хлопот ручной передачи картинка или видео. Эта функция приобрела огромную популярность после того, как другие гиганты, такие как Chromecast, стали видны на рынке технологий.
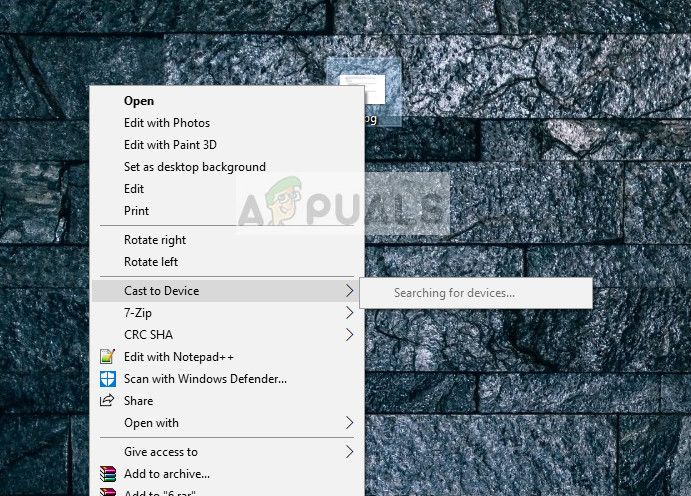
Недавно, в начале этого года, было все больше сообщений от пользователей, которые не могли заставить работать их «на устройство». Такая ситуация может возникнуть, если сеть неправильно настроена или сетевые драйверы не обновлены. Мы рассмотрим все решения одно за другим и посмотрим, какое из них поможет нам.
Что приводит к тому, что опция «Привести к устройству» не работает?
Поскольку механизм приведения носителей к другому устройству настолько сложен и включает в себя тонны модулей, может быть много проблем, которые могут быть причиной. Вот некоторые из них:
- сеть адаптеры играть ключевую роль в общении с любым другим устройством. Если ваши сетевые драйверы устарели или повреждены, вы не можете должным образом связаться с любым устройством.
- Windows 10 имеет конкретные Варианты потоковой передачи которые позволяют пользователю иметь полный контроль над тем, какой носитель становится общим. Если разрешения не установлены правильно, вы не сможете ничего разыграть.
- Обнаружение сети это еще один аспект, который должен быть правильно установлен на вашем компьютере. Если ваш компьютер недоступен для других устройств поблизости, как вы будете передавать данные на них?
- И последнее, но не менее важное: иногда проблема связана с само устройство. Если он не запущен должным образом или его связь не определена, вы не сможете передавать на него носители.
Как исправить приведение к устройству не работает
Многие пользователи сообщают, что они не могут найти никаких устройств в функциональности приведения к устройству. Также были случаи, когда из-за непредвиденной ошибки устройства устройство преобразования не работает. Если ваша конфигурация сети ошибочна, ваш компьютер будет продолжать поиск устройств, но не будет отображать никаких полезных результатов. Мы пройдем все этапы один за другим и попытаемся устранить проблему.
Решение 1. Запуск устранения неполадок оборудования и устройств
Были многочисленные положительные отзывы пользователей, которые использовали средство устранения неполадок оборудования и устройств для решения этой проблемы. Этот метод решит любые проблемы, когда вы подключены к вашему устройству для передачи мультимедиа, а иногда даже исправляет конфигурацию вашего механизма совместного использования. Выполните этот шаг, прежде чем двигаться вперед.
- Нажмите Windows + R, введите «контроль”В диалоговом окне и нажмите Enter. Оказавшись в панели управления, найдите «поиск проблемыИ откройте окно.
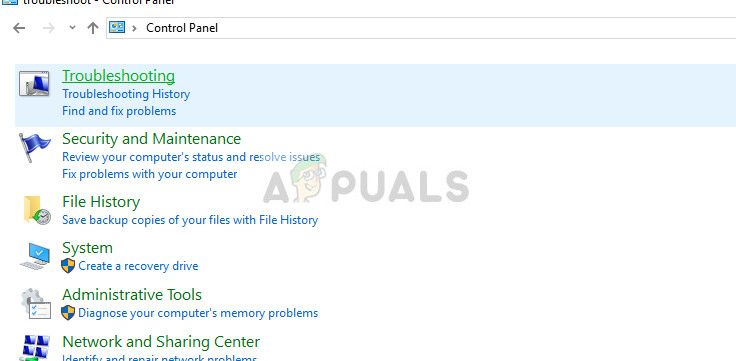
- Теперь нажмите на Посмотреть все из левой панели навигации.
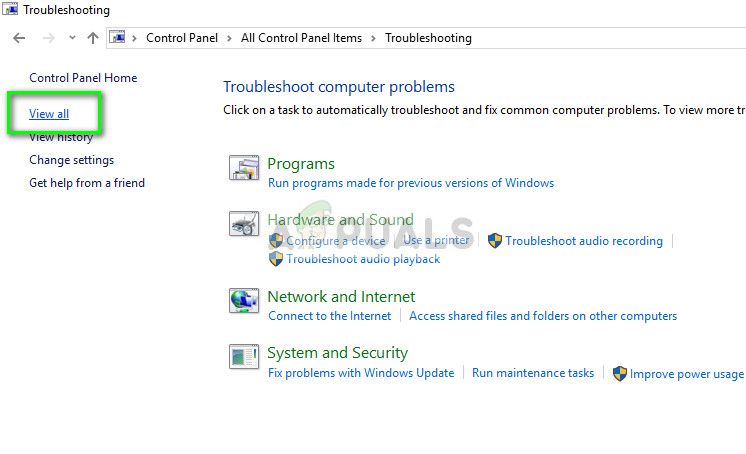
- Нажмите на «Аппаратные средства и устройстваИ нажмите на следующий по подсказке, которая выходит.
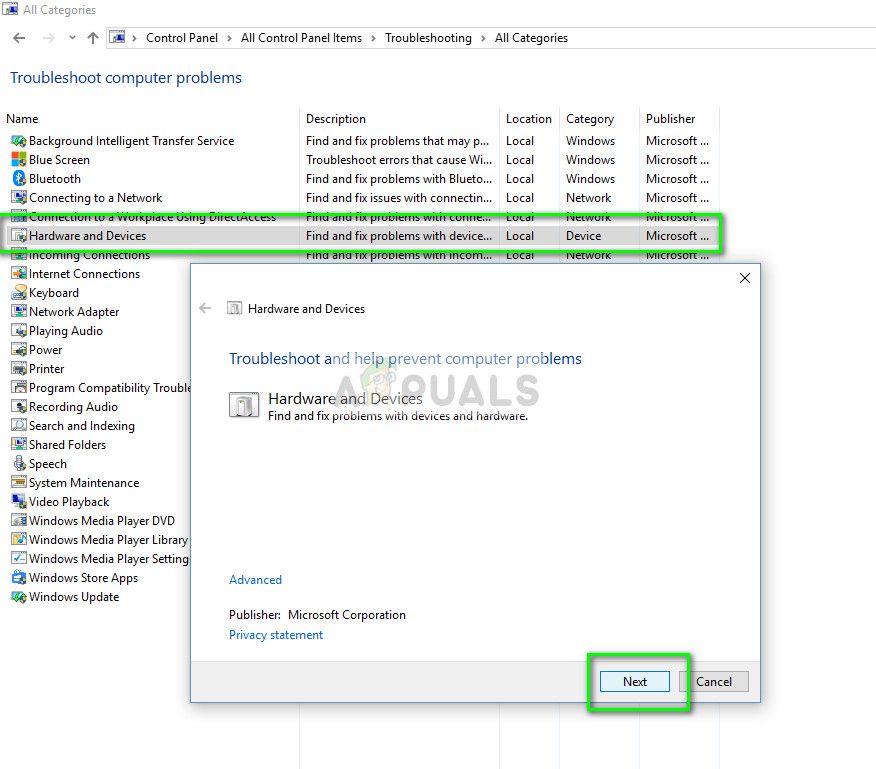
- Завершите процесс устранения неполадок и перезагрузите компьютер. Проверьте, решена ли проблема.
Решение 2. Обновление Windows
Эта проблема была официально определена Microsoft, и она даже выпустила обновления для ее устранения. Вполне возможно, что вы находитесь в обратной версии, в которой проблема сохраняется. Поэтому рекомендуется обновить Windows до последней сборки и посмотреть, исправит ли это нашу проблему.
- Нажмите Windows + S, введите «Центр обновления Windows”В диалоговом окне и нажмите Enter.
- В обновлении Windows нажмите «Проверьте наличие обновлений».
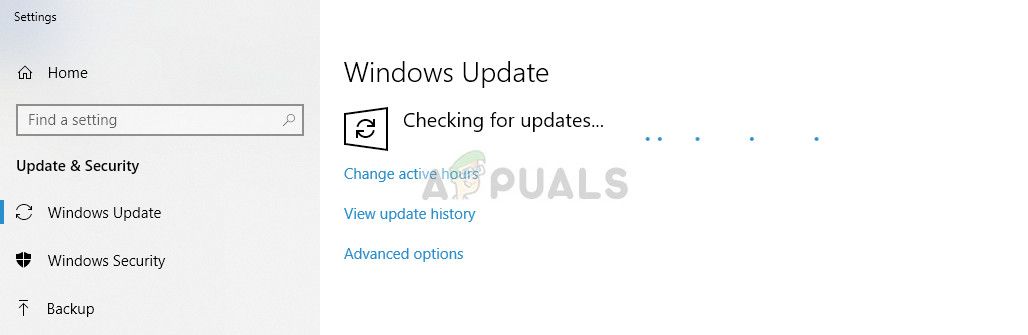
- Если есть какие-либо обновления, загрузите и установите их соответственно на своем компьютере. После установки обновлений перезагрузите всю систему и проверьте, устранена ли проблема.
Решение 3: Обновление драйвера сетевого адаптера
Прежде чем перейти к более сложным методам, мы должны проверить, обновлены ли ваши сетевые драйверы. Поскольку мы передаем информацию «через» сетевой драйвер, необходимо, чтобы они не были повреждены и обновлены до последней доступной сборки.
- Нажмите Windows + R, введите «devmgmt.ЦКМ”В диалоговом окне и нажмите Enter.
- В диспетчере устройств разверните «сетевые адаптерыВыберите свое оборудование, щелкните его правой кнопкой мыши и выберите «Обновить драйвер».
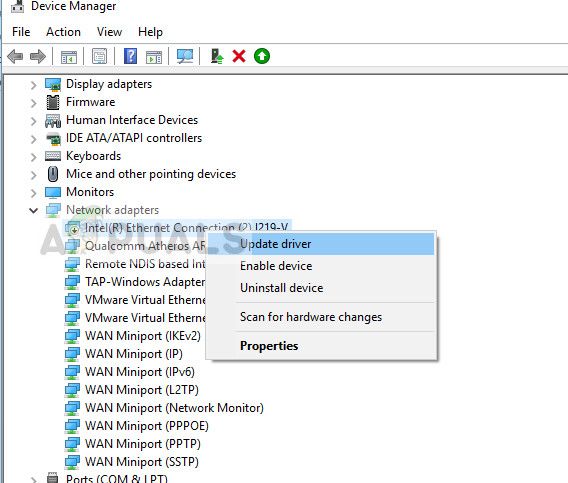
- Теперь вас спросят, хотите ли вы обновить драйверы автоматически или вручную. Выберите автоматический метод и перейдите к обновлению. Вы также можете загрузить драйвер вручную в доступное место и установить его вручную.
После обновления драйверов перезапустите вашу систему и попробуйте функцию «приведение к устройству» снова.
Решение 4. Включение обнаружения сети
Если вы хотите, чтобы другие устройства находили ваш компьютер и наоборот, важно, чтобы вы включили обнаружение сети. Если обнаружение в сети отключено, вы не сможете найти другие устройства на вашем компьютере, а если другие устройства не будут обнаружены, вы не сможете передавать контент на них каким-либо образом.
- Нажмите Windows + I открыть настройки. После того, как в настройках, нажмите на Сеть и Интернет.
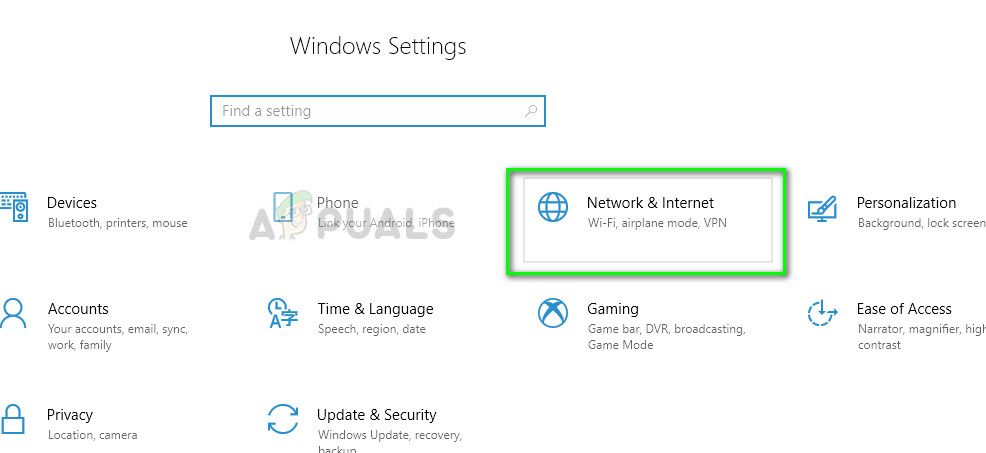
- Нажмите на Статус из левой панели навигации и нажмите на Центр коммуникаций и передачи данных с правой стороны экрана.
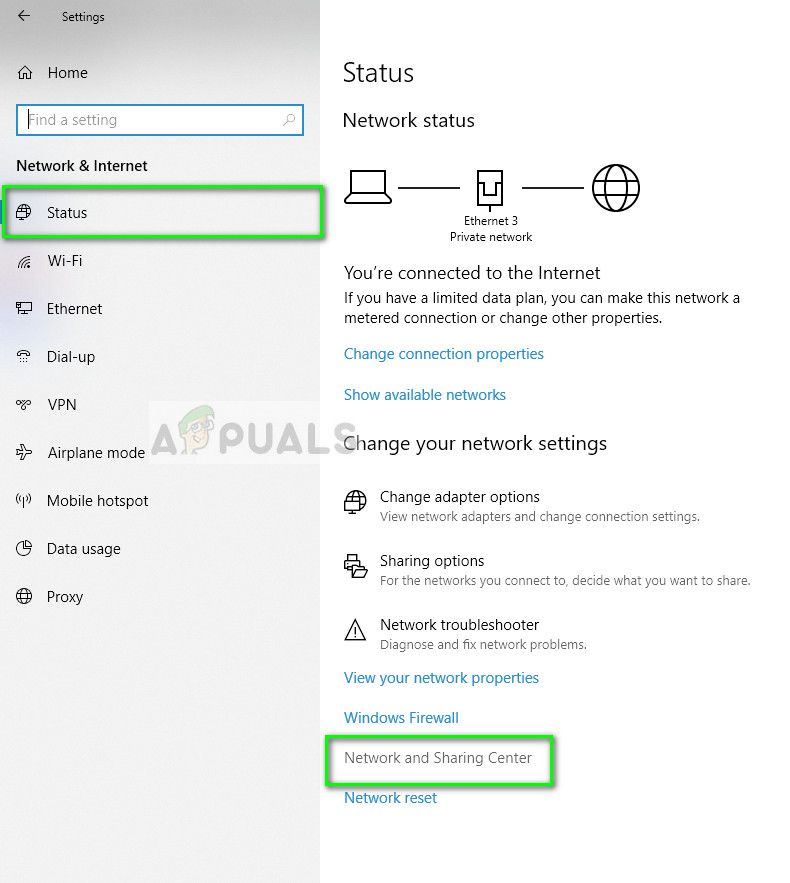
- Нажмите «Изменить расширенные настройки общего доступа”С левой навигационной панели.
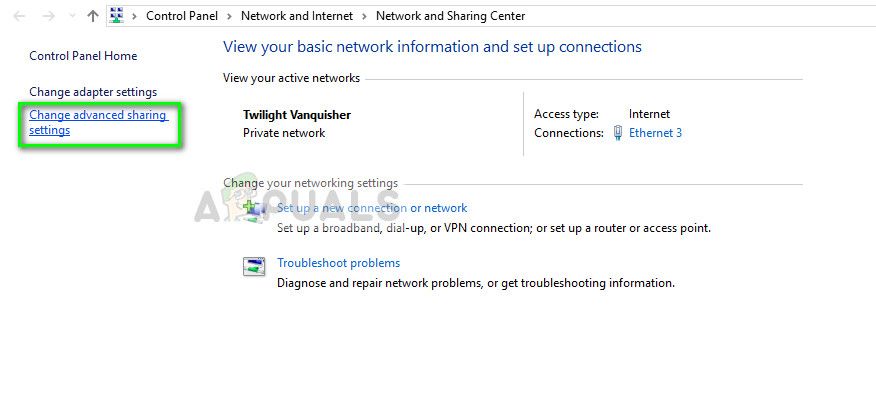
- Выберите опцию «Включить обнаружение сети» а также «Включите общий доступ к файлам и принтерам». Сделайте то же самое для всех типов профилей (гостевые, частные, все сети). Сохраните свои настройки и выйдите.
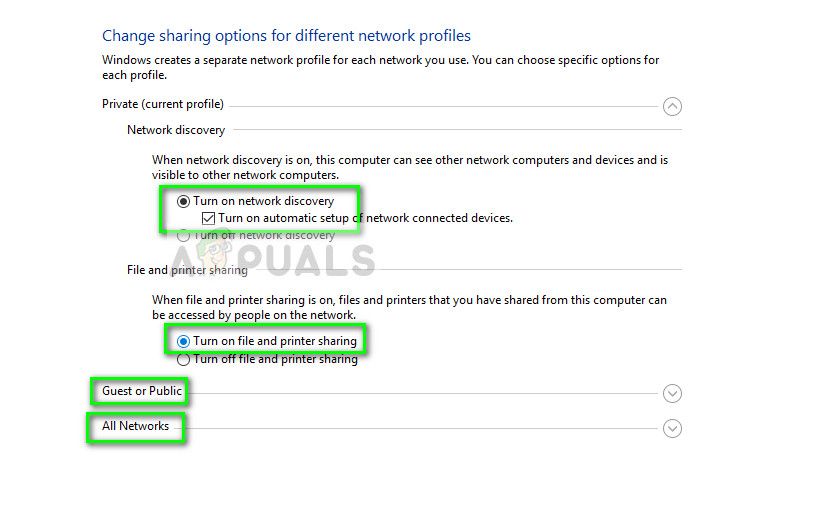
- Перезагрузите компьютер после установки новых разрешений и проверьте, можете ли вы передавать данные на устройство без каких-либо проблем.
Решение 5. Сброс параметров потоковой передачи
Параметры потоковой передачи определяют, разрешаете ли вы другим устройствам получать доступ к вашим медиафайлам для потоковой передачи на другие устройства через Интернет. Эти разрешения сбрасываются после потенциального обновления, и если они не установлены должным образом, вы не сможете выполнять трансляцию на какое-либо устройство. Мы установим соответствующие разрешения с помощью проигрывателя Windows Media и посмотрим, исправит ли это нашу проблему.
- Нажмите Windows + S, введите «Windows Media Player»И откройте приложение.
- Когда медиаплеер открыт, нажмите Поток> Разрешить доступ в Интернет к домашним медиа.
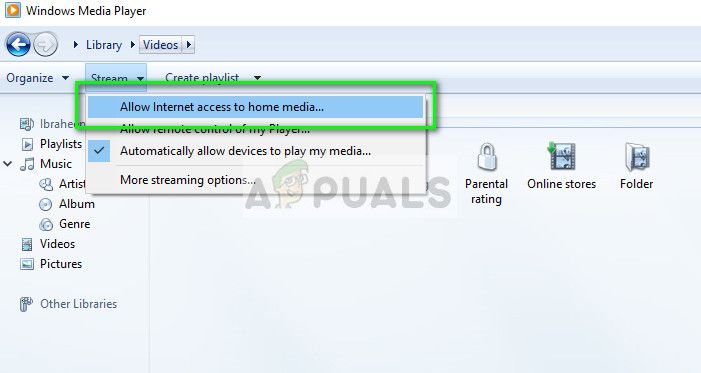
- Появится UAC с просьбой подтвердить ваши действия. Нажмите Разрешить доступ в Интернет к домашним медиа.
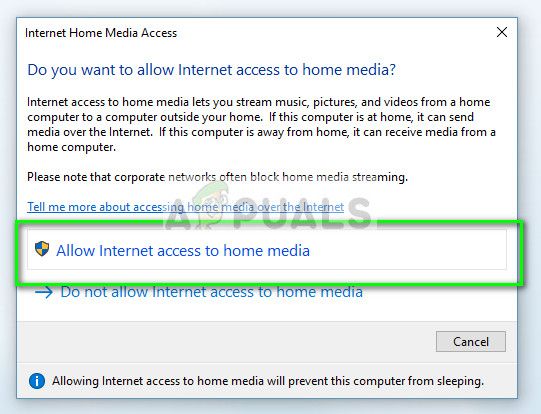
- Сейчас проверьте опцию «Включить потоковую передачу мультимедиа». После того, как потоковая передача мультимедиа включена, вы можете открыть ее и изменить имя компьютера по умолчанию и дополнительные параметры общего доступа.
- Перезагрузите компьютер после установки соответствующих разрешений и проверьте, можете ли вы успешно привести его к устройству.


![Управляйте, редактируйте и делитесь своими фотографиями с помощью Zoner Photo Studio Free [Windows]](https://helpexe.ru/wp-content/cache/thumb/79/51bc73ae80e9079_150x95.jpg)


