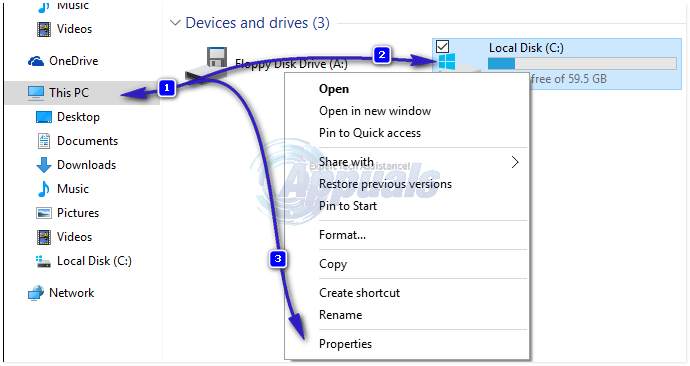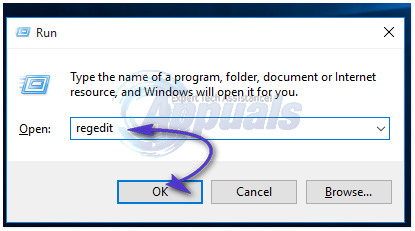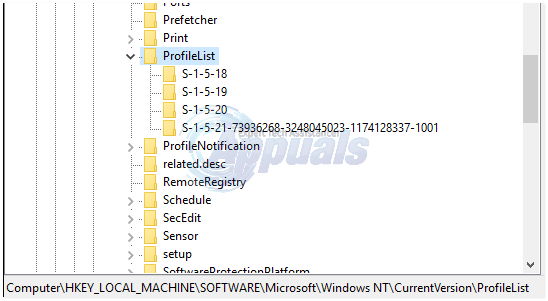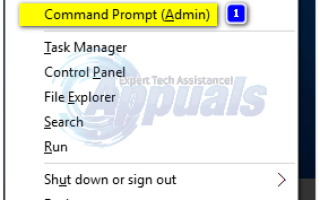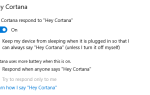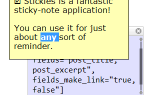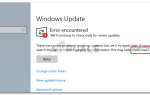Содержание
Когда вы входите в свой профиль Windows, вся информация и настройки вашего профиля извлекаются из некоторых записей реестра и файлов конфигурации, сохраненных на вашем жестком диске. Повреждение одного файла может привести к тому, что окна не смогут получить к нему доступ, и вы войдете во временный профиль, который вы можете использовать, но небольшая задержка чтения профиля вашей учетной записи также может дать те же результаты. Любые изменения, внесенные в этот временный профиль, не будут сохранены, поэтому при каждом входе в систему загружается новый профиль.
Причиной повреждения может быть недавно установленное обновление или программное обеспечение или неправильное выключение компьютера. Если вы уже пытались перезагрузить компьютер 3–4 раза (да, это сработало для некоторых пользователей), тогда следуйте приведенным ниже решениям.
Для выполнения некоторых действий по устранению неполадок необходимо включить встроенную учетную запись администратора для использования прав администратора.
Нажмите Windows Key + X. Нажмите на Командная строка (администратор).
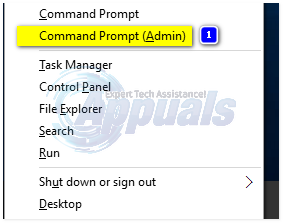
В черном окне введите следующую команду и нажмите Enter.
Сетевой пользователь Администратор / активный: да
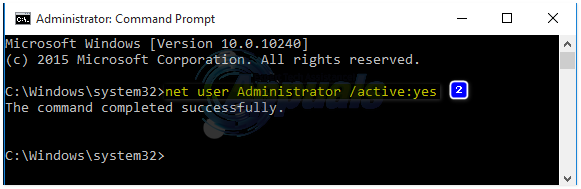
Теперь перезагрузите компьютер. На экране входа в систему появится новая учетная запись с именем Администратор. Войдите через него. После устранения неполадок аналогичным образом введите следующее в командной строке (admin) — снова откройте его с помощью клавиш Win + X.
Сетевой пользователь Администратор / активный: нет

После этого загрузите и запустите Reimage Plus для сканирования и восстановления поврежденных и отсутствующих файлов из Вот
Решение 1. Через инструмент проверки диска
Если повреждение не такое глубокое, его можно исправить, связав файлы с их правильным назначением с помощью инструмента проверки диска. Войдите через встроенную учетную запись администратора. (используя метод выше)
- Держать Ключ Windows и нажмите Е открыть проводник windows. Щелкните правой кнопкой мыши на диске C: если вы не видите диск C: \, нажмите Этот ПК на левой панели выберите «C: \ Drive» (там, где установлена Windows)
- Нажмите на свойства.

- Нажми на инструменты Вкладка. Под ошибка проверка, щелчок Проверьте сейчас. Нажмите Начните начать сканирование. Если он говорит, что не может сканировать во время использования накопителя, нажмите График диск проверять и перезагрузите вашу систему. Он будет сканировать и исправлять после перезапуска, поэтому не нажимайте никакие клавиши, чтобы отменить проверку диска.
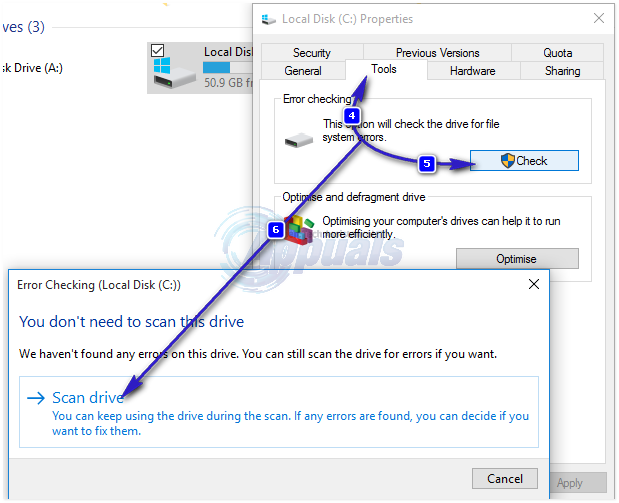
Пусть сканирование и он автоматически перезапустится, когда закончите. Теперь проверьте вход в систему с вашей первоначальной учетной записью. Если проблема не устранена, перейдите к следующему решению.
Решение 2. Исправление записи реестра
Войдите через встроенную учетную запись администратора. (активируйте его, если необходимо), как указано выше. Неправильная запись реестра может ввести в заблуждение Windows из вашего профиля.
- Нажмите Windows ключ + R. В окне запуска введите смерзаться и нажмите Войти. Нажмите Да, если появится предупреждение UAC.

- На левой панели дважды щелкните HKEY_LOCAL_MACHINE расширить его. Теперь нажмите на Программного обеспечения под ним. Аналогичным образом перейдите к HKEY_LOCAL_MACHINE \ ПРОГРАММНОЕ ОБЕСПЕЧЕНИЕ \ Microsoft \ Windows NT \ CurrentVersion \ ProfileList

- Под ProfileList на левой панели найдите ключи SID, которые выглядят примерно так:S-1-5-21..some длинный номер ». Вы увидите два или более этих ключей SID, вероятно, один из них будет иметь .bak в конце, а другой — без него. Ссылка с .bak — это ссылка на ваш недоступный профиль, и будет еще одна, которая относится к временному профилю, который вы используете в данный момент.
- Для подтверждения нажмите на любой ключ SID, чтобы выделить его. Сейчас в право панель, рядом с ProfileImagePath в строке данных это будет «C: \ Users \’ Ваше имя недоступного профиля ». Нажмите на все ключи SID, такие как «S-1-5-21 … .Некоторые длинный номер » а также удалять ключи с именем вашего профиля рядом с ProfileImagePath EXCEPT тот, с .безналу в конце. Подтвердите сообщение и нажмите Хорошо.
- Правильно щелчок на «S-1-5-21… немного длинное число » ключ с .безналу в конце и нажмите переименовывать.
- удалять «.безналуС конца ключа. Закройте окно. Запустить снова твой компьютер.
- Теперь попробуйте войти в свой оригинальный профиль. Если вы по-прежнему сталкиваетесь с той же проблемой, мы можем удалить оставшийся ключ, чтобы создать новый раздел реестра.
- Войдите через встроенную учетную запись администратора.
- Сначала сделайте резервную копию всех папок из C: \ Users \«Ваше недоступное имя профиля» от копирование их на любой другой диск. Вы можете вставить их назад потом к так же место нахождения чтобы получить значки на рабочем столе и мои документы точно там, где это было раньше. После копирования всех данных удалите «Ваше недоступное имя профиля » папка из C: \ Users.
- Перейдите кS-1-5-21 … какой-то длинный номер » ключ снова Ключ .bak будет там снова. Удалить оба ключа SID чье значение рядом с ProfileImagePath — это «C: \ Users \ «Ваше недоступное имя профиля».
Решение 3: Запустите проверку системных файлов
SFC может исправить самые поврежденные системные файлы и заменить их свежими копиями. У нас есть отдельное руководство, чтобы запустить его здесь.
Решение 4. Запустите Центр обновления Windows
Нажмите Windows Key + R. Тип мс-настройка: WindowsUpdate и нажмите Войти.
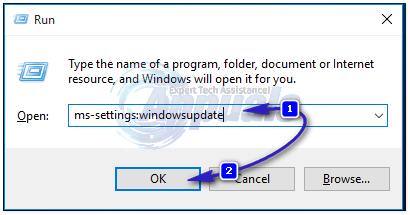
Теперь проверьте наличие обновлений для Windows и убедитесь, что вы установили все из них. Это сработало для некоторых пользователей.