Содержание
Существует довольно много кодов ошибок, которые определенно будут раздражать каждого пользователя. Однако этот вариант отличается от остальных тем, что он вообще не позволит вам даже установить Windows на свой компьютер, что можно понять из сообщения об ошибке.
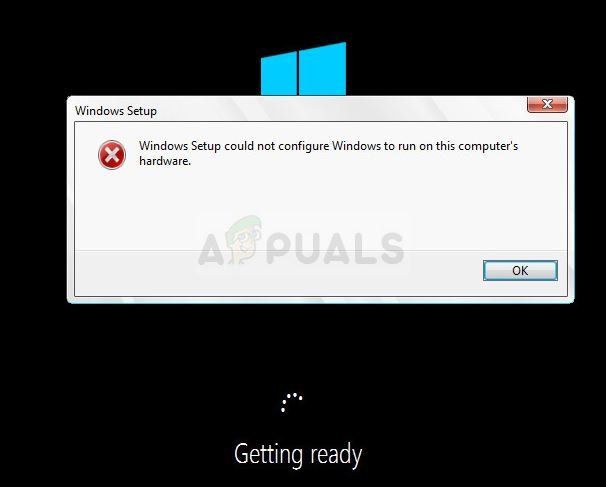
Ошибка обычно появляется при попытке запустить программу установки Windows, и процесс просто останавливается с сообщением выше. Это явный признак того, что на вашем компьютере что-то не так, особенно если у вас есть компьютер, который может поддерживать версию Windows, которую вы пытаетесь установить. Следуйте инструкциям ниже, чтобы попытаться решить проблему легко.
Решение 1: твик командной строки
Эта настройка оказалась полезной для бесчисленных пользователей, которые месяцами боролись с этим сообщением об ошибке, и удивительно, как решение может оказаться таким простым, но таким сложным для размышления. Решение должно быть выполнено в первый раз, когда вы видите ошибку, когда только запускаете установку Windows, и вы сможете успешно пройти процесс установки.
- Как только вы получите сообщение об ошибке на вашем ПК, пока установочный носитель Windows все еще подключен к вашему компьютеру, используйте комбинацию клавиш Shift + F10, чтобы открыть окно командной строки.
- Введите следующие команды и убедитесь, что вы нажимаете Enter после каждой:
CD C: \ windows \ system32 \ oobe
Msoobe
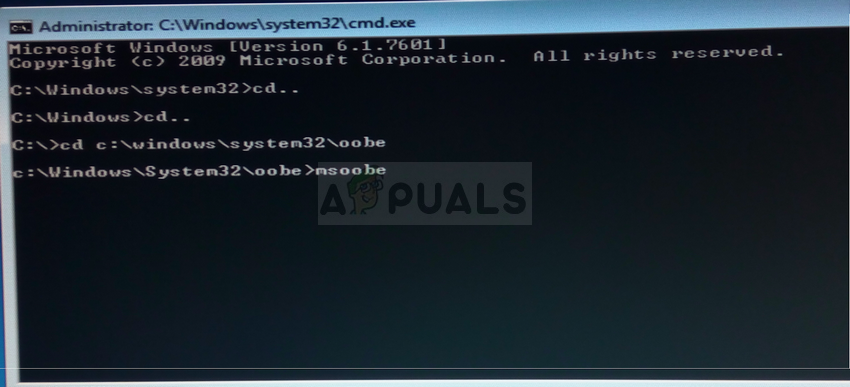
- Проверьте, можете ли вы продолжить процесс еще раз.
Решение 2. Измените некоторые настройки BIOS
Есть несколько причин этой проблемы, но одним из них, безусловно, является тот факт, что в BIOS есть определенные настройки, которые отлично подходят для более старых версий операционной системы Windows, но они показывают плохое выполнение в Windows 10, и это может часто вызывать эту ошибку происходят. Следуйте инструкциям ниже, чтобы исправить это.
- Выключите компьютер, перейдя в меню Пуск >> Кнопка питания >> Завершение работы.
- Снова включите компьютер и попробуйте войти в настройки BIOS, нажав клавишу BIOS во время запуска системы. Ключ BIOS обычно отображается на экране загрузки с надписью «Нажмите ___ для входа в программу установки». Есть и другие распространенные сообщения. Общие ключи BIOS: F1, F2, Del, Esc и F10. Обратите внимание, что вы должны быть быстры в этом, так как сообщение исчезает довольно быстро, что означает, что вам нужно будет перезапустить, чтобы повторить попытку.
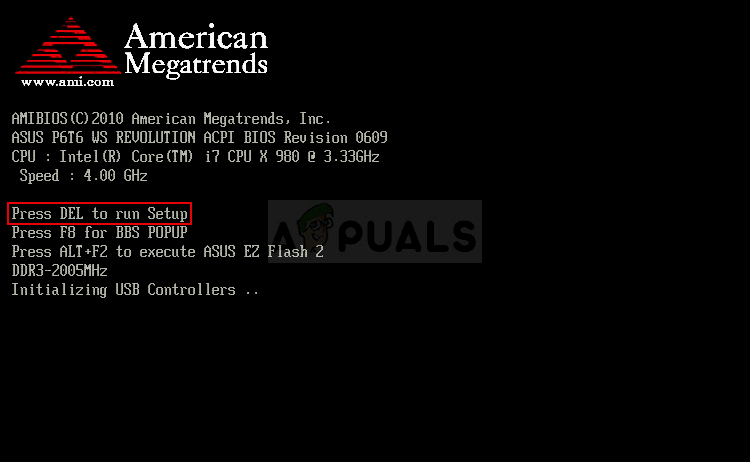
- Параметр SATA, который вам нужно будет изменить, находится на разных вкладках инструментов прошивки BIOS, изготовленных разными производителями, и это не общее правило в отношении того, где должна располагаться настройка. Обычно он находится в разделе «Вход для встроенных устройств», «Интегрированная периферия» или даже просто на вкладке «Дополнительно». Независимо от того, что, имя опции — операция SATA.
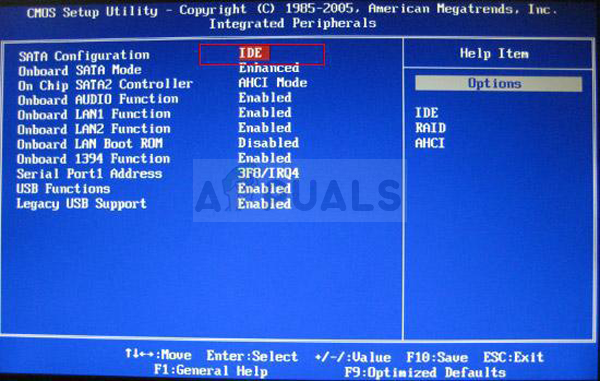
- Как только вы найдете правильные настройки, измените их с AHCI или RAID, ATA или IDE. ATA является наиболее разумным вариантом для процесса установки новых обновлений или обновлений. Перейдите в раздел «Выход» и выберите «Выйти из сохранения изменений». Это будет продолжаться с загрузкой. Убедитесь, что вы пытаетесь запустить обновление снова.
Заметка: Если для начала настройка была не AHCI, попробуйте изменить ее на что-то другое, несмотря на то, что есть случаи, когда любое изменение приводило к отличным результатам! - Не забудьте вернуть настройки в исходное состояние после того, как вы успешно завершили процесс и установили Windows 10 на свой компьютер.
Решение 3: прекратите разгон вашего процессора
Разгон вашего процессора обычно вызывает эти ошибки, и многие пользователи подтвердили, что проблема возникла, когда они начали разгонять свои ПК.
Разгон — это процесс, при котором вы меняете частоту и скорость вашего процессора на большее значение и выше рекомендуемых заводских настроек. Это может дать вашему ПК значительное преимущество в скорости, но вы должны быть абсолютно осторожны, так как были ситуации, когда целые ПК загорались из-за того, что пользователи слишком сильно их разгоняли или из-за небрежности.
Возврат частоты и частоты вашего процессора в исходное состояние зависит от того, какое программное обеспечение вы использовали для разгона. Intel и AMD имеют свои собственные доступные для загрузки приложения, которые позволяют пользователям разгонять свои процессоры, но есть десятки программ, из которых можно выбирать, поэтому используйте их, чтобы остановить разгон.
Остановите разгон вашего ПК и проверьте, не появляется ли ошибка снова.
Решение 4. Проблема с определенным устройством
Чтобы быть готовым применить это решение, сначала вам нужно быть уверенным, что это действительно вызывает проблему. Вы можете проверить это, отключив или отключив различные устройства на вашем компьютере через Диспетчер устройств >> Щелкните правой кнопкой мыши на устройстве >> Отключить устройство. Таким образом, вы можете перезапустить процесс и проверить, когда ошибка не появляется -> это устройство вызывает проблемы.
При выборе варианта установки вы должны увидеть следующее сообщение, если у вас действительно возникают проблемы с драйверами:
«Чтобы продолжить установку, используйте параметр« Загрузить драйвер »для установки 32-разрядных и подписанных 64-разрядных драйверов. Установка неподписанного 64-разрядного драйвера устройства не поддерживается и может привести к невозможности установки Windows ».
Обычно это означает, что драйвер для этого конкретного устройства не устанавливается должным образом, и вам может потребоваться загрузить его вручную. Следуйте инструкциям ниже, чтобы попытаться сделать это самостоятельно.
- Загрузите драйвер для устройства, вызывающего проблемы, и распакуйте его. Для успешного завершения процесса вам понадобятся файлы .sys и .inf.
- Скопируйте эти файлы на внешнее устройство хранения данных, такое как драйвер USB, DVD или CD, подключите устройство к компьютеру и запустите установку Windows, загрузив установочный носитель Windows и перезагрузив компьютер. На этот раз важно, чтобы вы не выбрали установку. Выберите опцию Восстановить и выберите опцию Загрузить драйвер.
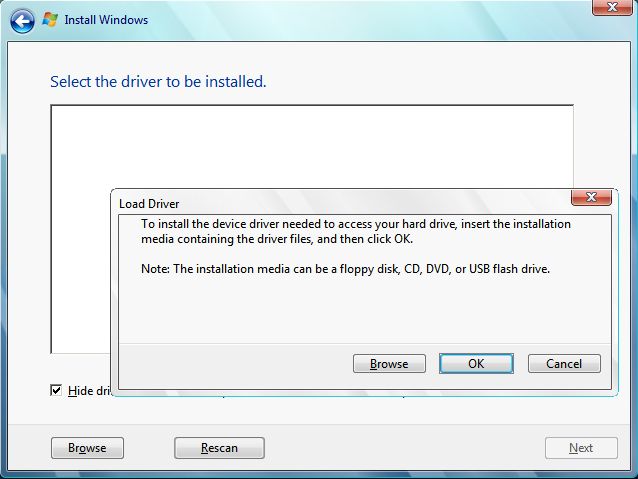
- Перейдите к неподписанному драйверу, который должен находиться в корневой папке устройства, на котором вы сохранили драйвер. Подождите, пока сканер найдет драйвер и нажмите кнопку x, чтобы закрыть окно восстановления.
- Теперь вы можете выбрать вариант установки и продолжить обычную установку Windows.





