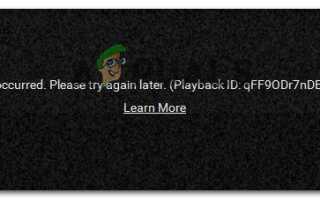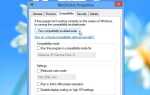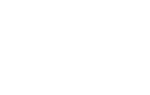Содержание
Некоторые пользователи сталкиваются сПроизошла ошибка. Пожалуйста, попробуйте позже. Идентификатор воспроизведения”При попытке воспроизвести определенные видео на Youtube. В большинстве случаев проблема возникает со всеми видео, в то время как другие затронутые пользователи сообщают, что они видят эту ошибку только с несколькими видео. Эта конкретная ошибка не относится к определенной версии Windows или определенному браузеру — нам удалось идентифицировать сообщения о ее появлении в версиях Windows от 7 до 10 в браузерах, таких как сторонние браузеры, такие как Chrome, Firefox и Opera.
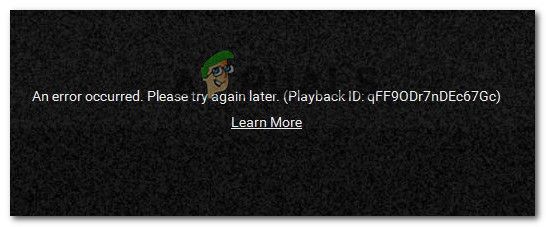 Произошла ошибка. Пожалуйста, попробуйте позже. (Идентификатор воспроизведения:)
Произошла ошибка. Пожалуйста, попробуйте позже. (Идентификатор воспроизведения:)
Замечания: Идентификатор воспроизведения специфичен для каждого видео.
Что является причиной ошибки ‘Youtube« Произошла ошибка при воспроизведении »?
Мы исследовали это конкретное сообщение об ошибке, просмотрев различные пользовательские отчеты и стратегии восстановления, которые они использовали для решения проблемы. Основываясь на наших исследованиях, существует несколько распространенных сценариев, которые вызывают это конкретное сообщение об ошибке:
- Поврежденные файлы браузера — Эта проблема может быть вызвана отсутствующими / поврежденными файлами браузера. Это может произойти из-за плохо кэшированных данных или после того, как вы стали жертвой угонщика браузера (в некоторых случаях эта проблема возникает после устранения угрозы). В этом случае переустановка браузера должна решить проблему.
- Сетевое соединение было изменено — Эта конкретная ошибка YouTube, как известно, происходит с конфигурациями динамического IP. В этом случае временное, но очень быстрое решение состоит в том, чтобы перезапустить маршрутизатор или модем и разрешить обновление конфигурации сети самостоятельно.
- Плохо кэшированные данные DNS — Ошибка также может произойти, если ваш DNS Resolver Cache содержит данные, которые мешают вашим исходящим соединениям. Очистка кеша DNS решит проблему, если этот конкретный сценарий может быть применен.
- Автоматический DNS вызывает проблему — Во многих случаях виновником этой проблемы был автоматический DNS, назначенный интернет-провайдером. Лучшая альтернатива, которая также может решить эту проблему, — использовать общедоступный DNS Google для вашего соединения.
Если вы пытаетесь устранить это конкретное сообщение об ошибке, эта статья предоставит вам несколько проверенных шагов по устранению неполадок. Ниже вы найдете подборку проверенных исправлений, которые другие пользователи в аналогичном положении использовали для устранения ‘Youtube произошла ошибка при воспроизведении идентификатора воспроизведения’ ошибка.
Для достижения наилучших результатов следуйте приведенным ниже методам в том порядке, в котором они представлены. В конечном итоге вы должны столкнуться с исправлением, которое решит проблему в вашем конкретном сценарии.
Способ 1: переустановка браузера
Если «Произошла ошибка. Пожалуйста, попробуйте позже. Идентификатор воспроизведения”Ошибка возникает только с определенным сторонним браузером, вы можете начать с переустановки программного обеспечения. Конечно, вы также можете полностью избежать этой проблемы, используя другой браузер, но давайте посмотрим, сможем ли мы это исправить, не переключаясь на другое программное обеспечение.
Мы могли бы попытаться очистить кеш или заставить браузер создать новый профиль пользователя, но эти шаги характерны для каждой версии браузера. Лучшим подходом будет полная переустановка браузера. Это заставит вашу ОС удалять любые поврежденные кэшированные данные, некоторые поврежденные пользовательские настройки, которые сохраняются локально — это верно независимо от версии вашего браузера. Несколько затронутых пользователей подтвердили, что этот метод позволил им разрешить это конкретное сообщение об ошибке.
Вот как переустановить ваш браузер, чтобы решитьПроизошла ошибка. Пожалуйста, попробуйте позже. Идентификатор воспроизведения» ошибка:
- Нажмите Windows ключ + R открыть диалоговое окно «Выполнить». Затем введите «appwiz.cplИ нажмите Войти открыть Программы и особенности окно.
 Введите appwiz.cpl и нажмите Enter, чтобы открыть список установленных программ.
Введите appwiz.cpl и нажмите Enter, чтобы открыть список установленных программ. - внутри Программы и особенности, прокрутите список вниз, чтобы найти браузер, который вызывает «Произошла ошибка. Пожалуйста, попробуйте позже. Идентификатор воспроизведения» ошибка.
- Как только вы увидите его, щелкните по нему правой кнопкой мыши и выберите Удаление.
 Удаление вашего браузера
Удаление вашего браузера - Затем следуйте инструкциям на экране, чтобы удалить браузер с вашего компьютера. Если вас спросят, хотите ли вы удалить кэшированные данные или пользовательские настройки, нажмите соответствующую кнопку для подтверждения.
- Как только ваш браузер был удален, перезагрузите компьютер.
- При следующем запуске используйте встроенный браузер (Internet Explorer или Edge), чтобы перейти на страницу загрузки стороннего браузера, который вы ранее удалили, и загрузить исполняемый файл установки. Вот несколько ссылок на скачивание для самых популярных браузеров:
Хром
Mozilla
опера - Откройте исполняемый файл установки и следуйте инструкциям на экране для переустановки браузера.
- Откройте недавно установленный браузер, перейдите к видео на YouTube, которое ранее не работало, и посмотрите, была ли проблема устранена.
Если вы все еще сталкиваетесь с тем же сообщением об ошибке, перейдите к следующему способу ниже.
Способ 2: перезагрузка маршрутизатора / модема
Несколько затронутых пользователей сообщили, что в их случае это было так же просто, как принудительный перезапуск на их маршрутизаторе / модеме. По сути, это заставляет устройство воссоздавать соединение, что в конечном итоге решает проблему автоматически.
У большинства маршрутизаторов есть кнопка питания, поэтому лучше нажать ее, чтобы выключить, подождать пару секунд, а затем снова нажать, чтобы снова включить. Вы также можете отсоединить кабель питания на пару секунд, чтобы добиться того же эффекта. Однако не нажимайте кнопку сброса (на задней панели маршрутизатора), поскольку это может привести к сбросу настроек сети (пароль сети, переадресованные порты, настройки пользователя и т. Д.).
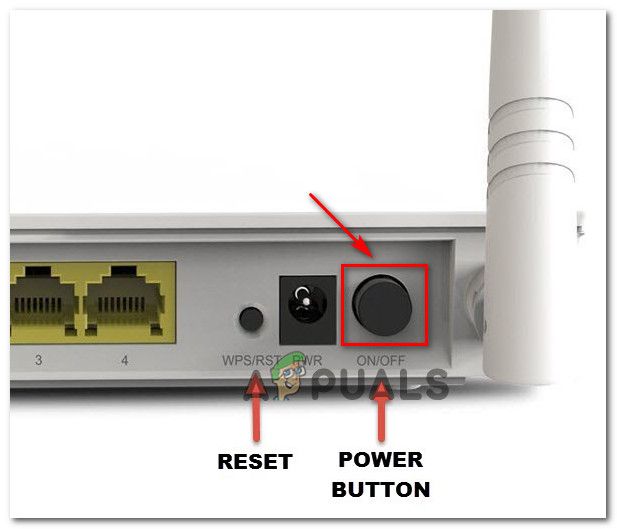 Перезагрузка роутера / модема
Перезагрузка роутера / модема
Как только вам удастся перезагрузить модем, подождите, пока соединение не будет воссоздано, затем откройте страницу YouTube, на которой ранее произошел сбой, и посмотрите, была ли проблема решена.
Если вы все еще сталкиваетесь с тем же сообщением об ошибке, перейдите к следующему способу ниже.
Способ 3: очистка кеша DNS
Промывка вашего DNS (серверы доменных имен) Известно, что кеш исправляет множество проблем, связанных с браузером, и эта ошибка не является исключением. Несколько затронутых пользователей сообщили, что эта проблема больше не возникает для видео YouTube после того, как они DNS Resolver Cache. Это конкретное исправление в большинстве случаев считается эффективным в тех ситуациях, когда одно и то же сообщение об ошибке встречается в нескольких браузерах.
К сожалению, большинство затронутых пользователей, которым удалось устранить ошибку, используя описанную ниже процедуру, сообщили, что она была только временной (ошибка вернулась после нескольких ошибок). Тем не менее, это все равно поможет быстро исправить ситуацию, если у вас нет настроения для устранения неполадок.
Вот как очистить кэш DNS для разрешения «Произошла ошибка. Пожалуйста, попробуйте позже. Идентификатор воспроизведения» ошибка:
- Нажмите Windows ключ + R открыть диалоговое окно «Выполнить». Затем введите «CMDИ нажмите Ctrl + Shift + Enter открыть командную строку с повышенными правами. Если предложено UAC (контроль учетных записей пользователей), щелчок да предоставить административные привилегии.
 Открытие командной строки через диалоговое окно «Выполнить»
Открытие командной строки через диалоговое окно «Выполнить» - В командной строке с повышенными привилегиями введите следующую команду и нажмите Enter, чтобы очистить кэш DNS:
IPCONFIG / flushdns
Замечания: По сути, это удаляет всю информацию, хранящуюся в кэше DNS, заставляя ваш компьютер находить новую информацию DNS.
- После получения подтверждающего сообщения откройте видео на Youtube, на котором ранее отображалось сообщение «Произошла ошибка. Пожалуйста, попробуйте позже. Идентификатор воспроизведения”И посмотрите, была ли проблема решена.
 Пример успешно очищенного кеша DNS Resolver
Пример успешно очищенного кеша DNS Resolver
Если та же проблема все еще возникает, перейдите к следующему способу ниже.
Способ 4. Изменение вашего DNS. Общедоступный DNS Google.
Большинство интернет-провайдеров установят ваши DNS (серверы доменных имен) автоматический через Протокол динамической конфигурации хоста (DHCP). Несколько затронутых пользователей обнаружили, что изменение DNS-коммутатора со стандартного (предоставленного интернет-провайдером) на общедоступный DNS Google позволило решить проблему навсегда.
Но для этого вам нужно явно изменить настройки DNS в вашей операционной системе, чтобы использовать общедоступные IP-адреса Google. Процедура этого будет немного различаться в зависимости от вашей версии Windows, но мы собираемся использовать универсальный метод (будет работать для каждой версии Windows).
Вот как сменить текущий DNS на публичный сервер доменных имен Google, чтобы решитьПроизошла ошибка. Пожалуйста, попробуйте позже. Идентификатор воспроизведения» ошибка:
- Нажмите Windows ключ + R открыть диалоговое окно «Выполнить». Затем введите «ncpa.cplИ нажмите Войти открыть Сетевые соединения окно.
- Затем выберите соединение, для которого вы хотите настроить публичный DNS Google. Если вы хотите сделать это для вашей беспроводной сети, щелкните правой кнопкой мыши на Wi-Fi (беспроводное сетевое соединение) и выбрать свойства. Если вы хотите сделать это для Ethernet (кабельного) соединения, щелкните правой кнопкой мыши на Ethernet (локальное соединение) вместо.
- Внутри Свойства Wi-Fi / Ethernet экран, перейдите к сетей вкладку и перейдите в окно настроек под Это соединение использует следующие элементы. Далее выберите Интернет-протокол версии 4 (TCP / IPv4) и нажмите свойства кнопка.
- Внутри Свойства протокола Интернета версии 4 (TCP / IPv4) экран, перейдите к генеральный Вкладка. Далее выберите переключатель, связанный с Используйте следующий адрес DNS-сервера и заменить Предпочитаемый DNS-сервер и Альтернативный DNS-сервер со следующими значениями:
8.8.8.8
8.8.4.4 - Сохраните изменения, затем повторите шаги 3 и 4 с Интернет-протокол версии 6 (TCP / IPv6), но на этот раз используйте эти значения для Предпочитаемый DNS-сервер и Альтернативный DNS-сервер:
2001: 4860: 4860 :: 8888
2001: 4860: 4860 :: 8844 - Перезагрузите сетевое соединение. После перезапуска соединения откройте браузер. загрузите видео с YouTube, которое ранее не получалось, и посмотрите, была ли проблема решена.
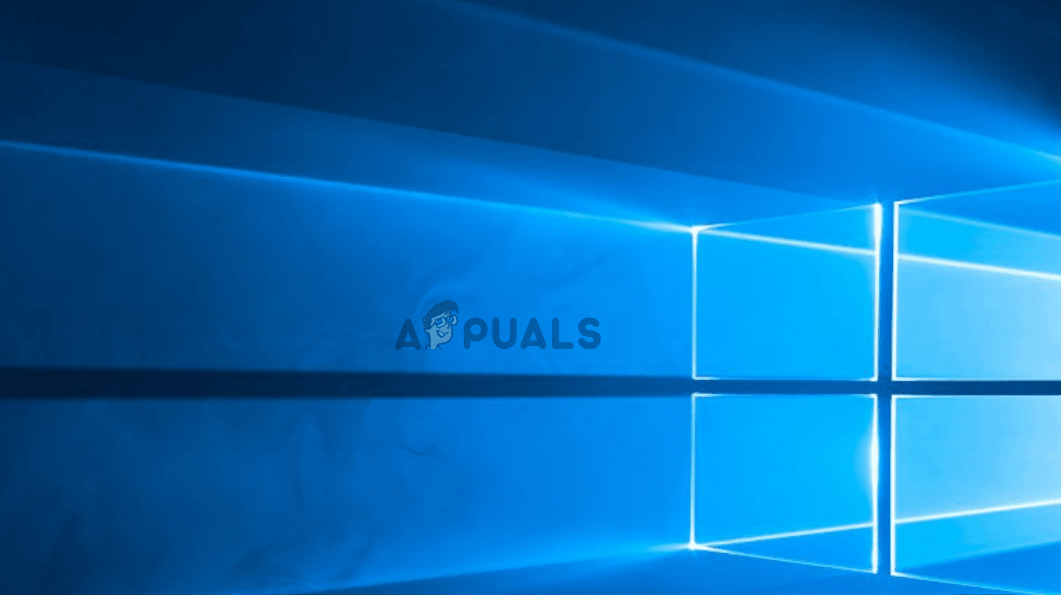 Настройка сетевого подключения с помощью DNS от Google
Настройка сетевого подключения с помощью DNS от Google
Способ 5: восстановление системы
Эта проблема также может возникнуть из-за плохого кодека, который недавно был установлен в вашей системе. Но с кодеками дело не всегда в том, чтобы точно определить программное обеспечение, которое их установило. Вот почему в подобных ситуациях лучше всего воспользоваться мастером восстановления системы, чтобы вернуть компьютер к точке, в которой все работало нормально.
Несколько пользователей, с которыми мы пытаемся решитьПроизошла ошибка. Пожалуйста, попробуйте позже. Идентификатор воспроизведения»Ошибка удалось решить с помощью точки восстановления системы старше, чем возникновение этой проблемы.
Вот краткое руководство о том, как это сделать:
- Нажмите Windows ключ + R открыть диалоговое окно «Выполнить». Затем введите «rstruiИ нажмите Войти открыть мастер восстановления системы.
 Открытие мастера восстановления системы через окно «Выполнить»
Открытие мастера восстановления системы через окно «Выполнить» - Внутри Восстановление системы волшебник, нажмите следующий на первом экране.
 Пройдя первый экран восстановления системы
Пройдя первый экран восстановления системы - На следующем экране начните с установки флажка, связанного с Показать больше точек восстановления. Затем выберите точку восстановления системы, которая датируется до того, как вы впервые начали работать с этой конкретной ошибкой. Затем нажмите следующий для продвижения.
 Восстановление вашей системы к предыдущему моменту времени
Восстановление вашей системы к предыдущему моменту времениЗамечания: Помните, что все изменения (установленные приложения, пользовательские настройки и т. Д.), Сделанные после сохранения этой точки восстановления, будут потеряны после завершения этой процедуры. Этот процесс восстановит ваш компьютер до того состояния, в котором он находился на момент восстановления.
- Нажмите Конец, затем да при появлении запроса на подтверждение, чтобы начать процесс восстановления. Ваш компьютер будет перезагружен, и старое состояние будет применено при следующем запуске.
 Запуск процесса восстановления системы
Запуск процесса восстановления системы

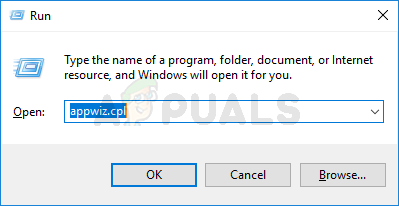 Введите appwiz.cpl и нажмите Enter, чтобы открыть список установленных программ.
Введите appwiz.cpl и нажмите Enter, чтобы открыть список установленных программ.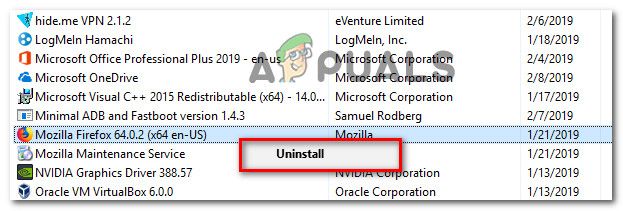 Удаление вашего браузера
Удаление вашего браузера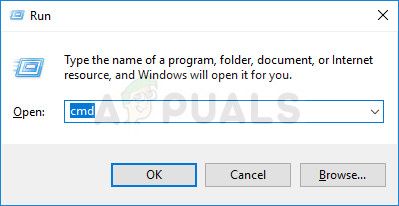 Открытие командной строки через диалоговое окно «Выполнить»
Открытие командной строки через диалоговое окно «Выполнить»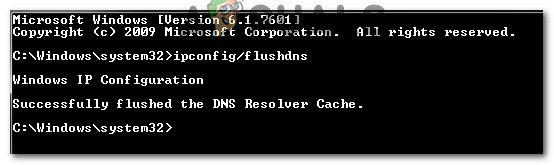 Пример успешно очищенного кеша DNS Resolver
Пример успешно очищенного кеша DNS Resolver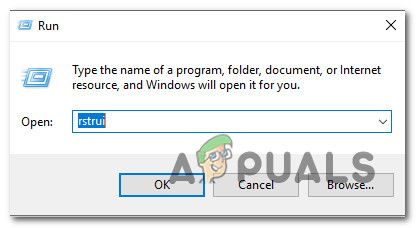 Открытие мастера восстановления системы через окно «Выполнить»
Открытие мастера восстановления системы через окно «Выполнить»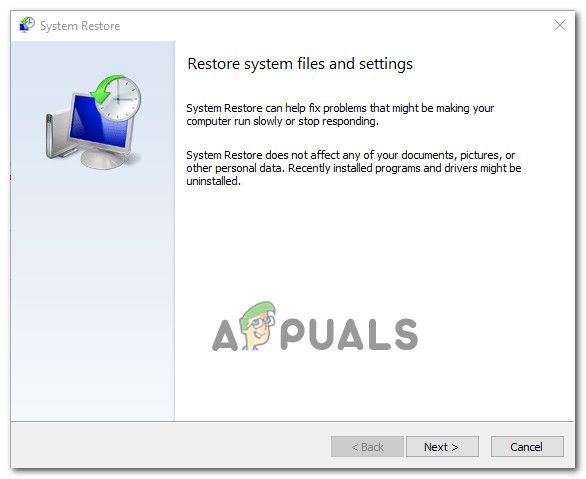 Пройдя первый экран восстановления системы
Пройдя первый экран восстановления системы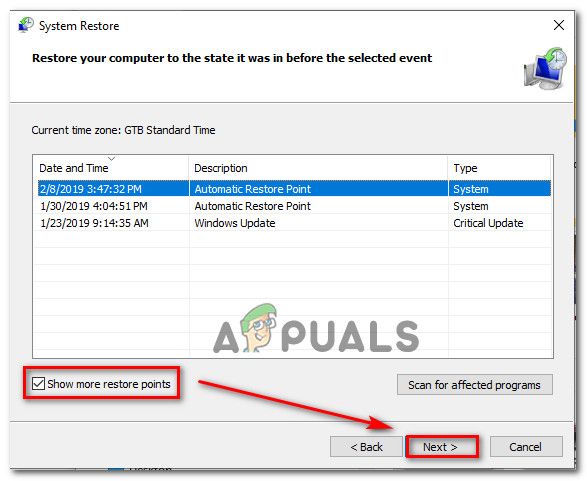 Восстановление вашей системы к предыдущему моменту времени
Восстановление вашей системы к предыдущему моменту времени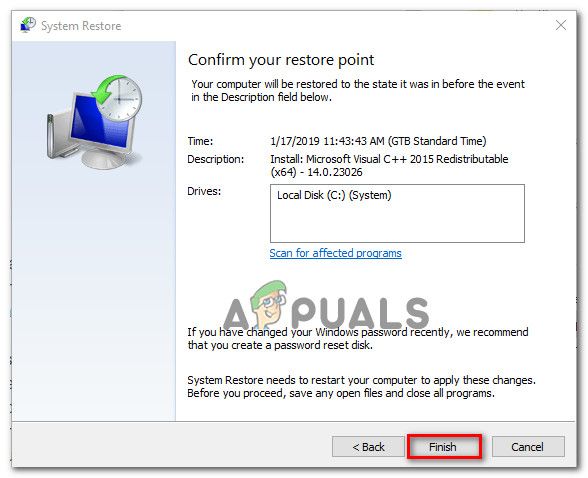 Запуск процесса восстановления системы
Запуск процесса восстановления системы