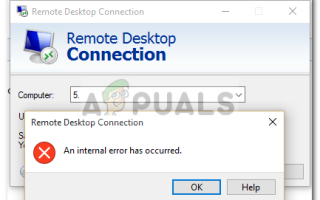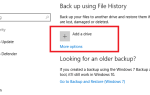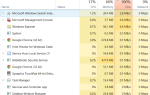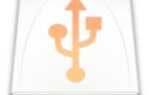Ошибка удаленного рабочего стола ‘Произошла внутренняя ошибкаЧасто возникает из-за настроек RDP или безопасности локальной групповой политики. Было довольно много сообщений о том, что пользователи не могут использовать клиент Remote Desktop Connection для подключения к другой системе. Согласно сообщениям, эта проблема возникла неожиданно и не была вызвана какими-либо конкретными действиями.
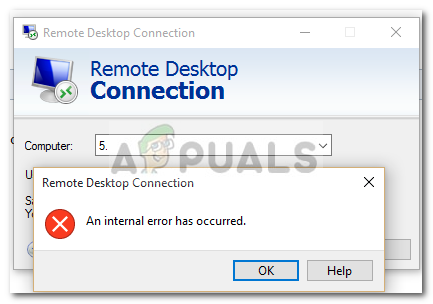 Удаленный рабочий стол произошла внутренняя ошибка
Удаленный рабочий стол произошла внутренняя ошибка
После нажатия кнопки «Подключить» клиент подключения к удаленному рабочему столу зависает, а затем через несколько секунд появляется ошибка. Поскольку подключение к удаленному рабочему столу используется многими пользователями в служебных или личных целях, эта ошибка может оказаться довольно болезненной. Тем не менее, не беспокойтесь, поскольку вы сможете решить эту проблему, прочитав эту статью.
Что вызывает ошибку «Произошла внутренняя ошибка» в Windows 10?
Поскольку ошибка появляется совершенно неожиданно, ее конкретная причина неизвестна, однако она может возникнуть из-за одного из следующих факторов:
- Параметры подключения к удаленному рабочему столу: для некоторых пользователей ошибка была вызвана настройками клиента подключения к удаленному рабочему столу.
- Безопасность RDP: в некоторых случаях ошибка может появиться из-за безопасности протокола удаленного рабочего стола, и в этом случае вам придется изменить уровень безопасности.
- Домен компьютера. Еще одной причиной появления ошибки может быть домен, к которому подключена ваша система. В этом случае удаление домена и последующее присоединение к нему снова решит проблему.
Теперь, прежде чем применять решения, представленные ниже, убедитесь, что вы используете учетную запись администратора. Кроме того, мы рекомендуем следовать приведенным решениям в том же порядке, в котором они предусмотрены, чтобы вы могли быстро изолировать свою проблему.
Решение 1. Измените настройки подключения к удаленному рабочему столу.
Для начала постараемся изолировать проблему, немного изменив настройки RDP. Некоторые пользователи сообщили, что их проблема была решена после того, как они установили флажок «Переподключиться, если соединение разорвано». Вы можете сделать это, выполнив следующие действия:
- Перейти к Стартовое меню, ищи Подключение к удаленному рабочему столу и открой его.
- Нажмите на Показать параметры раскрыть все настройки.
- Переключиться на Опыт вкладку, а затем убедитесь, что ‘Восстановите соединение, если соединение оборваноФлажок установлен.
 Изменение настроек RDP
Изменение настроек RDP - Попробуйте подключиться снова.
Решение 2. Присоединение к домену
Сообщение об ошибке иногда генерируется из-за домена, к которому вы подключили вашу систему. В таких случаях удаление домена и последующее присоединение к нему исправят вашу проблему. Вот как это сделать:
- Нажмите Ключ Windows + I открыть настройки.
- Перейдите к Счета а затем переключитесь на Доступ к работе или школе Вкладка.
 Настройки аккаунта
Настройки аккаунта - Выберите домен, к которому вы подключили свою систему, а затем нажмите Отключить.
- Нажмите да когда будет предложено подтвердить.
 Подтверждение удаления домена
Подтверждение удаления домена - Отключите вашу систему и затем перезагрузите компьютер в соответствии с запросом.
- После перезапуска системы вы можете снова присоединиться к домену, если хотите.
- Попробуйте снова использовать RDP.
Решение 3: Изменение значения MTU
Другим способом решения проблемы может быть изменение значения MTU. Максимальная единица передачи — это максимальный размер пакета, который может быть отправлен в сети. Удаление значения MTU может помочь в устранении проблемы. Вот как это сделать:
- Чтобы изменить значение MTU, вам нужно скачать инструмент под названием Оптимизатор TCP. Вы можете скачать его здесь.
- После загрузки откройте TCP Optimizer как администратор.
- Внизу выберите изготовленный на заказ перед Выберите настройки.
- Изменить МТУ значение для 1458.
 Изменение размера MTU
Изменение размера MTU - Нажмите Применять изменения и затем выйдите из программы.
- Проверьте, решает ли это проблему.
Решение 4: Изменение безопасности RDP в редакторе групповой политики
В некоторых случаях появляется сообщение об ошибке из-за вашего уровня безопасности RDP в групповых политиках Windows. В таких случаях вам придется заставить его использовать уровень безопасности RDP. Вот как это сделать:
- Перейти к Стартовое меню, ищи Локальная групповая политика и открыть ‘Изменить групповую политику».
- Перейдите в следующий каталог:
- Конфигурация компьютера> Административные шаблоны> Компоненты Windows> Службы удаленных рабочих столов> Узел сеансов удаленных рабочих столов> Безопасность
- На правой стороне найдите ‘Требовать использования определенного уровня безопасности для удаленных (RDP) соединенийИ дважды щелкните по нему, чтобы отредактировать.
- Если установлено значение ‘Не настроено‘, Выбрать Включено а затем перед Уровень безопасности, выбирать RDP.
 Редактирование политики безопасности RDP
Редактирование политики безопасности RDP - Нажмите Применять а затем ударил Хорошо.
- Перезагрузите систему, чтобы изменения вступили в силу.
- Попробуйте подключиться снова.
Решение 5. Отключение аутентификации на уровне сети
Вы также можете попытаться устранить проблему, отключив проверку подлинности на уровне сети или NLA. Эта проблема может иногда возникать, если ваша или целевая система настроена на разрешение только удаленных подключений, на которых запущен Remote Desktop с NLA. Отключение это решит проблему, вот как это сделать:
- Перейти к вашей рабочий стол, щелкните правой кнопкой мыши на Этот ПК и выберите свойства.
- Нажмите на Удаленные настройки.
- Под Удаленный рабочий стол, снимите галочку с ‘Разрешить подключения только с компьютеров, на которых запущен удаленный рабочий стол с проверкой подлинности на уровне сетиКоробка
 Отключение аутентификации на уровне сети
Отключение аутентификации на уровне сети - Нажмите Применять а затем ударил Хорошо.
- Посмотрите, изолирует ли это проблему.

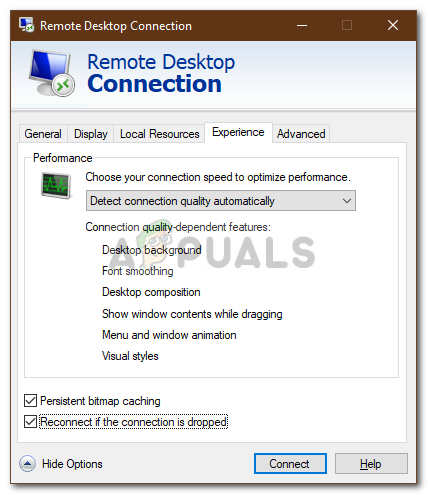 Изменение настроек RDP
Изменение настроек RDP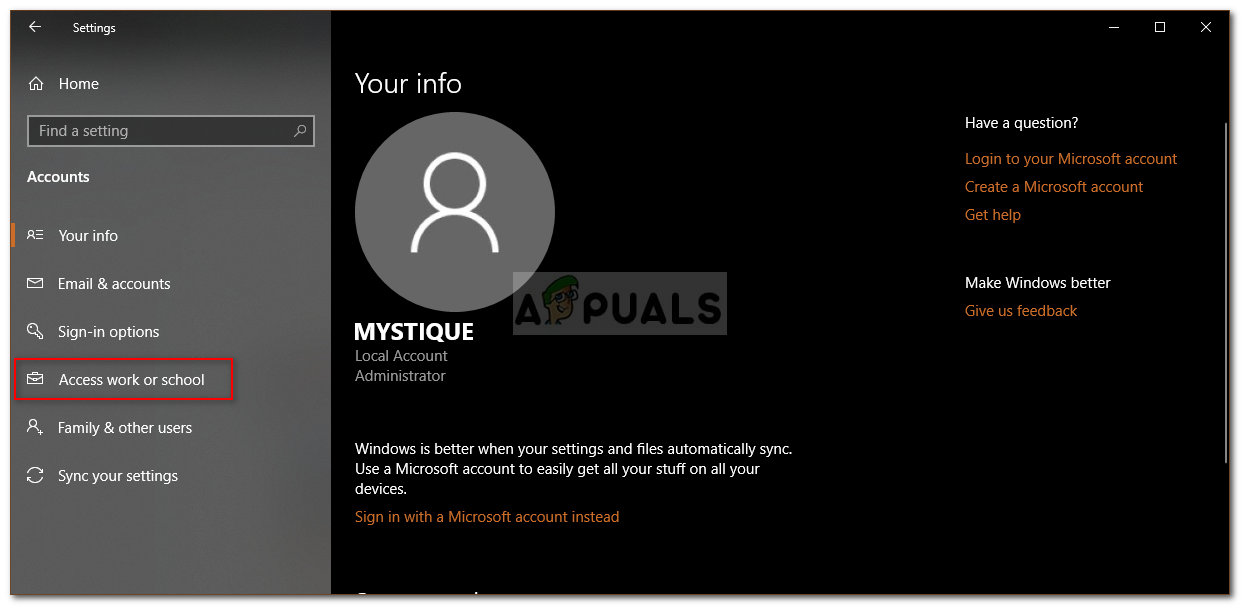 Настройки аккаунта
Настройки аккаунта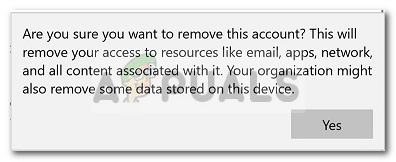 Подтверждение удаления домена
Подтверждение удаления домена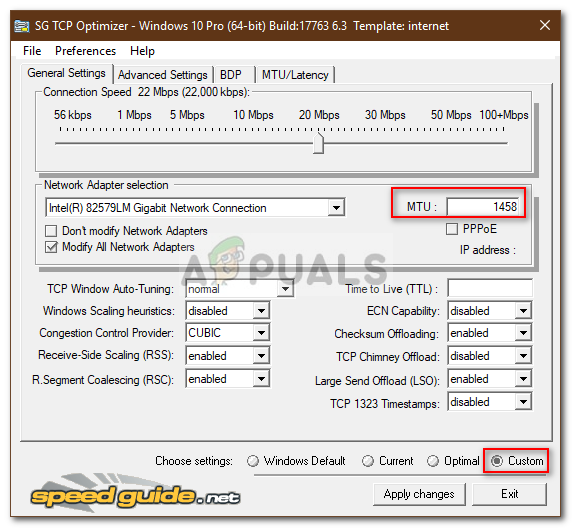 Изменение размера MTU
Изменение размера MTU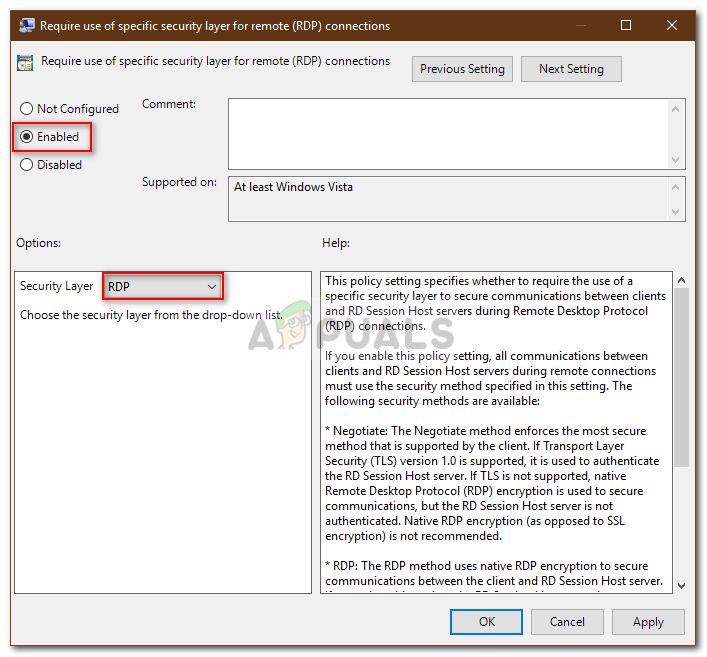 Редактирование политики безопасности RDP
Редактирование политики безопасности RDP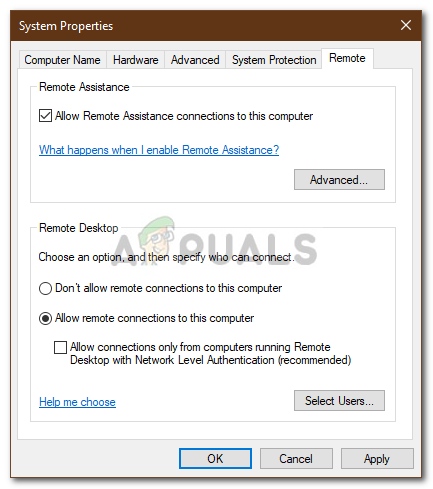 Отключение аутентификации на уровне сети
Отключение аутентификации на уровне сети