Содержание
Microsoft Word — текстовый процессор, разработанный Microsoft. Он существует уже несколько десятилетий и является наиболее часто используемым офисным приложением во всем мире. Он получает периодические обновления от самой Microsoft, нацеленные на различные проблемы и улучшающие различные функции.
Пользователи, использующие Microsoft Word, могут столкнуться с проблемой, когда редактор не отслеживает их слова. Эта проблема обычно не является большой и может быть легко устранена путем изменения некоторых настроек. Мы проверим различные настройки для вас, чтобы проверить. Начните с первого и пройдите вниз.
Решение 1. Снимите флажок «Автоматическое определение языка»
В Microsoft Word есть функция, которая автоматически определяет язык ввода и пытается соответствующим образом его исправить. Это может быть хорошей особенностью для многих авторов, но это оказалось противоречивым во многих случаях. Мы можем попробовать снять этот флажок после выделения всего текста и посмотреть, поможет ли это. Если вы используете нормальный язык, такой как английский, скорее всего, вам даже не понадобится эта функция для активации.
- Откройте файл слова. Нажмите Ctrl + A выделить весь текст и нажать на Вкладка «Обзор» присутствует в верхней части экрана.
- Теперь выберите язык и выберите «Установить язык проверки».
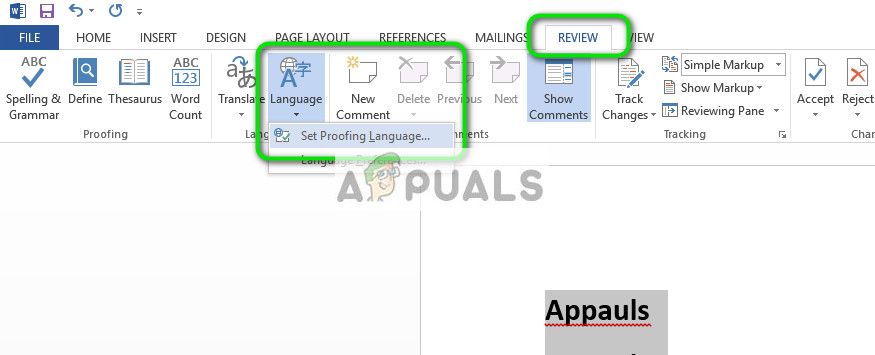
- Сейчас снимите флажок варианты «Не проверяйте орфографию или грамматику» а также «Определить язык автоматически». Нажмите Хорошо сохранить изменения.

- Теперь проверьте, можете ли вы успешно использовать утилиту проверки орфографии. Если вы не можете перезапустить Word и попробуйте снова.
Совет: Вы также можете использовать кнопку «По умолчанию», когда появится список опций.
Решение 2. Изменение исключений
В этом текстовом редакторе также есть функция включения исключений из всех проверок правописания и правописания. Это очень полезно для писателей, которые не хотят, чтобы их работа проверялась, поскольку они хотят использовать в своей работе «пользовательский» язык. Вы должны, если ваш документ указан в качестве исключения. Если это так, простое удаление решит проблему.
- После выбора всего текста, нажмите на Обзор вкладка в верхней части экрана. Теперь выберите язык и нажмите «Языковые настройки».
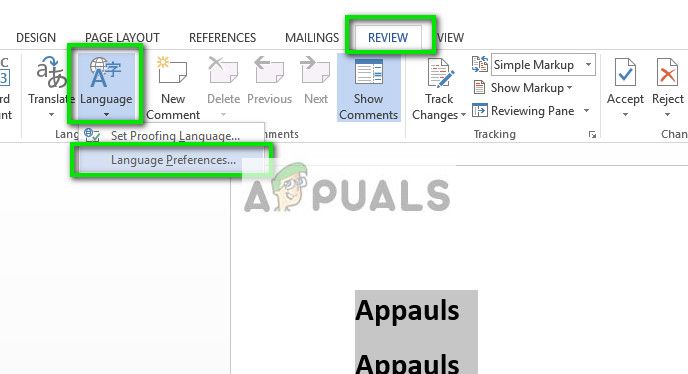
- Теперь нажмите на «ПравописаниеИ перейдите к концу параметров. Сейчас снимите флажок обе проверки, т.е.Скрыть орфографические ошибки только в этом документе» а также «Скрыть грамматические ошибки только в этом документе».
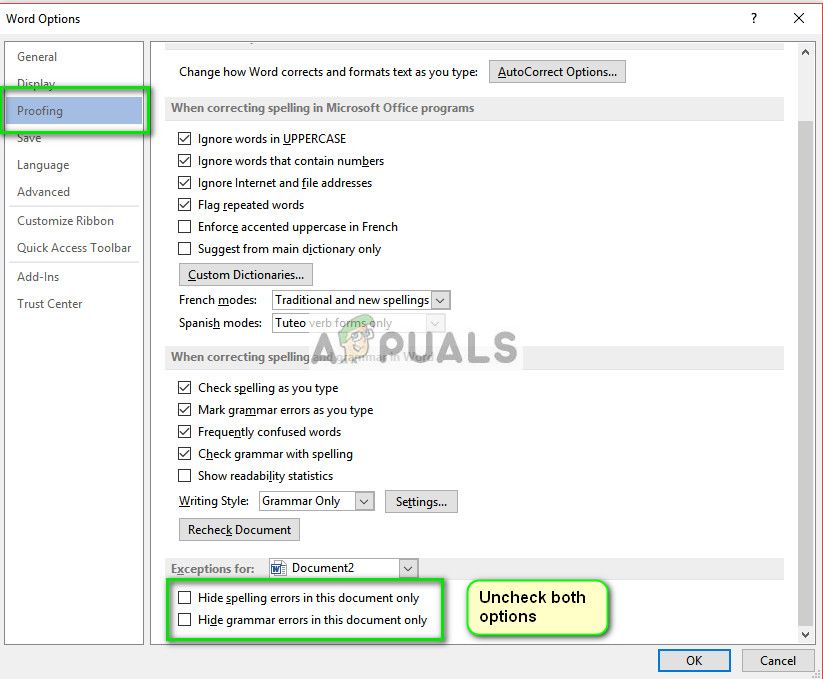
- Нажмите Хорошо сохранить изменения и выйти. Вам может быть предложено перезапустить приложение, чтобы изменения вступили в силу. После перезапуска проверьте, решена ли проблема под рукой.
Решение 3. Отключение «Не проверять орфографию или грамматику»
Другая функция, присутствующая в Microsoft Word, — это прекращение проверки правописания или грамматики для нескольких слов. Благодаря этому вы можете убедиться в том, что редактор слов не обнаружил определенную ошибку в написании. Это полезно для многих пользователей, поскольку всегда есть такое слово, которое они предпочитают игнорировать. Однако, если настроено неправильно, это означает, что слово игнорирует все проверки орфографии. Мы можем попробовать отменить эти параметры и посмотреть, поможет ли это.
- Откройте документ. Теперь выберите конкретное слово который не отображается в проверке орфографии и нажмите Shift + F1.
- Теперь нажмите на язык. Появится диалог, аналогичный решению 1. Убедитесь, что опция «Не проверяйте орфографию или грамматику» является непроверенный.
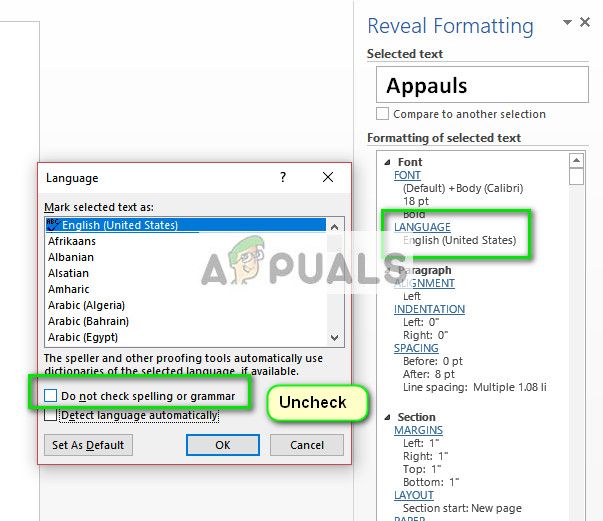
- Нажмите OK, чтобы сохранить изменения и выйти. Теперь проверьте, решена ли проблема. Если этого не произошло, попробуйте перезапустить приложение и проверьте снова.
Подсказки:
- Скопируйте весь текст, откройте новый файл слова и вставьте его туда. Теперь сохраните файл слова с другим и откройте его снова, чтобы проверить функциональность.
- Убедитесь, что этого слова нет в пользовательском словаре. Слова в пользовательском словаре автоматически исключаются из проверки (Файл> Параметры> Проверка> Словари).
- Кроме того, убедитесь, что слово не сохраняется в словаре иностранного языка, который автоматически применяется ко всему или к некоторой части текста (Вкладка «Обзор»> «Язык»> «Языковые настройки»).

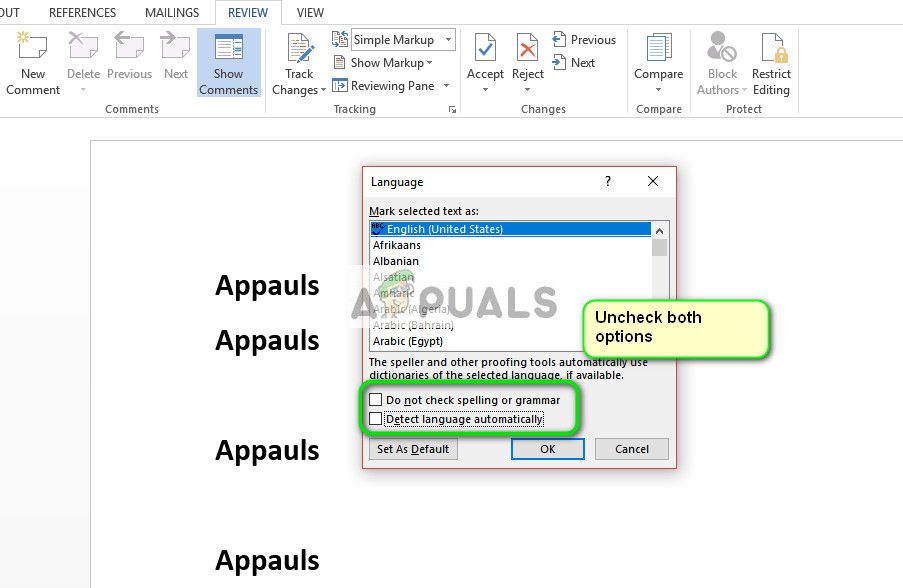

![Служба Microsoft Fix It действительно хороша? [MakeUseOf Tests]](https://helpexe.ru/wp-content/cache/thumb/ea/ab68a8564d84cea_150x95.png)


