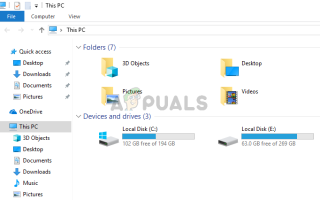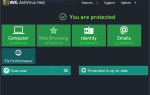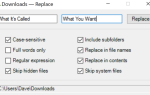Содержание
File Explorer, если вы еще не знаете, это окно, которое позволяет вам получить доступ к вашим дискам и различным другим файлам на платформе Windows. В последнее время многие пользователи жалуются на Проводник случайным образом открывая на своих окнах. Для некоторых он открывается случайным образом сам по себе, в то время как другие заметили шаблон, в котором проводник открывается только при запуске или при закрытии полноэкранной игры и т. Д. Хотя это не мешает пользователям выполнять задачи в Windows, но это конечно, довольно раздражает видеть всплывающее окно через каждые несколько минут.
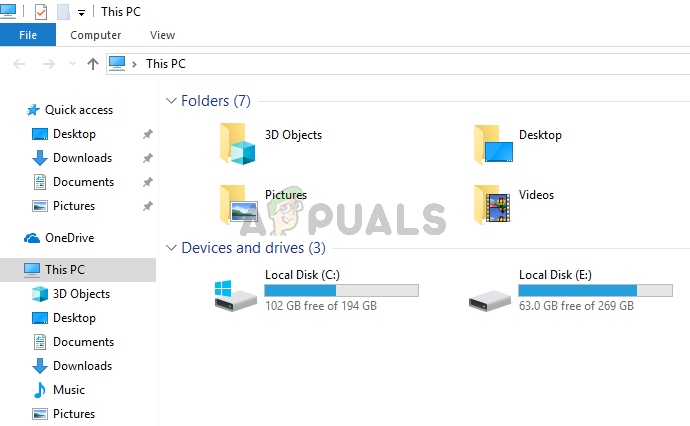 Проводник открывается случайно
Проводник открывается случайно
Что приводит к случайному открытию Проводника?
Вот несколько вещей, которые могут вызвать всплывающее окно вашего проводника:
- Неправильное поведение обозревателя файлов: Иногда программное обеспечение ведет себя плохо. Это происходит случайно, и с этим ничего нельзя поделать, кроме перезапуска приложения. Простое завершение задачи через Диспетчер задач и перезапуск Проводника устраняет эту проблему.
- Автовоспроизведение: Если вы столкнулись с проблемой после подключения внешнего диска, проблема может быть вызвана функцией автозапуска. Автозапуск позволяет выбрать действие по умолчанию для определенного типа мультимедиа. Таким образом, возможно, что ваш автозапуск включен, и по умолчанию выбрано открыть проводник, чтобы показать содержимое вашего внешнего диска. И постоянное всплывающее окно вашего обозревателя файлов может быть связано с тем, что ваш внешний диск имеет слабое соединение, и он отключается / подключается, что вынуждает вашу систему открывать обозреватель файлов при каждом повторном подключении накопителя.
Метод 1: Завершить задачу Проводник
Иногда проблема не так глубока, как мы думаем, и проблему можно решить, просто перезапустив проблемное приложение. Это может быть в случае с File Explorer. Если проводник не работает, то просто закрыв его с помощью диспетчера задач, вы решите проблему. Многие пользователи решили проблему, завершив задачу проводника файлов через диспетчер задач. Итак, давайте начнем с завершения задачи проводника и перейдем к следующим методам, если это не сработает.
- Удерживайте CTRL, SHIFT и Esc (CTRL + SHIFT + ESC) клавиши одновременно, чтобы открыть диспетчер задач
- Ищите Проводник в списке процесса
- Выбрать Проводник и нажмите Завершить задачу. Имейте в виду, что он может называться Windows Explorer в зависимости от используемой вами версии Window. Windows Explorer и File Explorer — это одно и то же. Замечания: В зависимости от версии Windows, вы можете увидеть Запустить снова кнопка вместо завершения задачи. Если вы видите кнопку «Перезагрузка», просто нажмите на нее, и вам не нужно будет выполнять следующие 2 шага.
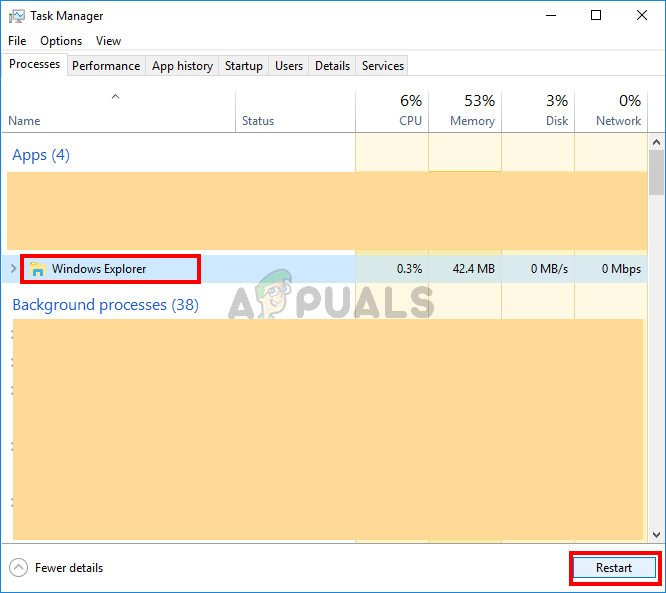 Завершить задачу Проводника, чтобы перезапустить Проводник
Завершить задачу Проводника, чтобы перезапустить Проводник
- После этого нажмите файл из диспетчера задач и выберите Новое задание
- Тип explorer.exe и нажмите Войти
- Сейчас запустить снова система
Это должно решить проблему для вас.
Способ 2: удалить автозапуск
Это решение предназначено для людей, которые сталкиваются с этой проблемой при подключении к системе USB-накопителя или внешнего жесткого диска. Если вы видите, что File Explorer постоянно появляется после подключения USB, вы можете отключить функцию автозапуска в Windows. Автозапуск — это функция, позволяющая выбрать действие для определенного типа носителя на диске. Таким образом, ваш AutoPlay может быть настроен на открытие File Explorer, чтобы показать содержимое вставленного диска, и отключение AutoPlay решит эту проблему. Следуйте инструкциям ниже, чтобы включить автозапуск
- Держать Ключ Windows и нажмите р
- Тип панель управления и нажмите Войти
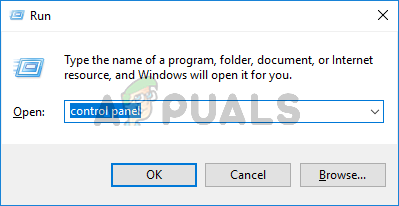 Введите Панель управления и нажмите Enter, чтобы открыть панель управления
Введите Панель управления и нажмите Enter, чтобы открыть панель управления
- Выбрать маленькие иконки из выпадающего меню под Просмотр по (в правом верхнем углу)
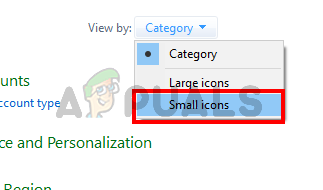 Переключитесь на маленькие значки на панели управления для доступа к автозапуску
Переключитесь на маленькие значки на панели управления для доступа к автозапуску
- Выбрать AutoPlaY
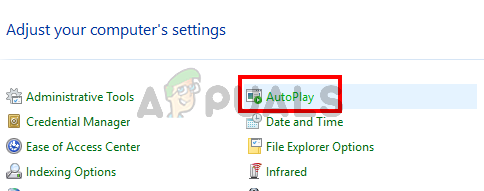 Выберите автозапуск
Выберите автозапуск
- Uncheck опция Используйте автозапуск для всех медиа и устройств
- Нажмите Сохранить
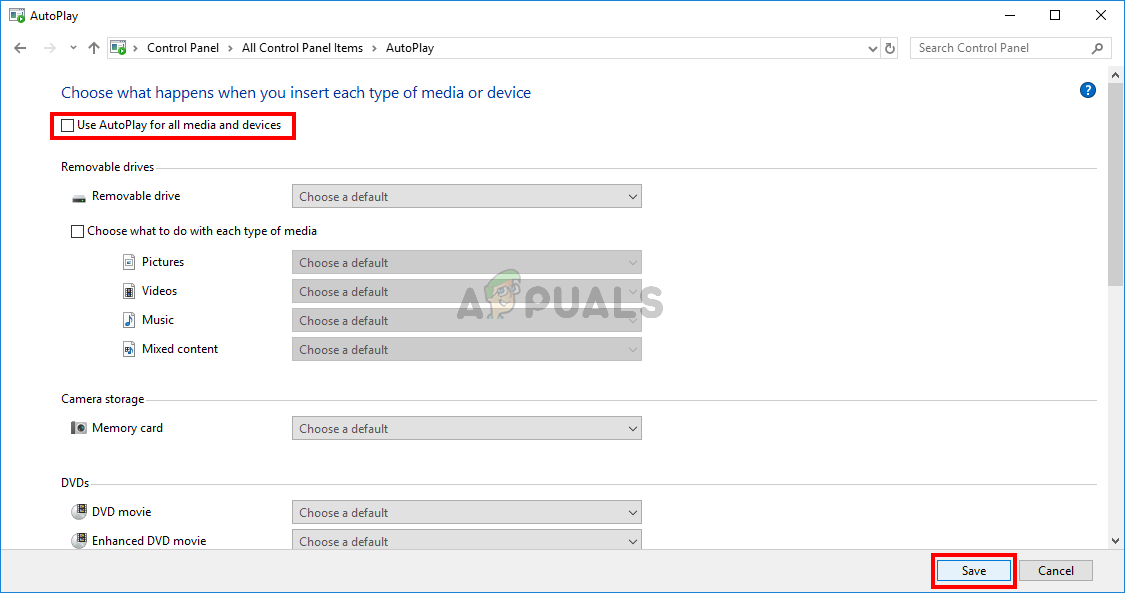 Снимите флажок «Автозапуск», чтобы отключить автозапуск, и нажмите «Сохранить».
Снимите флажок «Автозапуск», чтобы отключить автозапуск, и нажмите «Сохранить».
Это оно. Это должно отключить автозапуск, и вы не будете видеть File Explorer каждый раз, когда вставляете USB-устройство.