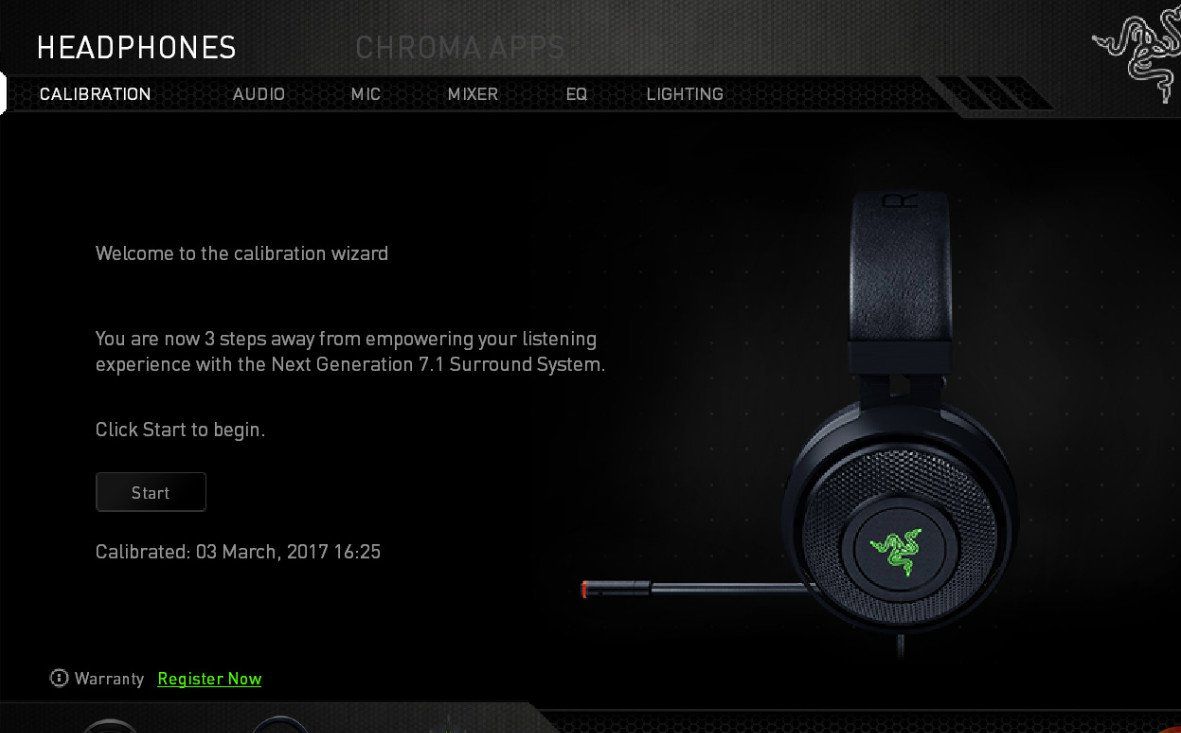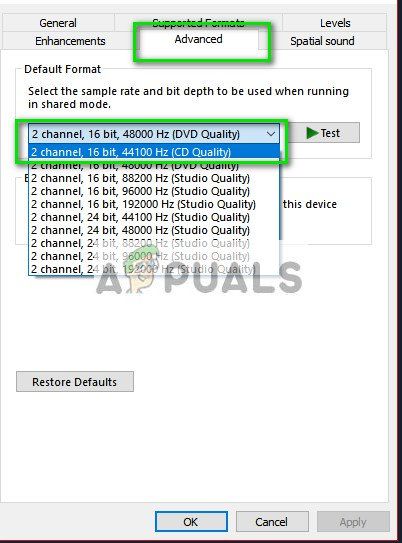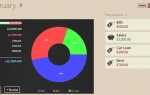Гарнитура Kraken является одной из флагманских гарнитур, производимых гигантом игровой индустрии Razer. Он большой, и когда мы говорим широко, мы имеем в виду около 27 сантиметров, когда они работают. В него встроена виртуальная система объемного звучания, а также превосходное качество звука. Это одна из самых популярных гарнитур на рынке сейчас.

Несмотря на свою популярность и первосортность, Кракен уже давно сталкивается с проблемой микрофона. Многочисленные пользователи сообщают, что они не могут говорить как в игре, так и в других приложениях, таких как Skype. Steam — одна из выдающихся игровых платформ, где эта проблема возникает. Есть несколько разных причин, по которым это поведение может войти в игру; Возможно, установлены неправильные драйверы или вы не выбрали Kraken в качестве аудиоустройства по умолчанию. Unity официально признала эту проблему и работает над ее устранением. До тех пор не стесняйтесь попробовать наши решения.
Решение 1. Откат Realtek High Definition Audio
Realtek, как известно, предоставляет аудио решения для крупных производителей компьютеров и славится предоставлением отличных аудио устройств. Однако сообщается о многих случаях, когда последние драйверы аудиоустройства приводили микрофон Kraken в непригодное состояние. В этом случае мы можем попробовать откатить драйвер и посмотреть, поможет ли это нам.
- Нажмите Windows + R, введите «devmgmt.ЦКМ”В диалоговом окне и нажмите Enter.
- В диспетчере устройств разверните «Аудио входы и выходы»И нажмите на Цифровой вывод Realtek и выберите «свойства».
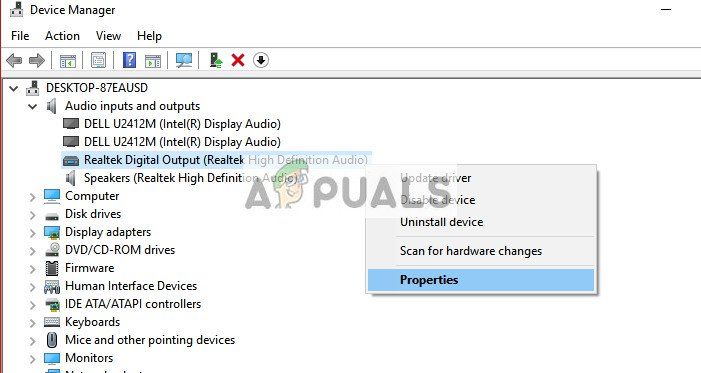
- После того, как свойства открыты, нажмите на вкладку «Драйвер» и выберите Откат драйвера если это видно. Если это так, это означает, что драйвер был обновлен, и это может быть из-за этого микрофон не работает. Если он не выделен серым цветом, вы можете скачать другую версию из Интернета, нажать «Обновить драйвер» и попытаться обновить вручную.
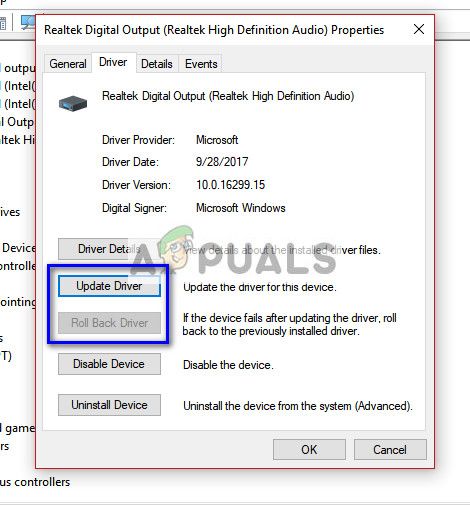
- После обновления драйвера перезагрузите компьютер и проверьте, решена ли проблема.
Совет: Если этот метод не работает, вы можете перейти к той же категории в диспетчере устройств, щелкнуть правой кнопкой мыши на гарнитуре Kraken и выбрать «Удалить». Это полностью удалит наушники из вашей системы. Теперь отсоедините наушники и подключите их снова.
Решение 2. Удалите все программное обеспечение, относящееся к Razer.
Существует множество случаев, когда программное обеспечение, выпущенное самим производителем, конфликтует с продуктом. Обычно это происходит после того, как на компьютере установлено обновление для Windows. Что мы можем сделать, это попробовать удалить программное обеспечение и посмотреть, если это поможет.
- Нажмите Windows + R, введите «appwiz.компл”В диалоговом окне и нажмите Enter. Здесь будут перечислены все приложения, установленные на вашем компьютере. Щелкните правой кнопкой мыши все программы Razer и удалите их одну за другой.

После удаления всего программного обеспечения перезагрузите компьютер и проверьте, решена ли данная проблема. Одно конкретное программное обеспечение, которое, как известно, вызывало проблемы, называется «Razer Synapse».
Решение 3. Проверка правильности микрофона
Если оба вышеуказанных метода не работают, это, вероятно, означает, что в качестве текущего микрофонного устройства на вашем компьютере выбран правильный микрофон. Если доступно несколько микрофонов, операционная система может выбрать другой микрофон по умолчанию. Вы можете проверить свойства гарнитуры и убедиться, что они установлены правильно.
- Щелкните правой кнопкой мыши на «звукЗначок на вашей панели задач и выберите «свойства».
- Теперь выберите вкладку «запись». Здесь будут перечислены все записывающие устройства на вашем компьютере. Выберите Razer Kraken из списка параметров, щелкните его правой кнопкой мыши и установите его как устройство по умолчанию. Сейчас запрещать все остальные микрофоны с вашего компьютера.
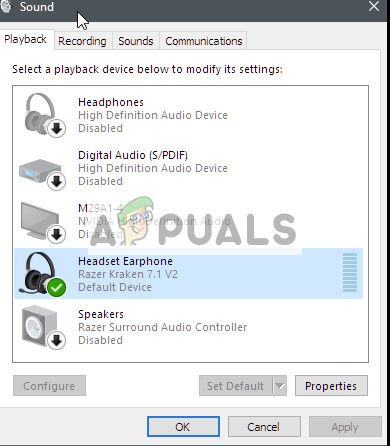
- Нажмите Применить, чтобы сохранить изменения. Теперь щелкните правой кнопкой мыши на микрофоне и выберите «Свойства».
- Перейдите к продвинутый вкладку и выберите низший Доступен формат по умолчанию. Вероятно будет «2 канала, 16 бит, 44100 Гц (качество CD)».

- После внесения всех изменений перезагрузите компьютер, снова подключите гарнитуры и проверьте, решена ли данная проблема.
Решение 4. Запуск приложения в режиме с повышенными правами
Не ново знать, что контроль доступа пользователя Window имеет свою долю ошибок и глюков. Перед началом диагностики проблем с оборудованием целесообразно попробовать запустить приложение в режиме администратора. Таким образом, приложение получит доступ ко всему подключенному оборудованию.
- Перейдите в каталог приложения. В случае Steam каталог может выглядеть примерно так: «C: \ Program Files (x86) \ Steam \ steamapps \ common \ Comedy Night».
- Теперь нажмите на Совместимость вкладка и проверьте строку Запустите эту программу от имени администратора.
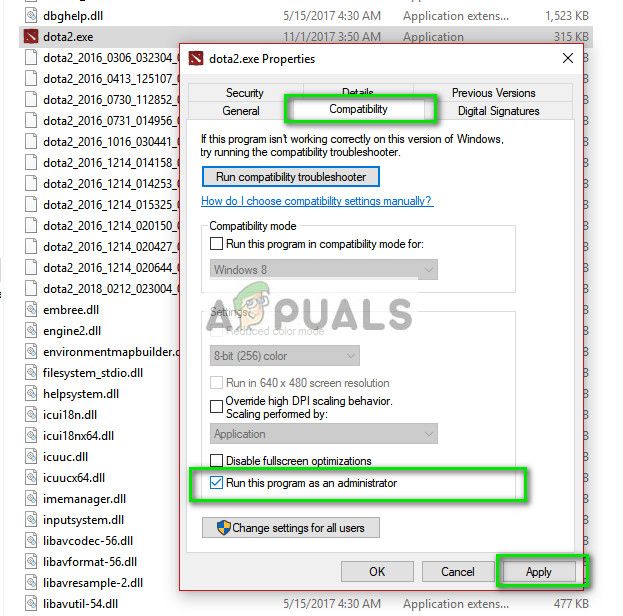
- Нажмите Применять сохранить изменения и выйти. Перезагрузите компьютер, снова подключите наушники и посмотрите, есть ли у вас доступ к микрофону.
Решение 5. Проверка портов и оборудования
Теперь, если все вышеперечисленные решения не сработали, это, вероятно, означает, что произошла аппаратная ошибка. Аппаратная ошибка не только охватывает ваши порты, но также включает в себя разъемы вашего микрофона. Вы можете поиграть, подключив разъем к некоторым другим аудиопортам. Кроме того, вы должны убедиться, что домкрат находится в рабочем состоянии.
Вы также можете удалить USB-часть и заменить ее на шнур с аудиоразъемами. Это обеспечит работоспособность всего оборудования и отсутствие проблем.
Замечания: Вам также следует открыть настройки приложения и посмотреть, выбран ли там правильный микрофон.