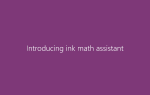Razer Synapse — это сопутствующее программное обеспечение с продуктами Razer, которое позволяет пользователям настраивать свои продукты Razer, изменяя освещение, добавляя макросы, меняя функции и т. Д. Synapse также считается программным обеспечением для перехода на проверку подлинности вашего продукта Razer. ,
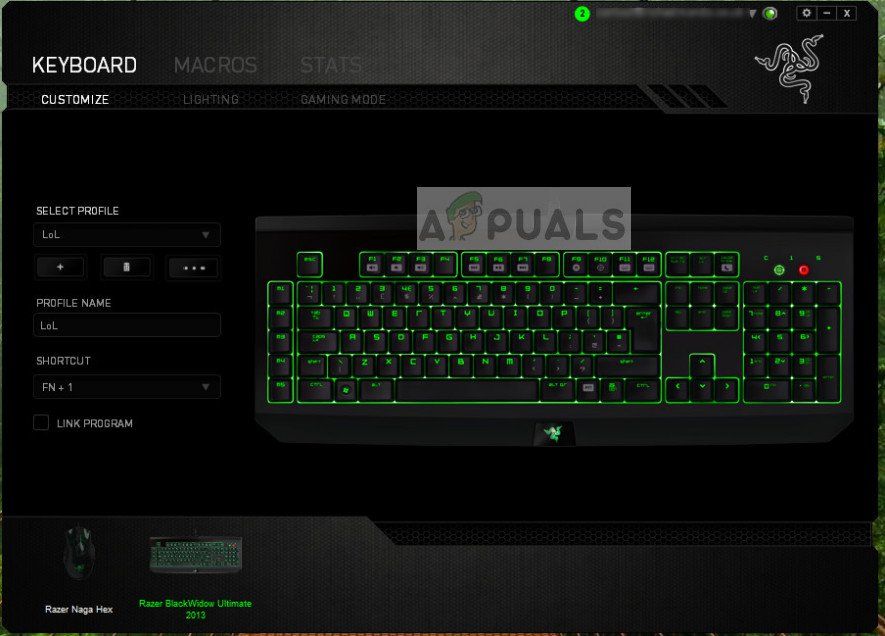 Профили клавиатуры Razer Synapse
Профили клавиатуры Razer Synapse
Проблемы, связанные с невозможностью подключения устройств Razer с использованием Synapse, очень распространены и не редки вообще. Эти проблемы присутствуют с момента запуска программного обеспечения, и все они время от времени выходят на поверхность всякий раз, когда обновляется Windows или Synapse или добавляется новая функция.
Однако, прежде чем приступить к решению, вы должны убедиться, что у вас есть подлинный продукт Razer который вы пытаетесь подключить. Если у вас есть копия или двойник, вы не сможете подключить ее к Synapse, несмотря ни на что.
Что заставляет Razer Synapse не обнаруживать устройства?
Получить все периферийные устройства, распознаваемые на вашем компьютере, независимо от операционной системы и версии Synapse, — непростая задача. Вот почему причины, по которым ваше устройство может не распознаваться, весьма разнообразны:
- Вы управляете старая версия Windows 7. Как сообщают некоторые пользователи, Windows 7 для дома и обучения не поддерживает Synapse должным образом. Все более поздние версии Windows поддерживаются.
- Драйверы USB с которой вы подключаете вашу мышь не обновляется или содержит некоторые несоответствия.
- Программное обеспечение Synapse находится в состояние ошибки. Это происходит чаще, и простая переустановка устраняет проблему.
- Возможно, вы устанавливаете старые водители для ваших продуктов Razer с компакт-диска вместо последних доступных.
- Убедитесь, что ваша Windows обновленный до последней версии.
Перед тем, как начать вдаваться в подробности о том, как решить эту проблему, убедитесь, что у вас есть права администратора и активное интернет-соединение на вашем компьютере.
Основные советы по устранению неполадок:
Прежде чем мы перейдем к конкретным решениям, вы должны попробовать основные советы по устранению неполадок и посмотреть, относится ли какой-либо из случаев к вам. Это может помочь нам исключить аппаратную проблему без особых усилий.
- Попробуйте подключить периферийные устройства к другой порт USB. Есть несколько случаев, когда тип порта USB имеет значение, то есть USB 2.0 и USB 3.0.
- Попробуйте подключить свои устройства к другой компьютер с установленным Razer Synapse. Если они обнаружены там, это означает, что с вашим компьютером что-то не так, и вы можете продолжить работу, чтобы решить проблемы, связанные с программным обеспечением. Если он не обнаружен, это может быть предупреждающим знаком о физических проблемах с вашим устройством.
Решение 1. Переустановка Synapse
Одна из основных причин, по которой ваше устройство Razer не может подключиться к Synapse, заключается в том, что в Synapse либо установлены устаревшие модули, либо некоторые из них повреждены / отсутствуют. Это может происходить постоянно, и простая переустановка исправляет ошибку. Убедитесь, что у вас есть учетные данные, так как вас попросят ввести их повторно.
- Нажмите Windows + R, введите «appwiz.cpl”В диалоговом окне и нажмите Enter.
- Попав в диспетчер приложений, найдите запись в Razer Synapse, щелкните ее правой кнопкой мыши и выберите Удалить. Кроме того, удалить Razer Core и все остальные подпрограммы. Кроме того, вы можете сделать то же самое, используя настройки, как показано ниже.
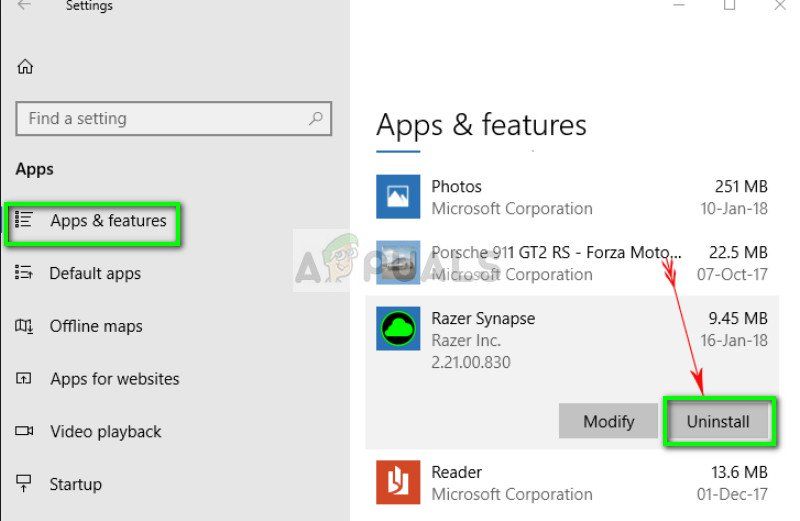 Удаление Razer Synapse
Удаление Razer Synapse
- Теперь нажмите Windows + E и перейдите к следующим путям один за другим и удалить все содержится в них. Вы можете вырезать и вставить их в другое место, если вам нужно использовать их повторно.
C: \ Program Files (x86) \ Razer C: \ ProgramData \ Razer каталоги
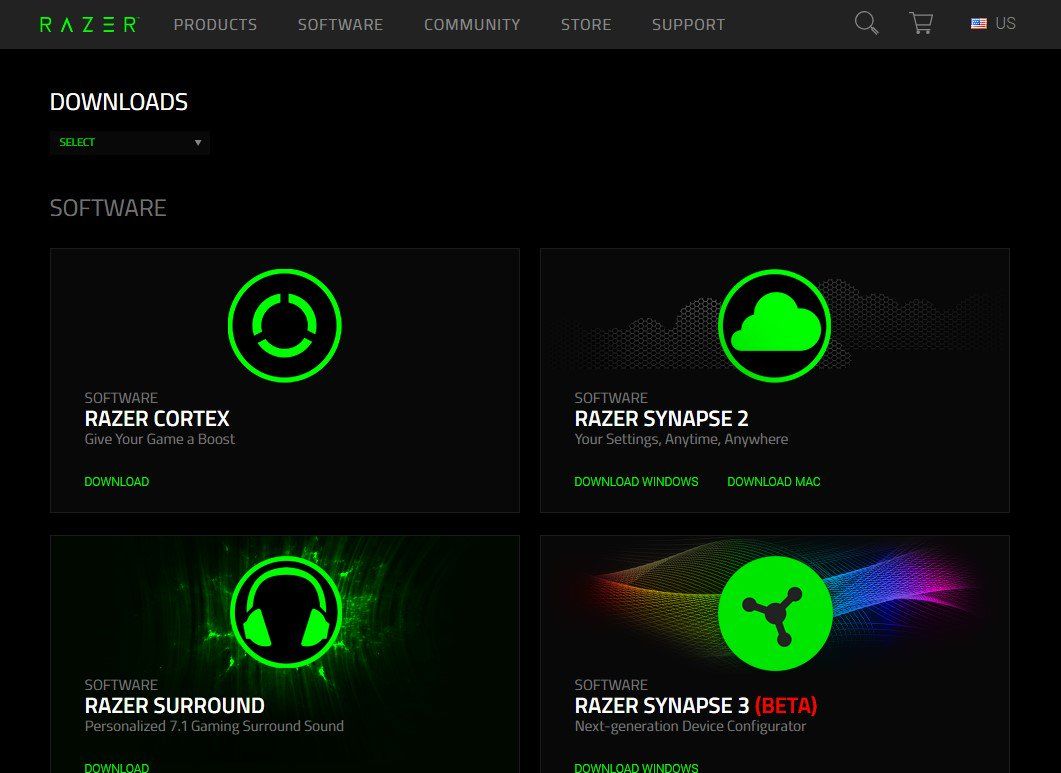 Загрузка последней версии Synapse
Загрузка последней версии Synapse
- Теперь перейдите на официальный сайт Razer и загрузите последнюю версию Synapse. После установки перезагрузите компьютер. Когда компьютер перезагружается, отключить ваша периферия Razer.
- Когда компьютер правильно откроется, вставьте их снова и запустите Synapse. Проверьте, легко ли распознаются все ваши устройства.
Решение 2. Переустановка драйверов
Если переустановка программного обеспечения не подходит в вашем случае, мы можем попробовать переустановить все драйверы до последней версии. Во-первых, мы удалим не только драйверы Razer, но и все устройства ввода жалоб HID. Это было ключом для большинства пользователей в решении их проблем. Далее мы либо попробуем обновить автоматически. Если автоматические обновления недоступны, мы можем убедиться, что установлена последняя версия, перейдя на веб-сайт производителя.
- Прежде чем удалять устройства, убедитесь, что вы следуете решению 1 и удалите Synapse, прежде чем продолжить.
- Нажмите Windows + R, введите «devmgmt.ЦКМ”В диалоговом окне и нажмите Enter.
- В диспетчере устройств разверните раздел клавиатура а также Мыши и другие указательные устройства. Щелкните правой кнопкой мыши на каждая запись и выберите Удалить устройство. Убедитесь, что вы отметили флажок «Удалить драйверы устройств”При удалении устройства.
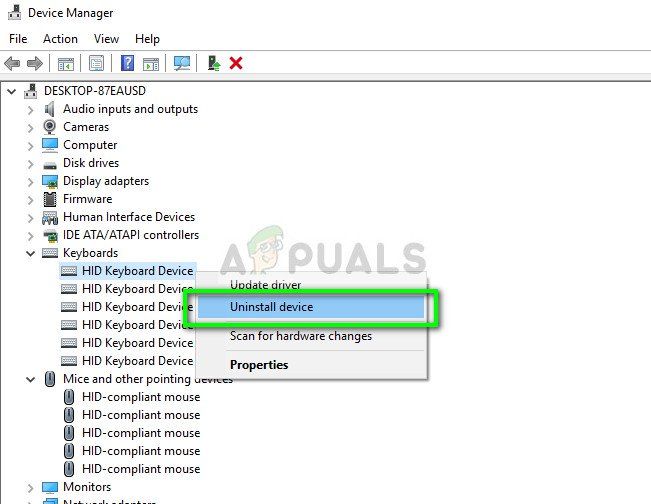 Удаление драйверов мыши и клавиатуры
Удаление драйверов мыши и клавиатуры
- Теперь полностью перезагрузите компьютер и запустите Synapse. Посмотрите, распознаются ли ваши периферийные устройства и устанавливаются ли последние версии драйверов автоматически. Если у вас есть последняя версия Synapse и подключение к Интернету, программное обеспечение должно автоматически установить последние версии драйверов.
Если вы не можете обнаружить ваши устройства с помощью Synapse, вы можете попробовать установить все драйверы вручную с веб-сайта вашей материнской платы / производителя. Иногда сами USB-порты не обновляются или имеют поврежденные драйверы.
- Перейдите к диспетчеру устройств, как мы делали ранее, и откройте категорию Контроллеры универсальной последовательной шины.
- Щелкните правой кнопкой мыши на каждой записи и выберите Обновить драйвер.
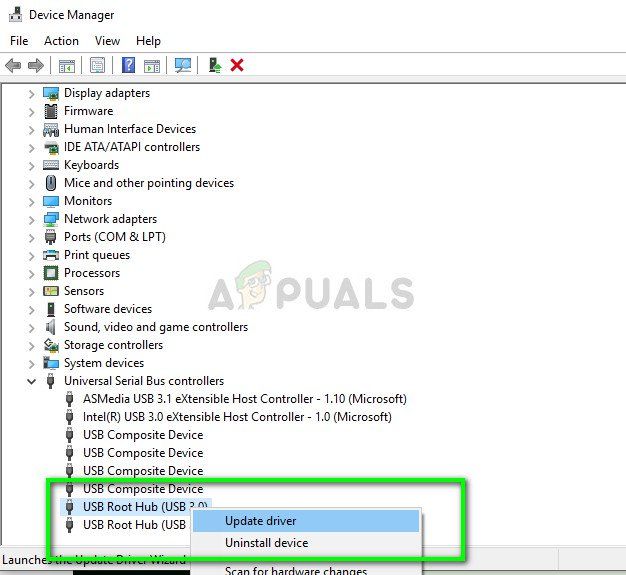 Обновление драйверов USB — Диспетчер устройств
Обновление драйверов USB — Диспетчер устройств
- Выберите первый вариант Автоматический поиск обновленного программного обеспечения драйвера. Теперь Windows подключится к обновлению Windows и автоматически установит последние версии драйверов. Перезагрузите компьютер и проверьте, решена ли проблема.
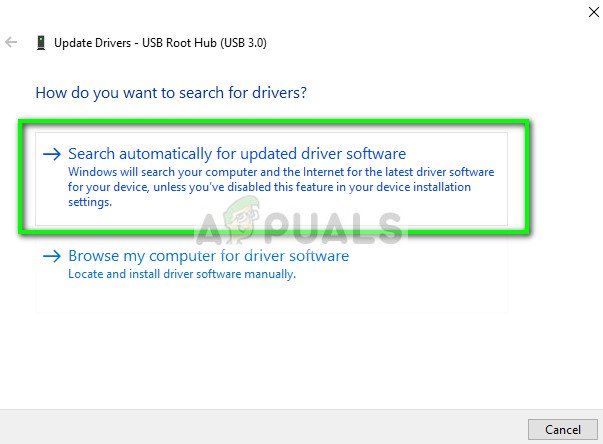 Обновление драйверов с помощью Центра обновления Windows
Обновление драйверов с помощью Центра обновления Windows
- Вы также можете перейти на официальный веб-сайт производителя и загрузить последние доступные драйверы. Разархивируйте все пакеты и установите их один за другим. Не забудьте перезагрузить компьютер перед проверкой исправления Synapse.


![Еще 4 потрясающих приложения Skype, которые вы должны установить [Windows]](https://helpexe.ru/wp-content/cache/thumb/dc/de8e850c05782dc_150x95.jpg)