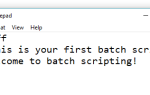Содержание
- 1 Что вызывает ‘Разрешение имени для имени wpad истекло‘ ошибка?
- 2 Способ 1. Использование средства устранения неполадок сетевого адаптера
- 3 Способ 2: переустановка сетевого адаптера (только для Windows 10)
- 4 Способ 3: сброс подключения TCP / IP
- 5 Способ 4: очистка кеша DNS
- 6 Способ 5: изменение DNS-сервера по умолчанию
- 7 Способ 6: отключение TCP / IP v6
- 8 Способ 7. Отключение RSS, автонастройки и Taskoffload
Несколько пользователей обращались к нам с вопросами после обнаружения ‘Разрешение имени для имени wpad истекло‘Ошибка внутри Просмотрщик событий. Большинство пострадавших пользователей будут расследовать Просмотрщик событий после постоянной потери соединения Wi-Fi с желтый треугольник в верхней части значка Wi-Fi.
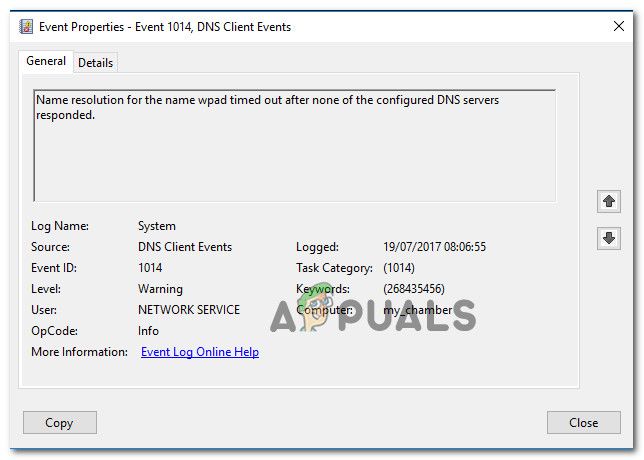 Разрешение имени для имени wpad истекло после того, как ни один из настроенных DNS-серверов не ответил.
Разрешение имени для имени wpad истекло после того, как ни один из настроенных DNS-серверов не ответил.
Что вызывает ‘Разрешение имени для имени wpad истекло‘ ошибка?
Мы рассмотрели эту конкретную проблему, просмотрев различные пользовательские отчеты и стратегии исправления, которые большинство затронутых пользователей успешно использовали для решения проблемы. Основываясь на наших исследованиях, существует несколько распространенных сценариев, которые вызывают это конкретное сообщение об ошибке:
- Разгрузка TCP / IP включена для сетевого адаптера — RSS, Автонастройка и Taskoffload — все технологии, которые подтверждены для запуска этой конкретной ошибки. Отключение их может помочь вам решить проблему.
- Интернет-провайдер не поддерживает TCP / IP v6 — Эта проблема может возникнуть, если на компьютере или на сервере включен протокол TCP / IP v6, но Интернет-провайдер еще не поддерживает TCP / IP v6. В этом случае решение состоит в том, чтобы просто отключить TCP / IP v6.
- Поврежден или плохо установлен сетевой адаптер — Другая возможная причина этой ошибки — поврежденная или неполная установка диска сетевого адаптера. В этом случае удаление драйвера приведет к повторной установке ОС.
- Поврежденное соединение TCP / IP — Если применяется определенный сценарий, эта ошибка может возникать из-за неправильных или поврежденных инструкций TCP / IP. В этом случае сброс соединения TCP / IP разрешит сообщение об ошибке.
- Глюкает кеш DNS — Еще одна причина, по которой может возникнуть эта проблема, — это сбой кеша DNS, который вызывает ложные срабатывания. Несколько затронутых пользователей сообщили, что эта конкретная ошибка больше не возникала после того, как они очистили кэш DNS из окна командной строки с повышенными правами.
- DNS-сервер по умолчанию нестабилен — Есть много отчетов с пользователями, которым удалось подтвердить, что проблема была вызвана нестабильным DNS-сервером. Если этот конкретный сценарий применим, решение состоит в том, чтобы заменить DNS-сервер по умолчанию на DNS Google.
Если вы пытаетесь устранить это конкретное сообщение об ошибке, эта статья будет содержать несколько шагов по устранению неполадок, которые помогут вам обойти эту конкретную ошибку. Ниже вы увидите набор методов, которые другие пользователи в аналогичной ситуации использовали для решения проблемы.
Если вы хотите оставаться максимально эффективными, следуйте методам в том порядке, в котором они представлены, так как они упорядочены по эффективности и серьезности. В конечном итоге вы должны столкнуться с исправлением, которое решит проблему в вашем конкретном сценарии.
Способ 1. Использование средства устранения неполадок сетевого адаптера
Прежде чем мы углубимся в другие, более технические стратегии восстановления, давайте посмотрим, оборудована ли ваша версия Windows для автоматического решения этой проблемы. Несколько пользователей смогли решить ‘Разрешение имени для имени wpad истекло‘Ошибка при использовании встроенного Сетевой адаптер Troubleshooter.
Эта встроенная утилита сканирует распространенные проблемы с сетевым адаптером и автоматически применяет правильные стратегии восстановления для проблем, которые ей удается выявить. Вот краткое руководство по использованию средства устранения неполадок сетевого адаптера:
- Нажмите Windows ключ + R открыть Бежать диалоговое окно. Затем введите «мс-настройка: ПреодолетьИ нажмите Войти открыть Поиск проблемы вкладка настройки приложение.
 Открытие вкладки «Устранение неполадок» в приложении «Настройки» через окно «Выполнить»
Открытие вкладки «Устранение неполадок» в приложении «Настройки» через окно «Выполнить» - Внутри Поиск проблемы вкладка, прокрутите вниз до Найти и исправить другие проблемы, нажмите на Сетевой адаптер и выберите Запустите средство устранения неполадок.
 Запуск средства устранения неполадок сетевого адаптера
Запуск средства устранения неполадок сетевого адаптера - После завершения первоначального сканирования, выберите сетевой адаптер, который работает вверх из списка и нажмите Следующий.
 Устранение неполадок адаптера, который вызывает ошибку
Устранение неполадок адаптера, который вызывает ошибку - Подождите, пока сканирование не будет завершено. Во время этого процесса средство устранения неполадок будет применять различные стратегии восстановления, а затем перезапустить сетевой адаптер, чтобы увидеть, была ли проблема решена.
 Встроенный модуль устранения неполадок решает проблему
Встроенный модуль устранения неполадок решает проблему - После завершения процесса вы получите краткое изложение проблем, выявленных и исправленных. Закройте средство устранения неполадок и посмотрите, была ли проблема решена.
Если ‘Разрешение имени для имени wpad истекло‘Ошибка все еще происходит, или исправление длится только мгновение, перейдите к следующему способу ниже для другого подхода.
Способ 2: переустановка сетевого адаптера (только для Windows 10)
Другой подход, который может решить проблему с минимальными трудностями, — просто удалить сетевой адаптер через диспетчер устройств. Это заставит вашу ОС автоматически повторно обнаруживать сетевой адаптер и переустанавливать его с нуля.
Замечания: Эту процедуру следует выполнять только в Windows 10, поскольку она способна автоматически обнаруживать и устанавливать любой отсутствующий драйвер.
Вот краткое руководство по переустановке сетевого адаптера для решения ‘Разрешение имени для имени wpad истекло‘ ошибка:
- Нажмите Windows ключ + R открыть Бежать диалоговое окно. Затем введите «devmgmt.mscИ нажмите Войти открыть Диспетчер устройств.
 Запуск диспетчера устройств из поля «Выполнить»
Запуск диспетчера устройств из поля «Выполнить» - внутри Диспетчер устройств, разверните раскрывающееся меню Сетевые адаптеры и щелкните правой кнопкой мыши сетевой адаптер, который вызывает проблему. Затем нажмите на Удалить устройство.
 Деинсталляция сетевого адаптера
Деинсталляция сетевого адаптера - После удаления устройства выйдите из диспетчера устройств и перезагрузите компьютер. При следующем запуске Windows 10 автоматически обнаружит отсутствие важного драйвера и установит необходимую прошивку для сетевого адаптера.
- По завершении следующего запуска проверьте подключение к Интернету и посмотрите, не возникла ли у вас такая же проблема.
Если ‘Разрешение имени для имени wpad истекло‘Ошибка сохраняется, перейдите к следующему способу ниже.
Способ 3: сброс подключения TCP / IP
Эта конкретная ошибка также может возникнуть, если инструкции TCP / IP повреждены или повреждены. Набор встроенных инструкций TCP / IP является одной из наиболее важных частей вашего интернет-соединения. Если вы оказались в ситуации, когда вы вообще не можете подключиться к Интернету, это может быть связано с TCP / IP.
К счастью, вы можете легко сбросить инструкции TCP / IP с помощью утилиты NetShell. Вот краткое руководство о том, как сбросить соединение TCP / IP:
- Нажмите Windows ключ + R открыть Бежать диалоговое окно. Затем введите «CMDИ нажмите Ctrl + Shift + Enter открыть командную строку с повышенными правами. По подсказке UAC (контроль учетных записей пользователей), щелчок да предоставить административные привилегии.
 Запуск CMD в качестве администратора
Запуск CMD в качестве администратора - В командной строке с повышенными правами введите следующую команду и нажмите Войти сбросить TCP / IP вручную:
netsh int ip reset
- После сброса TCP / IP закройте командную строку с повышенными правами и перезагрузите компьютер.
При следующем запуске проверьте, если ‘Разрешение имени для имени wpad истекло‘Ошибка все еще происходит. Если это так, перейдите к следующему способу ниже.
Способ 4: очистка кеша DNS
Еще одна потенциальная стратегия восстановления, которая вполне может решить эту проблему, — очистить кэш DNS вашего компьютера. Несколько пострадавших пользователей сообщили, что эта процедура устраняет любые прерывания соединения, вызванные ‘Разрешение имени для имени wpad истекло‘ ошибка.
Вот краткое руководство по очистке кеша DNS вашего компьютера;
- Нажмите Windows ключ + R открыть диалоговое окно «Выполнить». Затем введите «ЦМД» и нажмите Ctrl + Shift + Enter открыть командную строку с повышенными правами. По подсказке UAC (контроль учетных записей пользователей), нажмите Да, чтобы разрешить права администратора.
 Запуск CMD в качестве администратора
Запуск CMD в качестве администратора - В командной строке с повышенными привилегиями введите следующие команды и нажмите Войти после каждой команды:
ipconfig / flushdns ipconfig / registerdns ipconfig / release ipconfig / renew
- Как только кэш DNS был очищен, перезагрузите компьютер и посмотрите, не возникает ли ошибка после завершения следующего запуска.
Если вы все еще сталкиваетесь с ‘Разрешение имени для имени wpad истекло‘Ошибка, перейдите к следующему способу ниже.
Способ 5: изменение DNS-сервера по умолчанию
Вы можете столкнуться с ‘Разрешение имени для имени wpad истекло‘Ошибка из-за некоторых несоответствий с DNS-сервером по умолчанию. Нам удалось идентифицировать некоторые отчеты, в которых проблема была исправлена, изменив DNS по умолчанию на предоставленный Google.
Вот краткое руководство по изменению адреса DNS по умолчанию на DNS Google:
- Нажмите Windows ключ + R открыть Бежать диалоговое окно. Затем введите «Контроль» или же «Control.exe» и нажмите Войти открыть панель управления.
 Запуск панели управления из окна «Выполнить»
Запуск панели управления из окна «Выполнить» - В классическом окне панели управления нажмите на Сеть и Интернет, затем нажмите на Центр коммуникаций и передачи данных.
 Доступ к сети и центр обмена
Доступ к сети и центр обмена - От Центр коммуникаций и передачи данных экран, нажмите на Смените настройки адаптера.
 Доступ к меню адаптера
Доступ к меню адаптера - Щелкните правой кнопкой мыши сеть, к которой вы в данный момент подключены, и выберите свойства.
 Открытие экрана свойств активного соединения
Открытие экрана свойств активного соединения - Внутри свойства экран, перейдите к сетей вкладка и двойной щелчок по интернету Протокол версии 4 (TCP / IPv4).
 Доступ к настройкам интернет-протокола версии 4
Доступ к настройкам интернет-протокола версии 4 - в свойства экран Интернет-протокол версии 4, включить Используйте следующие адреса DNS-серверов переключения. Затем установите 8.8.8.8 за Предпочитаемый DNS-сервер а также 8.8.4.4 за Альтернативный DNS сервер.
 Настройка Google DNS
Настройка Google DNS - Удар Хорошо чтобы сохранить изменения, перезагрузите компьютер, чтобы изменения вступили в силу.
После завершения следующего запуска посмотрите, была ли проблема решена. Если то же самоеРазрешение имени для имени wpad истекло‘Ошибка все еще происходит, перейдите к следующему способу ниже.
Способ 6: отключение TCP / IP v6
Другая возможность, по которой может возникать эта конкретная ошибка, — это сценарий, в котором на компьютере включен протокол TCP / IP v6, но ваш поставщик услуг Интернета (Internet Service Provider) не поддерживает TCP / IP v6. В этом случае решение состоит в том, чтобы просто отключить TCP / IP v6.
Вот краткое руководство о том, как это сделать:
- Нажмите Windows ключ + R открыть диалоговое окно «Выполнить». Затем введите «ncpa.cplИ нажмите Войти открыть Сетевые соединения окно.

- Внутри Сетевые соединения щелкните правой кнопкой мыши сеть, к которой вы в данный момент подключены, и выберите Свойства.
 Открытие экрана свойств активного соединения
Открытие экрана свойств активного соединения - Внутри свойства Экран вашей сети, перейдите на вкладку Сеть и прокрутите вниз список используемых элементов. Затем снимите флажок, связанный с Интернет-протокол версии 6 (TCP / IPv6) и ударил Хорошо сохранить изменения.
 Отключение интернет-протокола версии 6 (TCP / IPv6)
Отключение интернет-протокола версии 6 (TCP / IPv6) - Как только IPv6 был отключен, перезагрузите компьютер и посмотрите, была ли ошибка устранена при следующем запуске компьютера.
Если вы все еще сталкиваетесь с тем жеРазрешение имени для имени wpad истекло‘Ошибка внутри вашего Просмотрщик событий, перейти к следующему способу ниже.
Способ 7. Отключение RSS, автонастройки и Taskoffload
Есть три ненужные технологии, которые могут вызвать triggerРазрешение имени для имени wpad истекло‘ ошибка. Несколько пострадавших пользователей сообщили, что их соединение стало стабильным раз и навсегда после того, как они отключили RSS, Автонастройку и Taskoffload.
Эта процедура может быть немного утомительной, но мы собираемся показать вам быстрый способ, как это сделать из командной строки с повышенными правами и редактора реестра:
- Нажмите Windows ключ + R открыть Бежать диалоговое окно. Затем введите «ЦМД» и нажмите Ctrl + Shift + Enter открыть окно командной строки с повышенными правами. По подсказке Контроль учетной записи пользователя, щелчок да предоставить административные привилегии.
 Запуск командной строки от имени администратора
Запуск командной строки от имени администратора - В командной строке с повышенными привилегиями введите следующие команды по порядку и нажмите Войти после каждого отключить RSS, Автонастройка и TaskOffload:
интерфейс netsh tcp установлен глобальный rss = отключен интерфейс netsh tcp set global autotuninglevel = отключено netsh int ip set global taskoffload = отключено
- Как только три технологии отключены, закройте командную строку с повышенными правами. Затем откройте окно «Выполнить» (Windows ключ + R) м тип ‘смерзаться‘И нажмите Войти открыть Редактор реестра. По подсказке UAC (контроль учетных записей), щелчок да дать административные привилегии
 Ввод Regedit в Запуск, чтобы открыть редактор реестра
Ввод Regedit в Запуск, чтобы открыть редактор реестра - Внутри Редактор реестра, используйте панель навигации вверху, чтобы добраться до следующего места:
Компьютер \ HKEY_LOCAL_MACHINE \ SYSTEM \ CurrentControlSet \ Services \ Tcpip \ Parameters
Замечания: Вы можете перемещаться туда вручную или просто вставить адрес в панель навигации.
- Вам также необходимо отключить Масштабируемый сетевой пакет (SNP). Для этого откройте каждый из следующих разделов реестра и установите их Значение данных для каждого до 0:
EnableTCPChimney EnableTCPA EnableRSS
Замечания: Если один из этих или нескольких из этих ключей не существует, вам нужно создать их вручную, перейдя в Редактировать> New> Dword (32-разрядная версия) значение и название каждого ключа соответственно.
- После внесения изменений закройте редактор реестра и перезагрузите компьютер. При следующем запуске проверьте, была ли проблема решена.

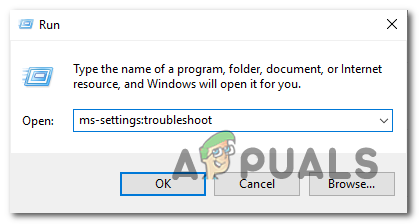 Открытие вкладки «Устранение неполадок» в приложении «Настройки» через окно «Выполнить»
Открытие вкладки «Устранение неполадок» в приложении «Настройки» через окно «Выполнить»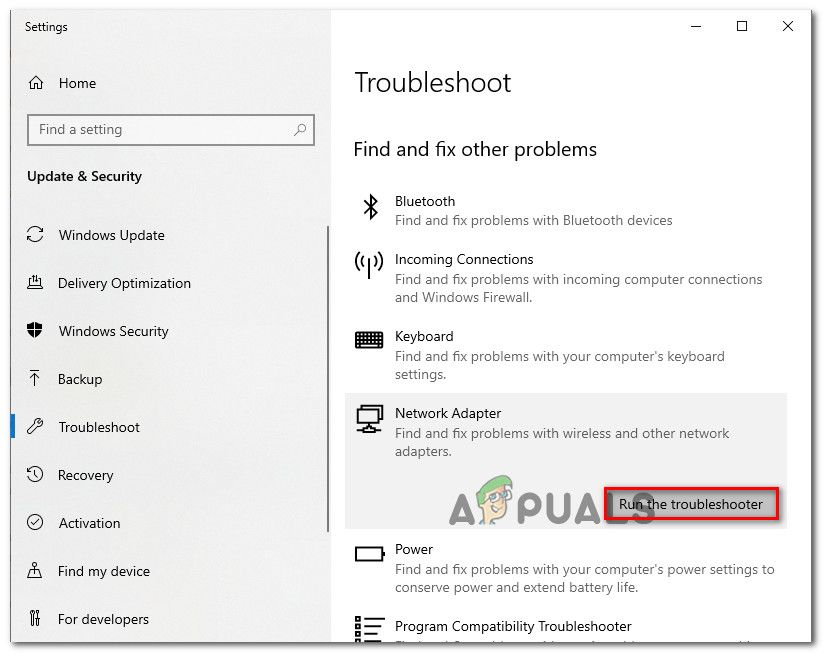 Запуск средства устранения неполадок сетевого адаптера
Запуск средства устранения неполадок сетевого адаптера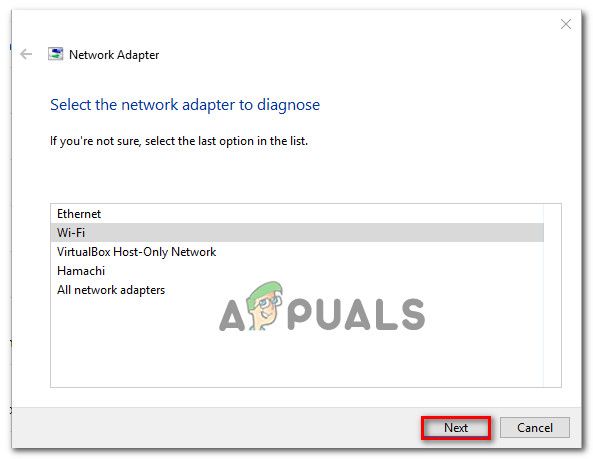 Устранение неполадок адаптера, который вызывает ошибку
Устранение неполадок адаптера, который вызывает ошибку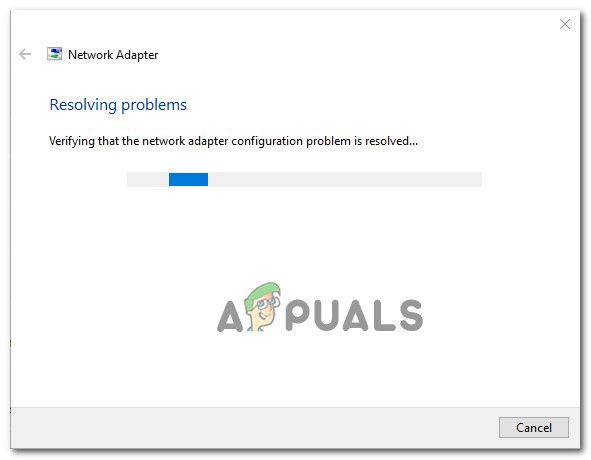 Встроенный модуль устранения неполадок решает проблему
Встроенный модуль устранения неполадок решает проблему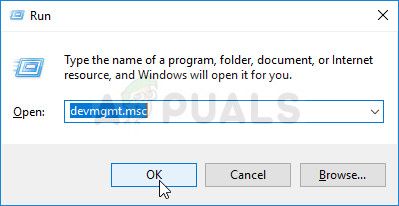 Запуск диспетчера устройств из поля «Выполнить»
Запуск диспетчера устройств из поля «Выполнить»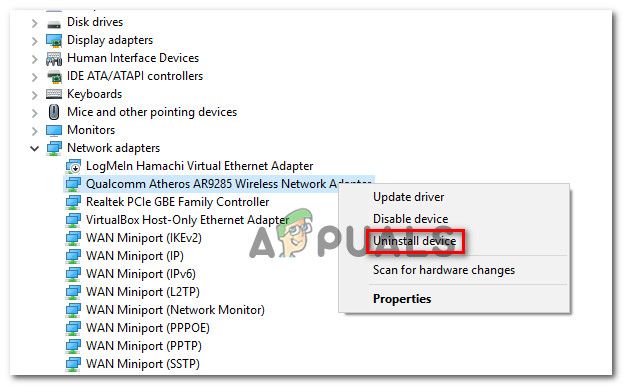 Деинсталляция сетевого адаптера
Деинсталляция сетевого адаптера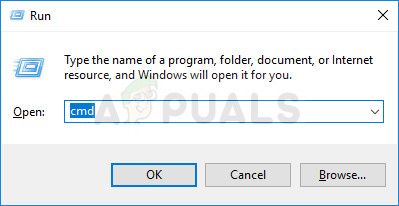 Запуск CMD в качестве администратора
Запуск CMD в качестве администратора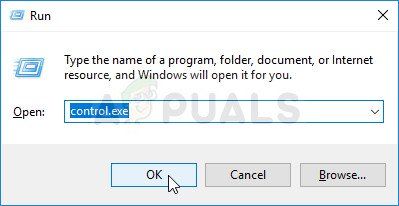 Запуск панели управления из окна «Выполнить»
Запуск панели управления из окна «Выполнить»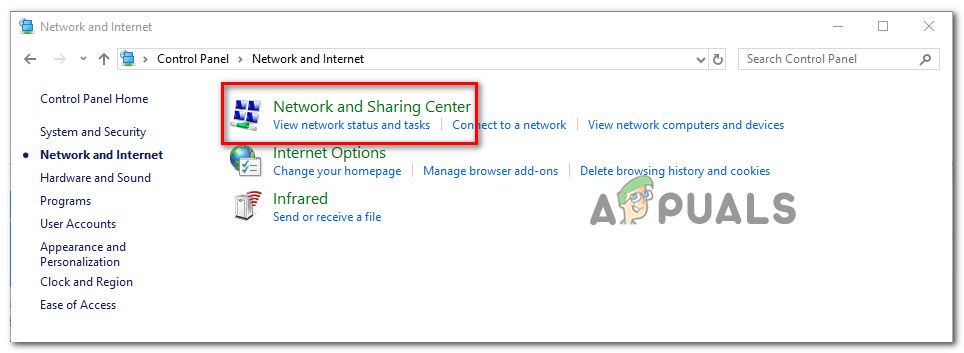 Доступ к сети и центр обмена
Доступ к сети и центр обмена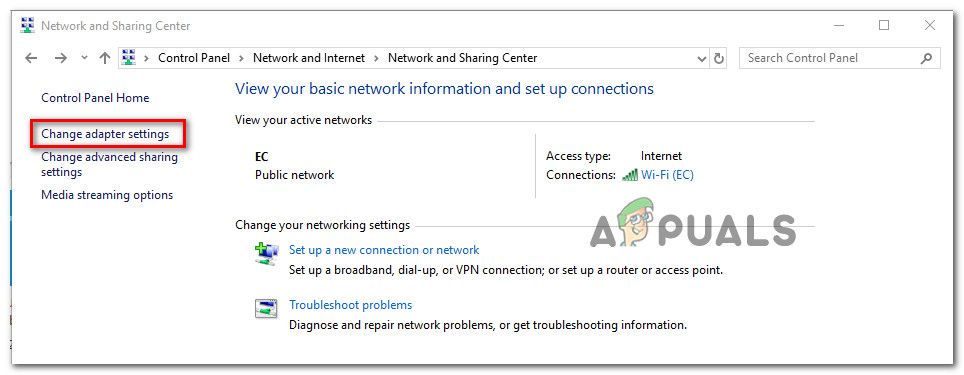 Доступ к меню адаптера
Доступ к меню адаптера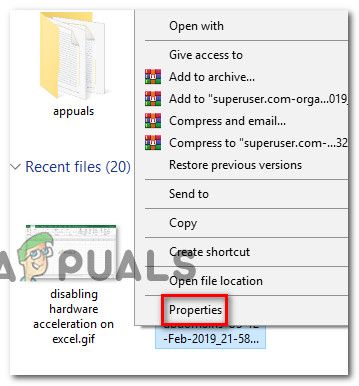 Открытие экрана свойств активного соединения
Открытие экрана свойств активного соединения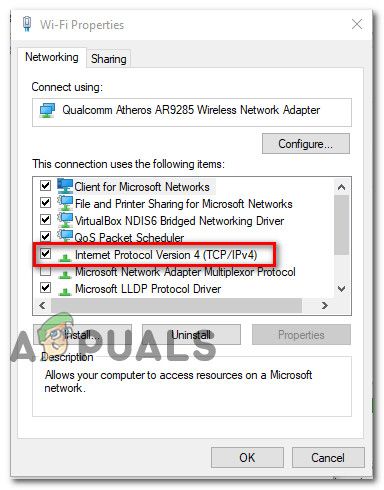 Доступ к настройкам интернет-протокола версии 4
Доступ к настройкам интернет-протокола версии 4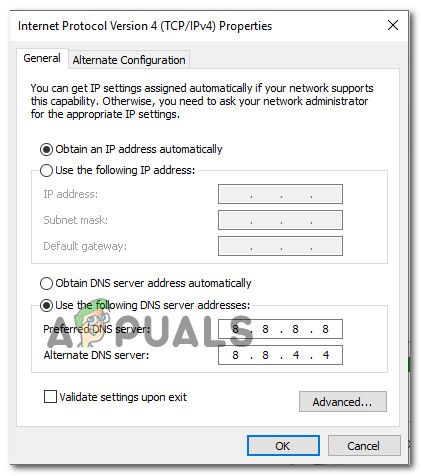 Настройка Google DNS
Настройка Google DNS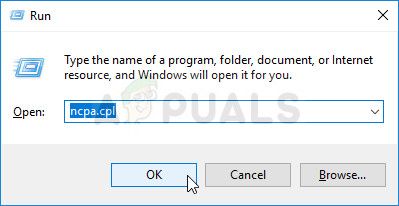
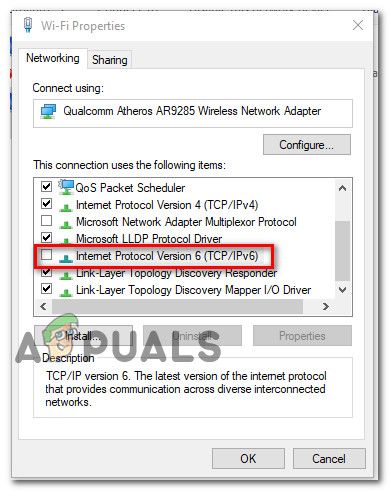 Отключение интернет-протокола версии 6 (TCP / IPv6)
Отключение интернет-протокола версии 6 (TCP / IPv6)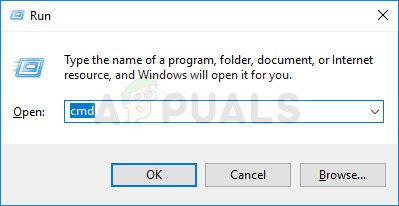 Запуск командной строки от имени администратора
Запуск командной строки от имени администратора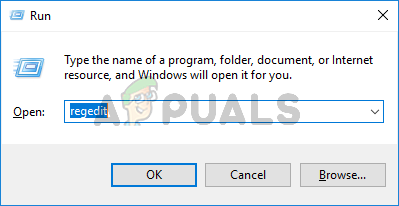 Ввод Regedit в Запуск, чтобы открыть редактор реестра
Ввод Regedit в Запуск, чтобы открыть редактор реестра


![Как настроить FTP-сайт с простым интерфейсом [Windows]](https://helpexe.ru/wp-content/cache/thumb/f8/5ce86fa6d8be7f8_150x95.png)