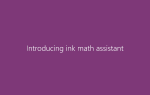Эта ошибка появляется, когда пользователи пытаются установить обновление на месте или полную переустановку Windows 10 на своих компьютерах. Ошибка обычно появляется где-то в середине установки, и обычно нет никаких подсказок относительно того, что могло ее вызвать.
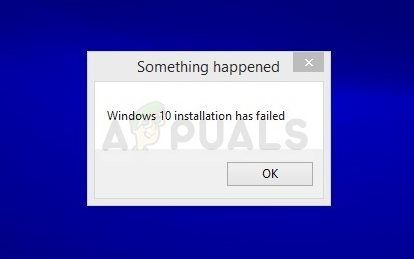 Сбой установки Windows 10
Сбой установки Windows 10
Как правило, кодов ошибок нет, чтобы указать причину, но пользователи придумали разные способы решения проблемы самостоятельно. Убедитесь, что вы следуете методам, которые мы подготовили для вас, чтобы успешно решить проблему.
Что вызывает сбой установки Windows 10?
Мы подготовили несколько наиболее распространенных причин этой проблемы. Определение правильной причины проблемы является одним из наиболее важных шагов в процессе устранения неполадок. Проверьте это, прежде чем продолжить с методами:
- Некоторые файлы иногда копируются дважды во время установки из-за ошибки в Windows Media Creator. Проблема может быть решена путем удаления свойств «только для чтения» и «системы» папки.
- Файл может иметь неправильное расширение и вы должны попытаться изменить его, чтобы решить проблему.
- Проблемы с Boot Manager может вызвать проблему, поэтому попробуйте сбросить ее.
- Сервис или программа может привести к появлению проблемы. Попробуйте загрузиться в чистой загрузке и запустить установку
Решение 1. Очистите некоторые атрибуты установочной папки
В некоторых случаях установщик Windows 10 пытается перезаписать (скопировать) установочные файлы в папку с именем $ WINDOWS. ~ BT на локальном диске. Некоторые пользователи говорят, что это может произойти, потому что установщик пытается скопировать файлы два раза подряд, но не может это сделать, и сообщает об ошибке. Выполните шаги ниже, чтобы попытаться решить проблему.
- Запустите установку Windows 10 как обычно, и перейдите к последнему экрану, непосредственно перед началом установки. На экране должно быть указано, что именно будет установлено и какие настройки вы выбрали для использования.
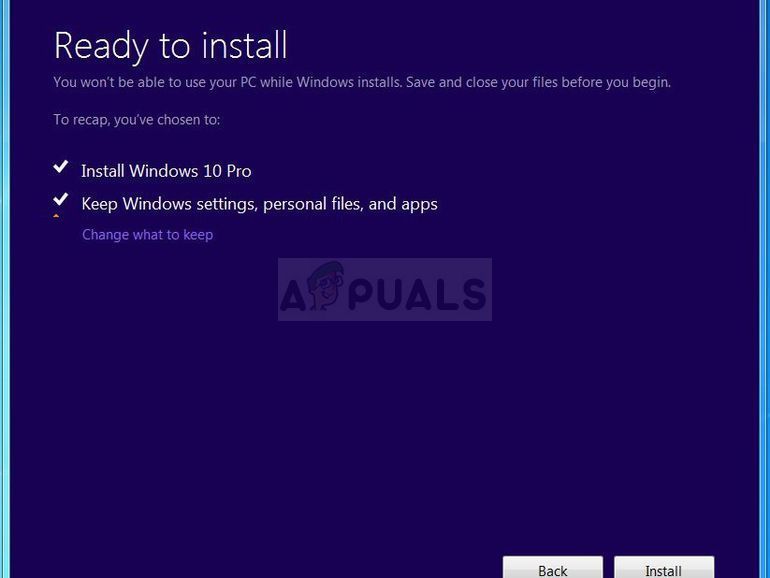 Готов к установке — экран
Готов к установке — экран
- Сверните установщик и откройте Проводник открыв папку и перейдя на локальный диск C. Попробуйте найти папку с именем $ WINDOWS. ~ BT в корневой папке локального диска.
- Если вы не можете увидеть $ WINDOWS. ~ BT Папка, вам может потребоваться включить опцию, которая позволяет просматривать скрытые файлы и папки. Нажми на «Посмотреть»На вкладке« Проводник »и нажмите«Скрытые предметы»В разделе« Показать / скрыть ».
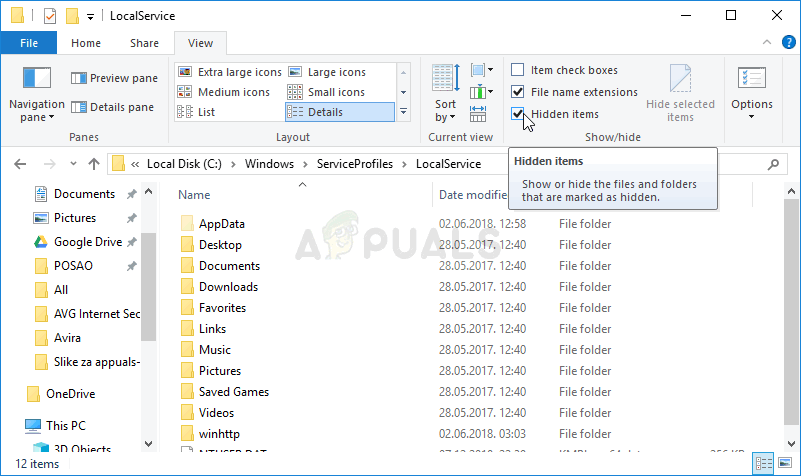 Включение просмотра скрытых файлов
Включение просмотра скрытых файлов
- Щелкните правой кнопкой мыши проблемную папку и выберите свойства вариант из контекстного меню. Оставайтесь в генеральный вкладку и найдите Атрибуты раздел внизу. Снимите флажок рядом с Только для чтения а также система варианты и нажмите на Применять перед выходом. Проверьте, не возникает ли проблема при повторном запуске установки.
Решение 2. Переименуйте установочный файл
Похоже, что существует ошибка в средстве создания Windows Media, которое переименовало файл в другое имя, так как оно должно быть названо. Ошибка появляется при попытке установить на DVD, потому что файл называется «install.esd», а не «install.wim», что приведет к гладкой установке. Ваша задача состоит в том, чтобы переименовать файл в «install.wim», что должно довольно легко решить проблему и предотвратить ее повторное копирование.
- Запустите установку Windows 10 как обычно, и перейдите к последнему экрану, непосредственно перед началом установки. На экране должно быть указано, что именно будет установлено и какие настройки вы выбрали для использования.
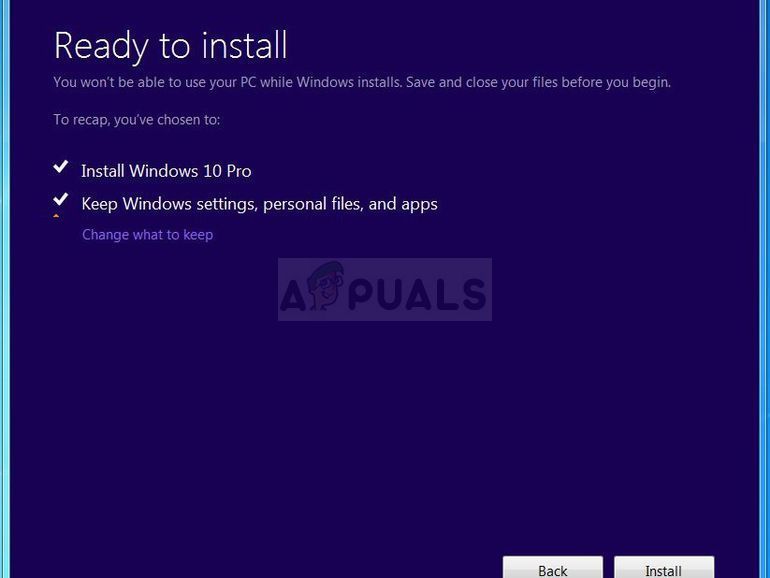 Готово к установке — экран Готово к установке — экран
Готово к установке — экран Готово к установке — экран
- Сверните установщик и откройте Проводник открыв папку и перейдя на диск, куда вы вставили установочный носитель (USB или DVD). Дважды щелкните по нему и откройте папку с источниками, расположенную внутри.
- Найдите файл с именем install.esd, щелкните по нему правой кнопкой мыши и выберите «Переименовать». Измените его расширение с «esd» на «wim».
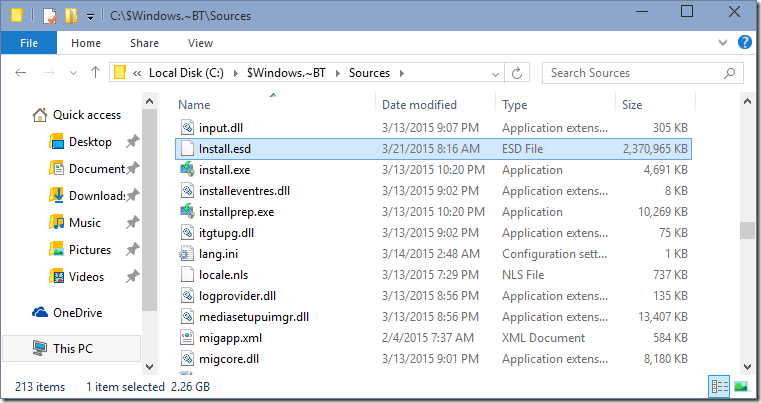 Файл install.esd в источниках
Файл install.esd в источниках
- Попробуйте запустить установку еще раз и посмотреть, если проблема все еще появляется.
Решение 3: восстановить данные конфигурации загрузки
Выполнение основных команд, связанных с менеджером загрузки, всегда является хорошим и простым способом устранения неполадок при установке Windows. Есть несколько методов, которые вы должны запустить в определенном порядке, чтобы сбросить и перезагрузить службу Boot Manager, которая непосредственно отвечает за обновление Windows и установку Windows.
- Если система вашего компьютера не работает, вам придется использовать установочный носитель, используемый для установки Windows для этого процесса. Вставьте установочный диск Вы владеете или которые вы только что создали и загружаете свой компьютер.
- Вы увидите Выберите раскладку клавиатуры окно, поэтому выберите тот, который вы хотите использовать. Появится экран выбора параметров, поэтому перейдите к Устранение проблем >> Расширенные настройки >> Командная строка.
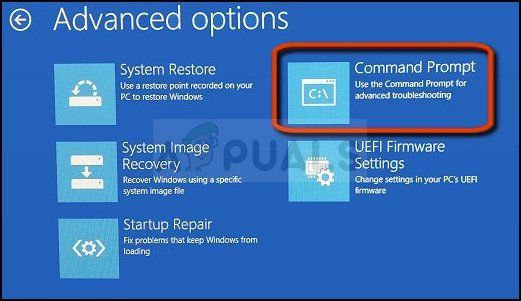 Командная строка в дополнительных параметрах
Командная строка в дополнительных параметрах
- Если у вас нет проблем с системой, вы можете использовать интерфейс Windows для доступа к этому экрану. Если вы используете Windows 10 на своем ПК, есть еще один способ получить доступ к расширенному запуску на вашем компьютере. Использовать Ключ Windows + я комбинацию клавиш, чтобы открыть настройки или щелкнуть меню «Пуск» и нажать кнопку ключ шестерни в нижней левой части.
- Нажмите на Обновить безопасность >> восстановление и нажмите Перезагрузить сейчас опция в разделе Расширенный запуск. Ваш компьютер будет перезагружен, и вам будет предложено на экране Дополнительные параметры.
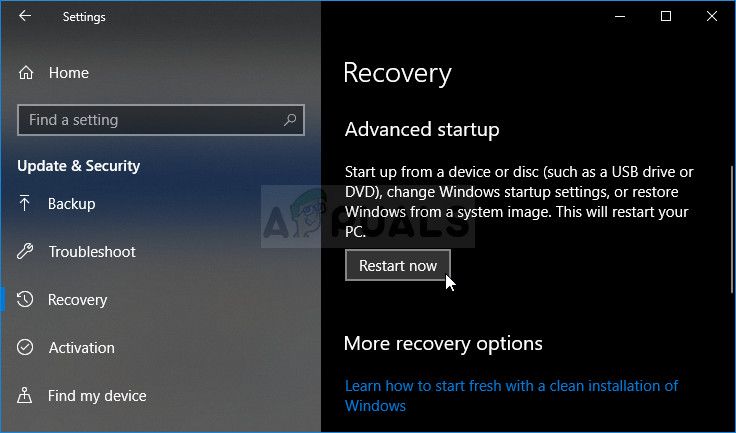 Перезагрузите сейчас в настройках
Перезагрузите сейчас в настройках
- Нажмите, чтобы открыть Командная строка на экране дополнительных параметров.
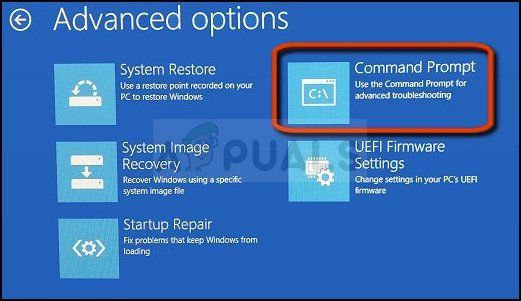 Командная строка в дополнительных параметрах
Командная строка в дополнительных параметрах
- Командная строка должна теперь открываться с правами администратора. Тип в команде, показанной ниже, и убедитесь, что вы нажали Enter позже.
bootrec / RebuildBcd bootrec / fixMbr bootrec / fixboot
- После этого закройте командную строку и выберите параметр «Перезагрузить». Проверьте, исчезла ли проблема.
Решение 4. Запустите установку в чистой загрузке
Существуют различные другие программы и службы, которые могут повлиять на установку пакета Microsoft Windows 10. В большинстве случаев причиной является антивирус, который вы установили, и вы можете попробовать отключить его во время установки. Однако, чтобы убедиться, что ничто не может помешать установке, мы рекомендуем вам выполнить чистую загрузку, которая отключит запуск всех программ и служб сторонних разработчиков. После успешного завершения вы можете вернуться в обычный режим.
- Использовать Windows + R комбинация клавиш на вашей клавиатуре. в Бежать тип диалогового окна MSCONFIG и нажмите ОК.
- Нажмите на вкладку «Загрузка» и снимите флажок «Безопасная загрузка» (если установлен).
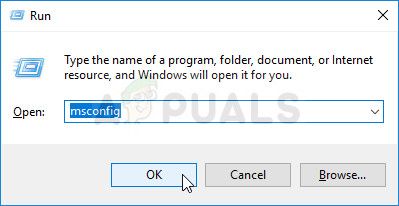 Запуск MSCONFIG
Запуск MSCONFIG
- На вкладке Общие в том же окне нажмите, чтобы выбрать Выборочный запуск вариант, а затем нажмите, чтобы очистить Загрузить элементы автозагрузки установите флажок, чтобы убедиться, что он не установлен.
- Под Сервисы нажмите, чтобы выбрать Скрыть все службы Microsoft установите флажок, а затем нажмите Отключить все.
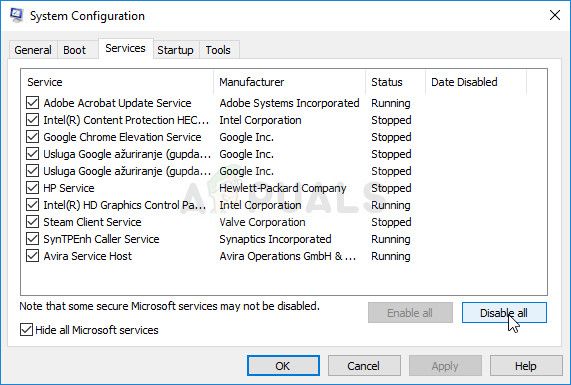 Отключить все службы, не принадлежащие Microsoft
Отключить все службы, не принадлежащие Microsoft
- На вкладке «Автозагрузка» нажмите Открыть диспетчер задач. В окне «Диспетчер задач» на вкладке «Автозагрузка» щелкните правой кнопкой мыши каждый включенный элемент запуска и выберите запрещать.
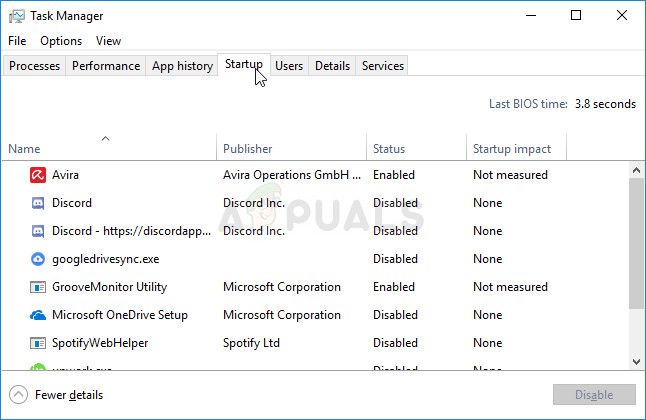 Диспетчер задач — Отключить элементы автозагрузки
Диспетчер задач — Отключить элементы автозагрузки
- После этого вам нужно будет выполнить некоторые из самых скучных процессов, и это включение элементов запуска по одному и перезагрузите компьютер. После этого вам необходимо проверить, появляется ли проблема снова. Вам нужно будет повторить тот же процесс даже для Сервисов, которые вы отключили в Шаге 4.
- Найдя проблемный элемент автозапуска или службу, вы можете предпринять действия для решения проблемы. Если это программа, вы можете переустанавливать это или ремонт Если это услуга, вы можете отключить ее и т. Д.


![Еще 4 потрясающих приложения Skype, которые вы должны установить [Windows]](https://helpexe.ru/wp-content/cache/thumb/dc/de8e850c05782dc_150x95.jpg)