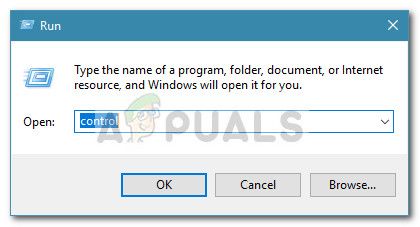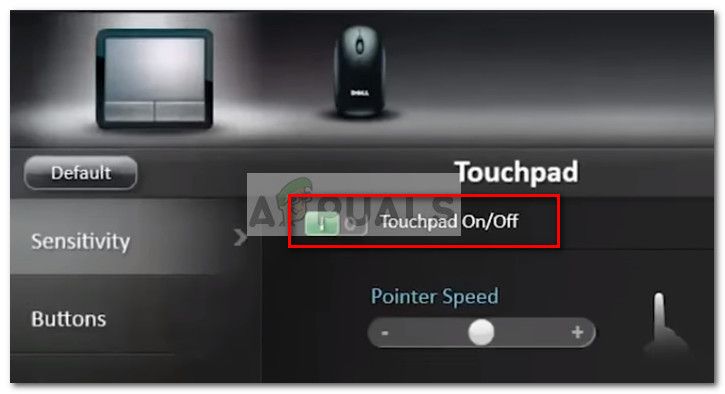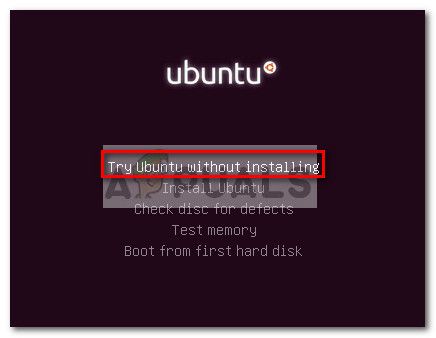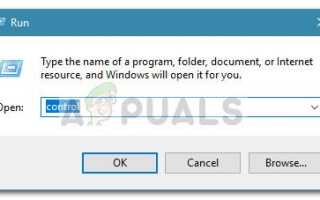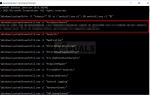Содержание
Некоторые пользователи Dell сообщают о проблемах со своими сенсорными панелями. Большинство затронутых пользователей сообщают о внезапной потере возможности использовать сенсорную панель после долгой работы. Хотя некоторые пользователи сообщают, что столкнулись с этой проблемой после выполнения обновления Windows, некоторые не имеют очевидного триггера в виду. Еще более любопытно, что большинство пользователей сообщают, что при подключенной внешней мыши тачпад работает просто отлично.
Если вы оказались в подобной ситуации, следующие исправления помогут вам восстановить функциональность сенсорной панели на компьютере Dell. Ниже у вас есть набор методов, которые другие пользователи успешно использовали для решения этой конкретной проблемы. Выполняйте каждое возможное исправление по порядку, пока не вернете сенсорную панель. Давай начнем.
Способ 1. Включите сенсорную панель с помощью функциональной клавиши.
Наиболее распространенная причина, по которой сенсорная панель перестает функционировать, заключается в том, что пользователь в конечном итоге отключает функцию сенсорной панели по ошибке. Большинство ноутбуков имеют функциональную клавишу, предназначенную для сенсорной панели, интегрированной с клавишами F. Наиболее распространенное размещение на F9 ключ.
Чтобы снова включить сенсорную панель на компьютере Dell, нажмите кнопку, похожую на кнопку сенсорной панели, и посмотрите, восстановите ли вы функцию сенсорной панели. В некоторых моделях необходимо нажать функциональную клавишу, удерживая нажатой клавишу сенсорной панели.
Способ 2. Повторное включение сенсорной панели с панели управления или в настройках Dell
Пользователи, которые сообщили о потере функциональности сенсорной панели после установки обновления Windows, смогли решить эту проблему, обнаружив, что их сенсорная панель была отключена внутри Панель управления. Хотя причины этого неясны, большинство пользователей подозревают, что проблема вызвана неправильным обновлением Windows.
Вот краткое руководство о том, как повторно включить функцию сенсорной панели компьютера Dell через панель управления:
- Нажмите Windows ключ + R открыть окно Run. Затем введите «контрольИ ударил Войти открыть Панель управления.

- Внутри панели управления перейдите к Оборудование и звук, затем нажмите на Мышь и тачпад.
- Далее нажмите на Дополнительные параметры мыши и посмотрите, включен ли ваш тачпад внутри Свойства мыши. Если это не так, нажмите на Включить устройство под Сенсорная панель Dell вкладка и перезагрузите компьютер.
Замечания: Если вы не можете найти параметры, указанные выше, откройте окно «Выполнить» (Windows ключ + R), тип «main.cplИ ударил Войти открыть окно свойств мыши. Затем перейдите к сенсорной панели Dell и нажмите Нажмите, чтобы изменить Dell TouchPad Настройки. Затем в выделенном разделе Dell Touchpad измените переключатель Touchpad с от в На и ударил Сохранить кнопка.

- При следующем запуске проверьте, была ли проблема решена, и вы можете использовать сенсорную панель. Если проблема не устранена, перейдите к способу ниже.
Способ 3: обновить / откатить драйвер TouchPad через диспетчер устройств
Потеря функциональности сенсорной панели Dell также может быть вызвана сбоем драйвера или неправильной установкой, выполненной WU. Некоторым пользователям, столкнувшимся с той же проблемой, удалось восстановить функциональность сенсорной панели на своих ноутбуках Dell, либо обновив драйвер сенсорной панели, либо откатив его до предыдущей версии, которая функционировала должным образом.
Вот краткое руководство по использованию Диспетчер устройств обновить или откатить драйвер сенсорной панели на ноутбуках или ноутбуках Dell:
- Нажмите Windows ключ + R открыть окно Run. Затем введите «devmgmt.mscИ ударил Войти открыть Диспетчер устройств.

- В диспетчере устройств разверните Мыши и другие указательные устройства выпадающее меню, щелкните правой кнопкой мыши на Сенсорная панель Dell и выберите свойства.
- в Свойства сенсорной панели Dell нажмите на Водитель вкладку, чтобы продвинуть его вперед, затем нажмите на Обновить драйвер коробка.
- В следующем окне нажмите на Автоматический поиск обновленных драйверов и дождитесь установки нового драйвера на ваш компьютер.
Замечания: Если мастер ответит вам, что у вас уже установлена последняя версия драйвера, вернитесь к Водитель вкладку и нажмите на Откат драйвера.
После обновления или отката драйвера сенсорной панели перезагрузите компьютер и посмотрите, удастся ли вам решить проблему при следующем запуске. Если у вас все еще есть проблемы с сенсорной панелью на ноутбуке или ноутбуке Dell, перейдите к последнему методу.
Способ 4: создание загрузочного DVD с Linux
Это может показаться странным решением, но многим пользователям удалось успешно использовать его для восстановления функциональности сенсорной панели на своих компьютерах Dell. Этот метод включает создание загрузочного DVD с Linux, использование его для загрузки в Linux, а затем повторную загрузку в Windows 10.
Многие пользователи сообщают, что этот метод был успешным в восстановлении функций сенсорной панели. Вот краткое руководство по созданию загрузочного DVD с Linux и загрузке с него компьютера, чтобы устранить проблему сенсорной панели Dell:
- Скачайте любой дистрибутив Linux ISO. Если вы не знаете что, перейдите по этой ссылке (Вот) и загрузите последнюю версию Ubuntu LTS.
- Как только Linux ISO загрузится на ваш компьютер, вставьте пустой DVD и запишите на нем Linux ISO.
Замечания: Если у вас нет готового DVD, вы также можете скопировать дистрибутив Linux на флэш-диск, используя это руководство (Вот). - Перезагрузите компьютер и загрузитесь с носителя Linux, который вы недавно создали. Если ваш DVD-привод (или USB-слот) не настроен в качестве параметров загрузки, вам, возможно, придется изменить это в настройках BIOS.
- Как только ваш компьютер загрузится с Ubuntu ISO, выберите Попробуйте Ubuntu без установки и ударил Войти.

- Подождите, пока ваша система полностью загрузится в Linux, затем перезагрузите компьютер и извлеките Linux Media, чтобы ваша система загрузилась обратно в Windows.
- При следующем запуске дождитесь загрузки вашей системы и проверьте, удалось ли вам восстановить Функциональность тачпада.