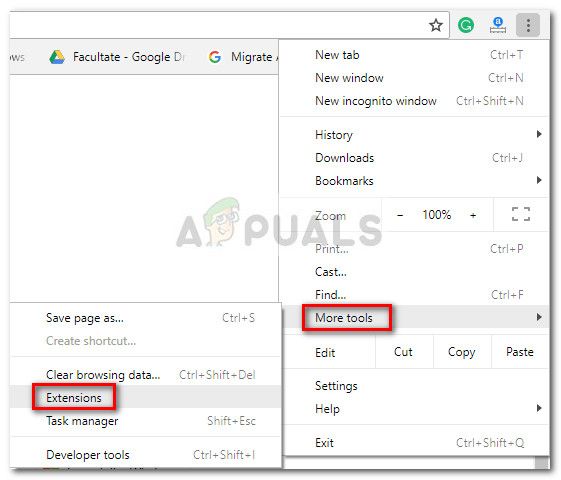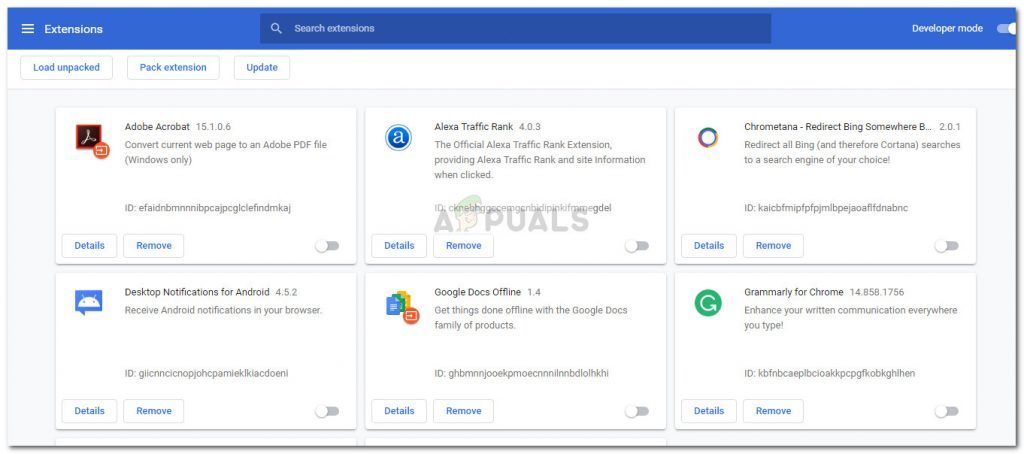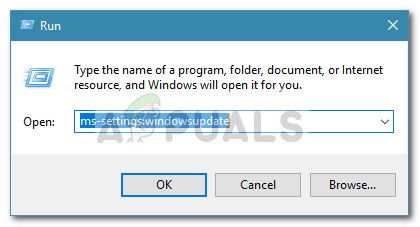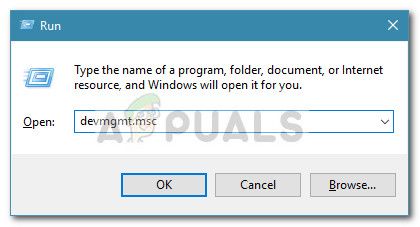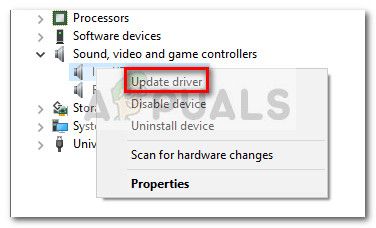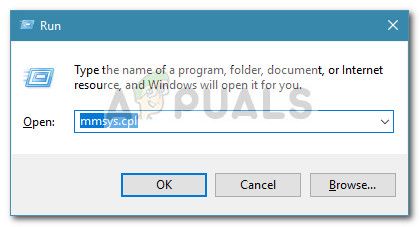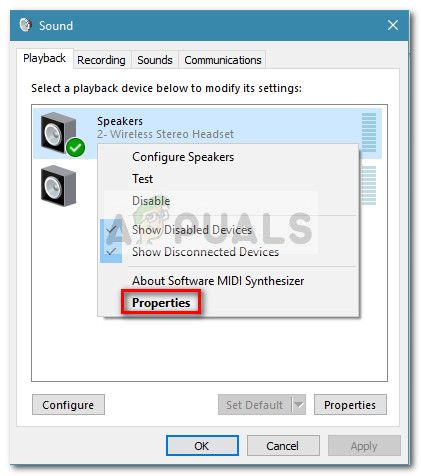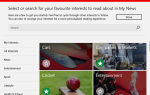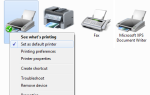Содержание
- 1 прошлое поведение
- 2 Исправление ошибок Shockwave Flash в Chrome
- 3 Способ 1: обновить Chrome до последней версии
- 4 Способ 2: отключить все расширения
- 5 Способ 3: обновление до последней доступной версии Windows
- 6 Способ 4. Обновите драйверы выделенной звуковой карты.
- 7 Способ 5: изменение настроек наушников
- 8 Способ 6: использование другого браузера
- 9 Способ 7: выполнить ремонтную установку
Многие пользователи сообщают, что Shockwave Flash часто дает сбой в Chrome под Windows 10 независимо от веб-сайта или типа просматриваемого контента. Эта проблема, по-видимому, относится исключительно к Windows 10 и не ограничивается только сборками Insider и сборками Technical Preview. В то время как некоторые пользователи сообщают, что эта проблема возникает только с браузером Chrome, другие сообщают, что это проблема всей системы, даже затрагивающая Microsoft Edge и Internet Explorer.
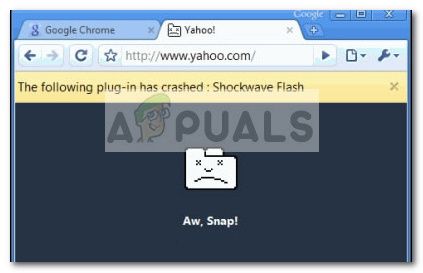
прошлое поведение
В старых версиях Windows происходит сбой Flash, поскольку это происходит из-за одновременного запуска двух версий Flash. В дополнение к собственной версии Flash в Chrome, на большинстве компьютеров была установлена другая версия Flash, которая была предварительно установлена в комплекте с другим программным обеспечением или загружена с веб-сайта Adobe. То, что случилось бы, — то, что две версии Flash сработали бы друг с другом, вызывая сбой и период бездействия браузера.
Однако это больше не должно быть проблемой, так как Google Chrome стал достаточно умным, чтобы отключить себя, когда обнаружит общесистемную установку Flash. Но это верно только в том случае, если у вас достаточно новая версия Chrome.
Исправление ошибок Shockwave Flash в Chrome
Если вы в настоящее время боретесь с этой проблемой, эта статья предоставит вам список эффективных шагов по устранению неполадок. Ниже приведен список методов, которые другие затронутые пользователи использовали для решения этой проблемы. Пожалуйста, следуйте каждому потенциальному исправлению, пока не найдете решение, которое исправит Shockwave Flash Player для вас. Давай начнем.
Способ 1: обновить Chrome до последней версии
Прежде чем делать что-либо еще, давайте удостоверимся, что Google Chrome достаточно умен, чтобы отключить встроенную версию Flash, если он обнаруживает, что существует еще одна общесистемная установка Flash.
Имейте в виду, что более старая версия Google Chrome будет использовать встроенную версию Flash даже во время работы общесистемной Flash. Это может привести к сбоям, не отвечающим периодам и общей нестабильности браузера. Так как Google исправил этот сбой, обновление браузера до последней версии должно решить проблему, если это вызывает сбой.
Вот краткое руководство по обновлению Chrome до последней версии:
- Откройте Google Chrome и нажмите кнопку действия (трехточечный значок) в правом верхнем углу экрана.
- Из меню действий перейдите к Помогите и нажмите на О Google Chrome.

- в Окно справки, подождите, пока мастер не проверит наличие последней доступной версии. Если вы не следовали инструкциям на экране, чтобы установить последнюю версию.
 Замечания: Как правило, Google Chrome должен обновляться самостоятельно всякий раз, когда доступно новое важное обновление, но это поведение может быть изменено вручную или сторонним приложением.
Замечания: Как правило, Google Chrome должен обновляться самостоятельно всякий раз, когда доступно новое важное обновление, но это поведение может быть изменено вручную или сторонним приложением. - После завершения обновления перезапустите Google Chrome и проверьте, не происходит ли сбой Shockwave Flash. Если вы все еще видите такое же поведение, перейдите к следующему способу ниже.
Способ 2: отключить все расширения
В зависимости от того, какие расширения вы используете, вполне возможно, что одно из ваших активных расширений взаимодействует с Flash. К счастью, довольно легко проверить, является ли это вашим виновником, запустив Chrome со всеми отключенными расширениями.
Если Google Chrome не дает сбоя или перестает отвечать на запросы, когда ваши расширения отключены, вы можете заключить, что одно из расширений вызывает проблему. Если вы решите, что одно из расширений виновато в постоянных сбоях Flash, мы продолжим систематически повторно включать каждое расширение для проверки того, какое из них вызывает проблему.
Вот краткое руководство по отключению всех расширений и выяснению, какие из них вызывают проблемы с Shockwave Flash:
- Откройте Google Chrome и нажмите кнопку действия (значок из трех точек) в правом верхнем углу.
- Нажмите на Новый режим инкогнито и использовать только что открывшееся окно для проверки различного флэш-содержимого Если снова произойдет сбой, прыгните прямо на Способ 3. Если вы не видите повторения сбоя в режиме инкогнито, перейдите к следующим шагам ниже.
- Нажмите кнопку действия еще раз (значок из трех точек) и перейдите к Дополнительные инструменты> Расширения.

- в расширения Вкладка, начните с отключения каждого активного расширения. Вы можете сделать это с помощью переключателя, связанного с каждым расширением.

- Как только все расширения отключены, систематически включайте каждое из них и проверяйте наличие сбоев во флэш-памяти до тех пор, пока вам не удастся выявить виновника.
Способ 3: обновление до последней доступной версии Windows
Если вы используете инсайдерскую сборку, вы можете столкнуться с ошибкой, вызывающей сбой вашей Shockwave Flash. Многие пользователи сообщают о проблемах Flash на сборках 10130 и 10147. Если вы не выполнили последние доступные обновления, мы настоятельно рекомендуем вам это сделать и посмотреть, решит ли проблема саму себя.
Вот краткое руководство по обновлению Windows 10:
- Нажмите Windows ключ + R открыть окно Run. Далее введите или вставьте «мс-настройка: WindowsUpdateИ ударил Войти открыть Центр обновления Windows.

- На экране Центра обновления Windows щелкните Проверить наличие обновлений и дождитесь завершения расследования.
- Следуйте инструкциям на экране, чтобы установить все ожидающие обновления, которые не являются обязательными. Имейте в виду, что если у вас много ожидающих обновлений, ваш компьютер будет перезагружен несколько раз. Обязательно вернитесь в меню Центра обновления Windows, чтобы проверить, нет ли у вас других ожидающих обновлений.
- Как только ваша версия Windows обновится, сделайте окончательную перезагрузку и проверьте, была ли проблема решена при следующем запуске. Если вы все еще испытываете сбои Flash в браузере Chrome, перейдите к следующему способу ниже.
Способ 4. Обновите драйверы выделенной звуковой карты.
Некоторые пользователи сообщают, что это конкретное столкновение Flash Shockwave также может быть вызвано несовместимостью выделенной звуковой карты с Windows 10. По сообщениям, это происходит в основном с драйверами Realtek и обычно сообщается сразу после обновления пользователя до Windows 10 с более старой версии. Версия для Windows
Решение этой конкретной проблемы — обновить ваши аудио драйверы до последней доступной версии. На данный момент большинство несовместимостей с Windows 10 исправлено, поэтому вы сможете решить проблему, убедившись, что у вас установлены новейшие звуковые драйверы. Вот краткое руководство по обновлению драйверов выделенной звуковой карты:
- Нажмите Windows ключ + R открыть Бежать коробка. Далее введите «devmgmt.mscИ ударил Войти открыть Диспетчер устройств.

- В диспетчере устройств разверните Звуковые, видео и игровые контроллеры выпадающее меню. Затем щелкните правой кнопкой мыши на выделенном драйвере звуковой карты и выберите Обновить драйвер.

- На следующем экране нажмите на Автоматический поиск обновленного программного обеспечения драйвера. Дождитесь завершения анализа и следуйте инструкциям на экране для обновления аудиодрайвера.
- После завершения процесса перезагрузите компьютер и посмотрите, была ли проблема решена при следующем запуске.
Если в Chrome все еще возникают сбои Flash, перейдите к следующему способу ниже.
Способ 5: изменение настроек наушников
Если при использовании наушников в браузере происходит сбой Flash, вы можете решить эту проблему, изменив некоторые настройки в звук меню. Один пользователь, который имел дело только с этой проблемой при использовании гарнитуры, сумел решить эту проблему, включив Dolby Audio и изменив формат качества. Вот краткое руководство о том, как это сделать:
- Нажмите Windows ключ + R открыть окно Run. Далее введите «mmsys.cplВ поле «Выполнить» и нажмите Войти открыть меню звука.

- в звук меню, перейдите к воспроизведение щелкните правой кнопкой мыши на гарнитуре и выберите свойства.

- Перейти к продвинутый вкладку и используйте раскрывающееся меню под Формат по умолчанию установить качество звука на 2 канала, 16 бит, 44100 Гц (качество CD).
Замечания: Если у вас есть вкладка Dolby Audio, разверните ее и включите функцию НА. - Удар Применять и перезагрузите компьютер, чтобы изменения вступили в силу.
- При следующем запуске используйте обычную гарнитуру и посмотрите, устранены ли сбои Flash в Chrome.
Если вы по-прежнему сталкиваетесь с частыми сбоями Flash в Google Chrome, перейдите к следующему способу.
Способ 6: использование другого браузера
Если вы зашли так далеко безрезультатно, одним из последних решений, которое позволит вам воспроизводить Flash-контент без частых сбоев, является смена браузера. Но это верно только в том случае, если ваша проблема возникает только с Google Chrome (не для всей системы).
Если вы готовы обменять Chrome на более стабильный браузер, когда речь идет о Flash-контенте, вы можете использовать Internet Explorer, Fire Fox или же опера. Поэкспериментируйте с этими опциями и посмотрите, какой браузер ближе к тому, что вам нужно для вашего веб-серфинга.
Если вы настаиваете на использовании Google Chrome, переходите к последнему методу.
Способ 7: выполнить ремонтную установку
Некоторым пользователям удалось решить проблему и остановить частые сбои Shockwave Flash в crome, переустановив Windows. Хотя это довольно радикальный подход, вы можете ограничить ущерб, выполнив ремонтную установку. Это позволит вам сохранить ваши личные файлы, а также установленные приложения.
Если вы готовы выполнить ремонтную установку, следуйте нашему пошаговому руководству (ремонт установить windows 10). Но имейте в виду, что эта процедура возможна только в Windows 10.

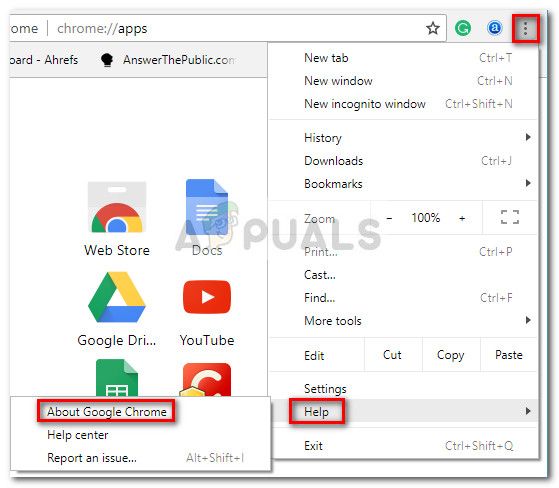
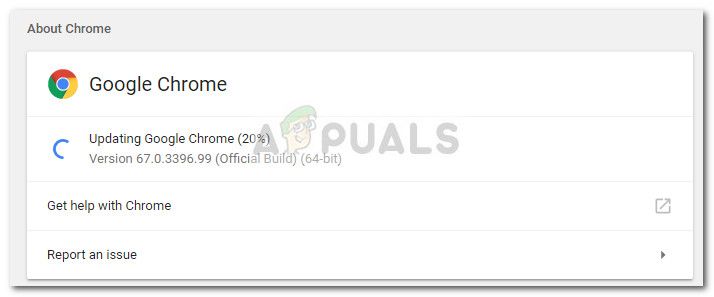 Замечания: Как правило, Google Chrome должен обновляться самостоятельно всякий раз, когда доступно новое важное обновление, но это поведение может быть изменено вручную или сторонним приложением.
Замечания: Как правило, Google Chrome должен обновляться самостоятельно всякий раз, когда доступно новое важное обновление, но это поведение может быть изменено вручную или сторонним приложением.