Содержание
Некоторые пользователи сообщают о частом посещении BSOD (синий экран смерти) падает при использовании Google Chrome или другого веб-браузера. Глядя на аварийный дамп, некоторым пользователям удалось обнаружить, что аварийный дамп указывает на проблему с netwtw04.sys (C: \ WINDOWS \ system32 \ drivers \ Netwtw04.sys). Большую часть времени BSOD сопровождается Стоп-код: Драйвер IRQL НЕ МЕНЬШЕ ИЛИ РАВЕН.
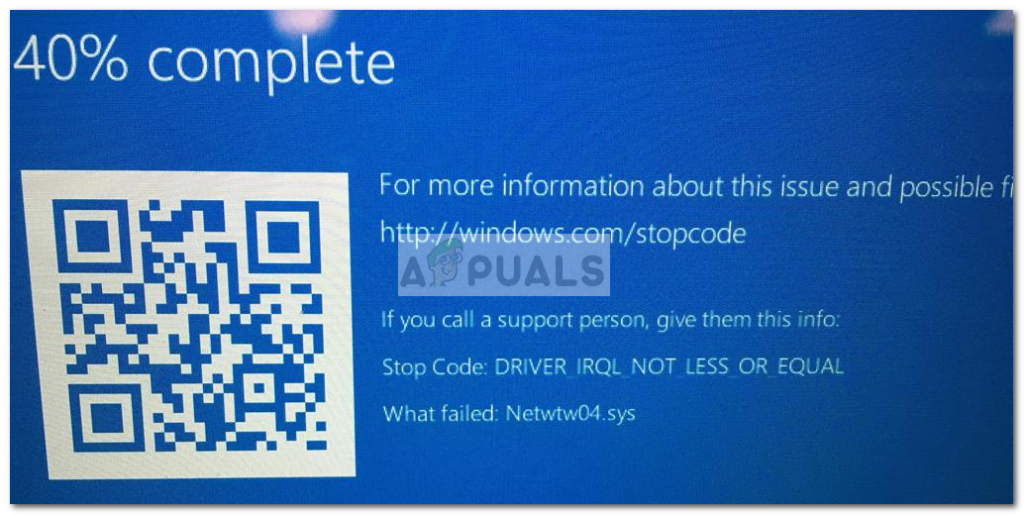
После изучения проблемы кажется, что именно этот сбой BSOD указывает на неправильный драйвер, который в настоящее время установлен на вашем устройстве. Большинство затронутых пользователей указывают на Wireless-AC 7265 Wifi драйвер адаптера и Intel Dual Band Wireless AC 8260 как наиболее распространенные виновники этой проблемы.
Если вы в настоящее время получаете постоянные сбои BSOD, указывающие на Netwtw04.sys, следующие методы могут помочь. Другим пользователям в аналогичной ситуации удалось решить проблемы с помощью серии исправлений. Пожалуйста, следуйте каждому из приведенных ниже способов, пока не встретите исправление, которое останавливает сбои BSOD, вызванные Netwtw04.sys от происходящего. Давай начнем!
Замечания: Если вы что-либо разгоняете, вернитесь к значениям синхронизации по умолчанию, чтобы гарантировать, что сбой не вызван аппаратным компонентом.
Способ 1: откат беспроводного драйвера
Большинству пользователей удалось прекратить сбои BSOD, откатив свой беспроводной драйвер. Точная модель может отличаться от компьютера к компьютеру, но Wireless-AC 7265 Wifi, AC 8260 WLAN (версия 19.0.0.9) а также Intel Dual Band Wireless AC самые популярные случаи, которые могут привести к сбою системы.
Этот метод, как правило, был эффективен при использовании, которое начало испытывать сбои BSOD, вызванные Netwtw04.sys после обновления беспроводного драйвера до более новой версии. В их случае возвращение к предыдущему драйверу приводило к остановке BSOD. Вот краткое руководство по откату вашего беспроводного драйвера:
- Нажмите Windows ключ + R открыть окно Run. Затем введите «devmgmt.mscИ ударил Войти открыть Диспетчер устройств.

- В Диспетчер устройств, раскройте раскрывающееся меню, связанное с сетевыми адаптерами, и найдите свой беспроводной драйвер. Модель и производитель будут отличаться от ПК к ПК, но в названии должно быть указано «Wireless».
- Определив драйвер беспроводного адаптера, щелкните его правой кнопкой мыши и выберите свойства.

- в свойства окно вашего беспроводного адаптера, перейдите к Водитель вкладку и нажмите на Откат драйвера кнопка. Это служит для удаления самой последней версии беспроводного драйвера и возврата к предыдущему драйверу (тот, который работал правильно).
- После отката предыдущего драйвера перезагрузите компьютер и следите за очередным сбоем BSOD.
Если сбои вызваны Netwtw04.sys вернитесь, перейдите к способу 2.
Способ 2: загрузка Установка беспроводного драйвера вручную
Если откат драйвера до предыдущей версии невозможен, вы также можете попробовать загрузить более раннюю версию беспроводного драйвера и установить его в своей системе.
Если вы не используете специальный беспроводной драйвер, Netwtw04.sys принадлежит к Intel® Dual Band Wireless-AC 8260, поэтому драйвер, который вам нужно скачать, можно найти в Центре загрузки Intel. Но прежде чем мы установим драйвер, вам нужно удалить текущий драйвер, который работает и вызывает сбои BSOD.
Вот краткое руководство по удалению текущего беспроводного драйвера и установке последней версии вручную:
- Нажмите Windows ключ + R открыть окно Run. Затем введите «devmgmt.mscИ ударил Войти открыть Диспетчер устройств.

- В Диспетчер устройств, Открой Сетевой адаптер В раскрывающемся меню щелкните правой кнопкой мыши адаптер беспроводной сети и выберите Удалить устройство.

- Посетите эту ссылку (Вот) и загрузите последнюю доступную версию беспроводного адаптера.
- Откройте исполняемый файл драйвера и следуйте инструкциям на экране, чтобы установить его в вашей системе. Если вам не будет предложено автоматически перезагрузить компьютер, перезагрузите компьютер вручную.
- Начиная со следующего запуска, проследите за своим компьютером и посмотрите, удалось ли это остановить сбои BSOD, вызванные Netwtw04.sys. Если сбои все еще происходят, перейдите к следующему способу ниже.
Способ 3: ручная установка более ранней версии беспроводного драйвера
Если первые два метода оказались неудачными, давайте попробуем вручную загрузить и установить более старую версию беспроводного драйвера. Некоторым пользователям наконец удалось остановить сбои BSOD, вызванные Netwtw04.sys от ручной загрузки более старой версии.
Замечания: Это эффективно для тех пользователей, у которых нет возможности откатить драйвер из диспетчера устройств.
Вот краткое руководство по загрузке установка более старой версии беспроводного драйвера:
- Посетите центр загрузки, связанный с производителем вашей машины. Если вы столкнулись с этой проблемой на ПК ASUS, воспользуйтесь этой ссылкой (Вот). Для Acer вы можете напрямую загрузить старую версию по этой ссылке (Вот).
- Как только старый драйвер будет загружен, откройте Начальная иконка (нижний левый угол), нажмите значок питания и удерживайте сдвиг ключ при нажатии на Запустить снова перезагрузиться в Безопасный режим.
- Как только ваш компьютер загрузится в безопасном режиме, извлеките и откройте старый драйвер, затем следуйте инструкциям на экране, чтобы установить его в вашей системе.
- Теперь, чтобы убедиться, что WU (Центр обновления Windows) не заменяет старый беспроводной драйвер новой версией, приводящей к сбою BSOD, загружает и устанавливает Пакет устранения неполадок «Показать или скрыть обновления» по этой ссылке (Вот).
- Откройте Показать или скрыть средство устранения неполадок обновлений и используйте его, чтобы заблокировать WU от обновления драйвера сетевого беспроводного адаптера. Для этого нажмите на Скрыть обновления, установите флажок, связанный с драйвером беспроводного адаптера, затем нажмите Следующий.

Если вы все еще испытываете сбои BSOD, вызванные Netwtw04.sys, продолжить с методом ниже.
Способ 4. Установка последнего обновления бета-версии BIOS (только на материнские платы ASRock)
Как сообщают многие пользователи на форумах сообщества Intel, BSOD падает, указывая на Netwtw04.sys Это также может произойти из-за несовместимости процессора Raven и драйверов Intel Wi-Fi. К счастью, AsRock выпустила обновление, исправляющее эту несовместимость на большинстве своих моделей.
Если вы видите, что эта проблема возникает на ПК, который использует материнскую плату ASRock, вы можете решить эту проблему, применив последнее бета-обновление BIOS, доступное для вашей конкретной материнской платы. Для этого вы можете посетить эту официальную страницу загрузки (Вот) и загрузите последнюю версию обновления BIOS, доступную для вашей модели материнской платы (бета-версии находятся внизу списка).
Замечания: Имейте в виду, что обновление BIOS не является обычной операцией и может привести к повреждению вашего компьютера при неправильном выполнении. Если вы решили выполнить эту операцию, пожалуйста, прочитайте официальную документацию (Вот) внимательно и следуйте инструкциям к письму.

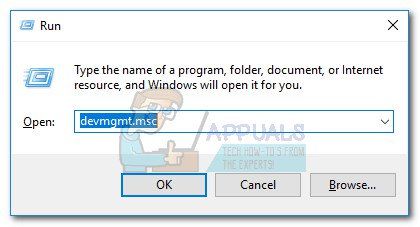
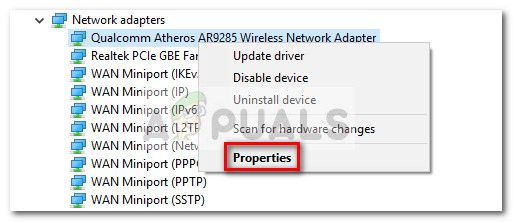

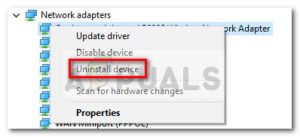
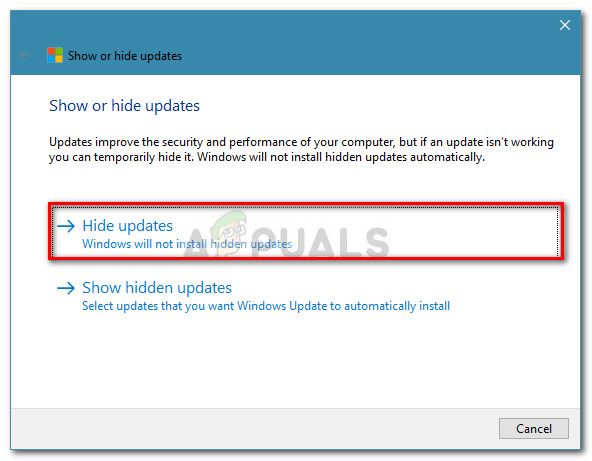


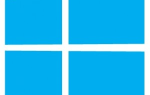
![Набор инструментов Piriforms дает вам контроль над обслуживанием ПК [Windows]](https://helpexe.ru/wp-content/cache/thumb/e6/63a8b951b2e59e6_150x95.png)
