Содержание
Blue — уважаемое имя в мире микрофонов, оно предлагает диапазон от начального уровня до профессиональных микрофонов. Модель «снежный ком» — отличный микрофон для стримеров начального уровня, YouTubers и создателей контента для довольно доступного диапазона. Youtubers и создатели контента по несколько доступным ценам. Тем не менее, многие пользователи сообщают о многочисленных проблемах, возникающих при использовании микрофона с Windows 10.
 СИНИЙ МИКРОФОН СНЕГОБОЛА
СИНИЙ МИКРОФОН СНЕГОБОЛА
Может быть несколько разных причин, по которым микрофон не работает должным образом в Windows 10 — от некоторых параметров конфигурации до некоторых проблем с самими драйверами. В этой статье мы постараемся решить все эти проблемы без особых хлопот.
Что вызывает проблему с синим микрофоном SNOWBALL?
После обновления для Windows 10 эта проблема сохранялась у многих пользователей, хотя существует множество причин самой проблемы, некоторые из них
- Коррумпированные водителиСообщается, что эта проблема вызвана новым обновлением, которое, по-видимому, повредило драйверы микрофона.
- Настройки конфиденциальности: Настройки конфиденциальности были автоматически изменены после обновления Windows, что может привести к неправильной работе микрофона.
Решение 1. Переустановка драйверов устройств
Прежде чем мы начнем настраивать параметры, вы можете попробовать переустановить драйверы устройства Blue Snowball. Этот шаг гарантирует, что у вас не возникнет проблем с драйверами или подключением вашего устройства, так как во многих случаях из-за неподходящих драйверов Windows не может обнаружить или распознать устройство.
- Нажми на Стартовое меню
 Нажав на меню «Пуск»
Нажав на меню «Пуск» - Ищи Диспетчер устройств
 Поиск диспетчера устройств
Поиск диспетчера устройств - Теперь, когда вы находитесь в диспетчере устройств Нажмите на Аудио входы Выходы.
 Переход к аудио входам и выходам в диспетчере устройств
Переход к аудио входам и выходам в диспетчере устройств - затем Правый клик На Микрофон (Синий Снежок) и выберите Удалить устройство
 Удаление драйверов Blue Snowball
Удаление драйверов Blue Snowball - Аналогично, перейдите к Контроллер звука, видео и игр.
 Переход к контроллеру звука, видео и игр
Переход к контроллеру звука, видео и игр - Сейчас Удалить Голубой Снежок Водители отсюда тоже.
 Удаление других драйверов микрофонов
Удаление других драйверов микрофонов - Сейчас просто отсоединять а также переподключить микрофон в ваш компьютер, и окна переустановят эти драйверы. Если у вас возникла проблема с драйверами, то теперь ее следует исправить.
Решение 2. Изменение настроек конфиденциальности Windows
После обновления для Windows 10 параметры конфиденциальности были автоматически изменены, и некоторым приложениям было запрещено использовать микрофон, в то время как в некоторых случаях микрофон был полностью отключен. Мы будем изменять эти настройки в следующем процессе.
- Нажми на Стартовое меню и нажмите на значок настроек
 Нажав на настройки
Нажав на настройки - Оттуда нажмите на Настройки конфиденциальности.
 Открытие настроек конфиденциальности
Открытие настроек конфиденциальности - Оттуда нажмите на Микрофон а затем нажмите на + Изменить.
 Изменение настроек конфиденциальности микрофона
Изменение настроек конфиденциальности микрофона - Тогда убедитесь, что это Включено
 Убедитесь, что микрофон включен
Убедитесь, что микрофон включен - Кроме того, убедитесь, что приложения, которые вы используете, имеют права доступа включен тоже из ниже
 Проверка разрешений на использование микрофона для приложений
Проверка разрешений на использование микрофона для приложений
Если проблема была связана с настройками конфиденциальности, она должна быть решена уже сейчас.

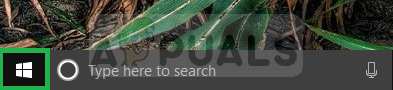 Нажав на меню «Пуск»
Нажав на меню «Пуск»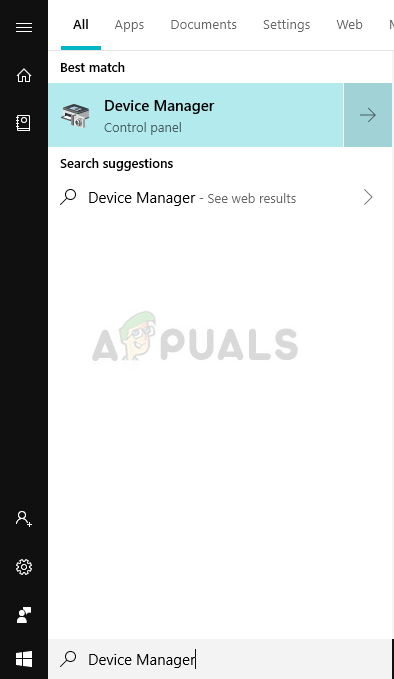 Поиск диспетчера устройств
Поиск диспетчера устройств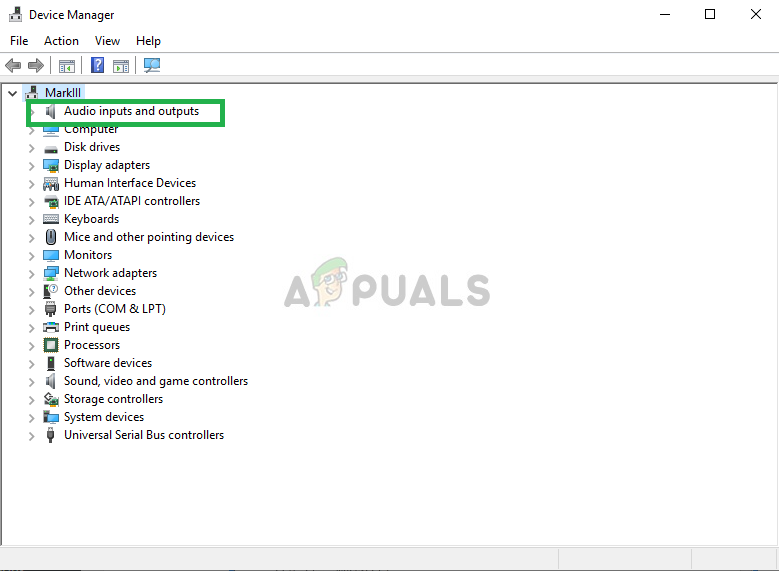 Переход к аудио входам и выходам в диспетчере устройств
Переход к аудио входам и выходам в диспетчере устройств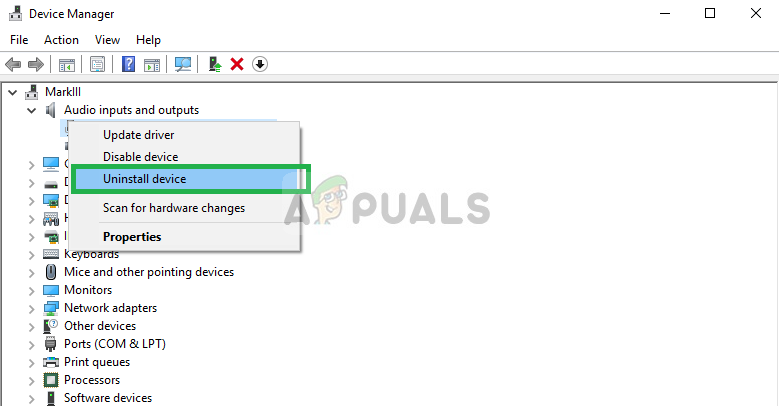 Удаление драйверов Blue Snowball
Удаление драйверов Blue Snowball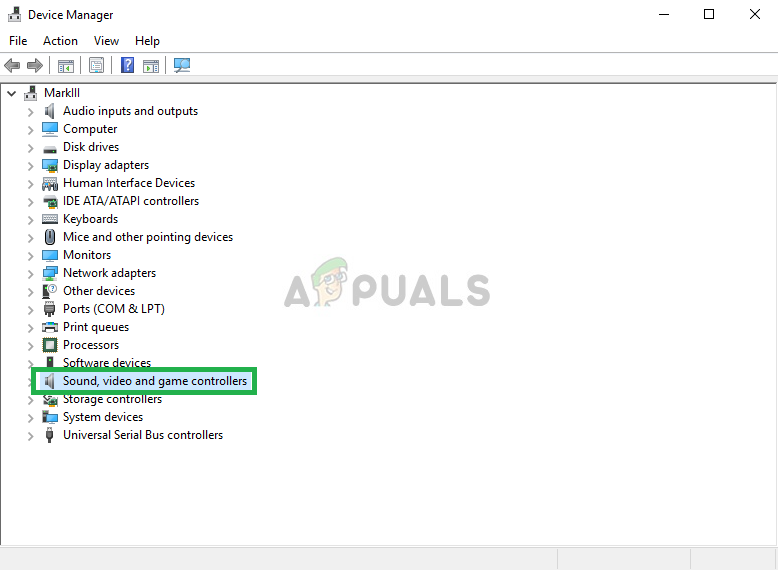 Переход к контроллеру звука, видео и игр
Переход к контроллеру звука, видео и игр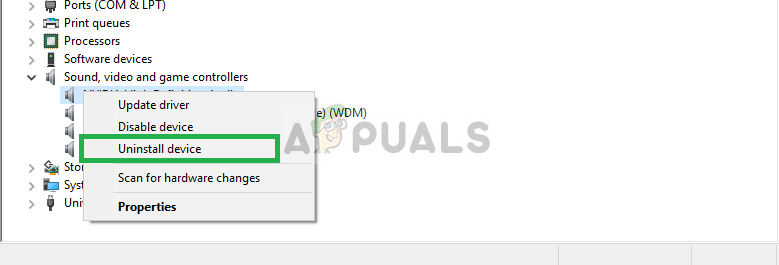 Удаление других драйверов микрофонов
Удаление других драйверов микрофонов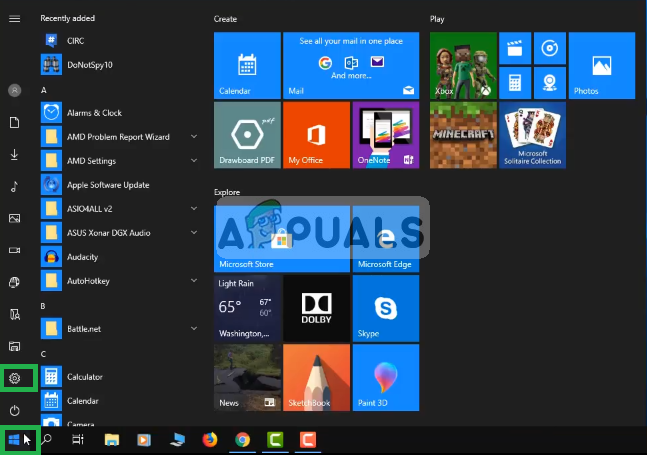 Нажав на настройки
Нажав на настройки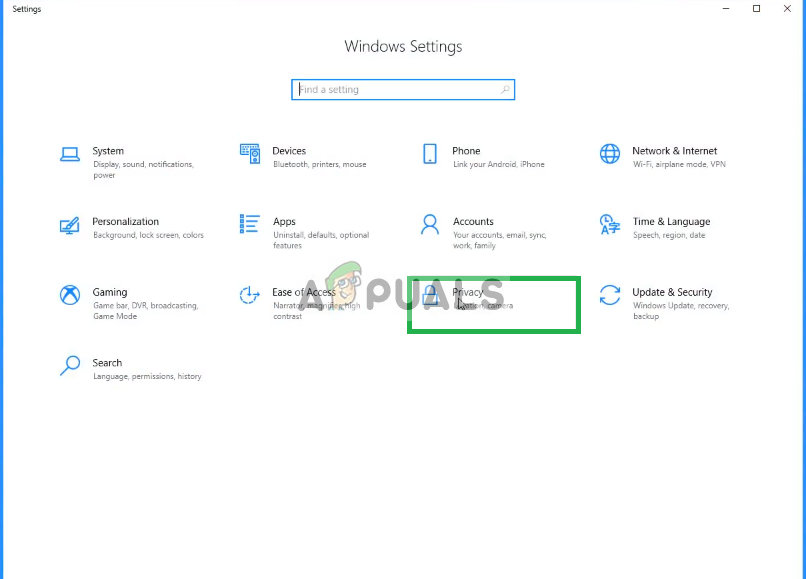 Открытие настроек конфиденциальности
Открытие настроек конфиденциальности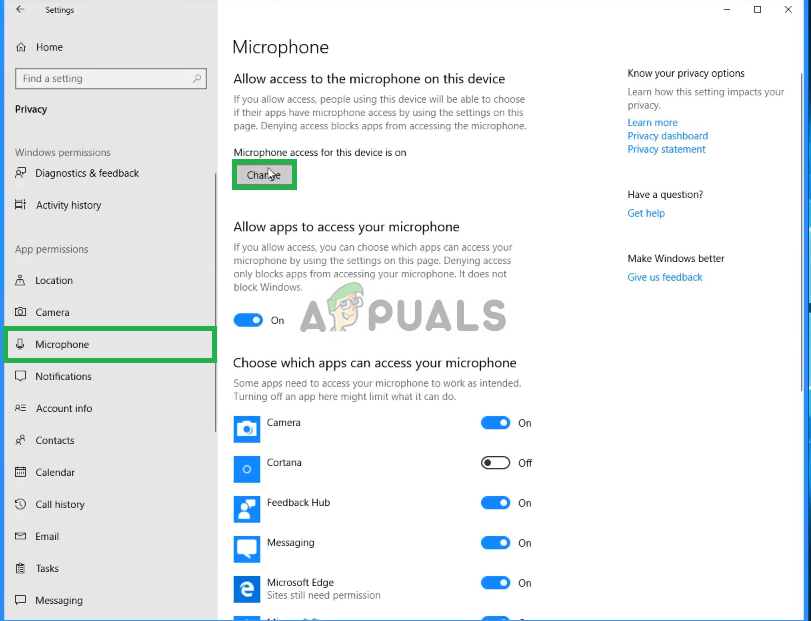 Изменение настроек конфиденциальности микрофона
Изменение настроек конфиденциальности микрофона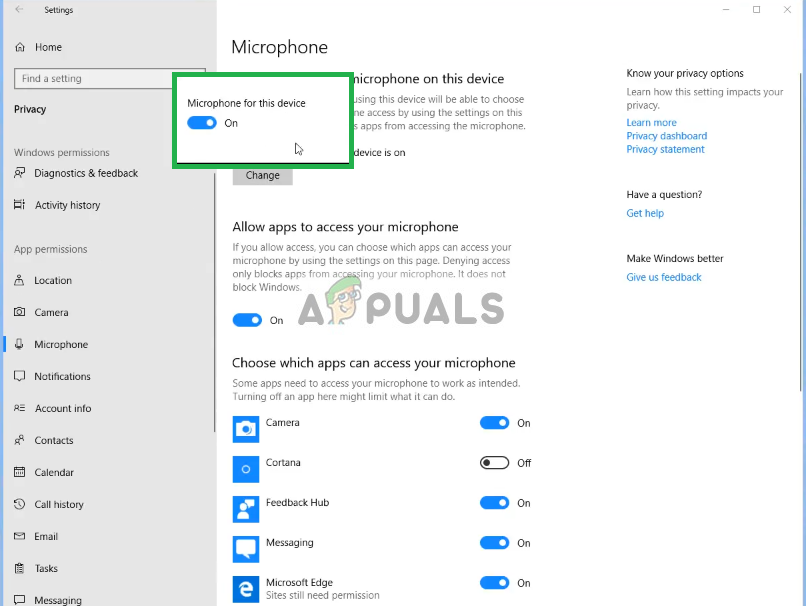 Убедитесь, что микрофон включен
Убедитесь, что микрофон включен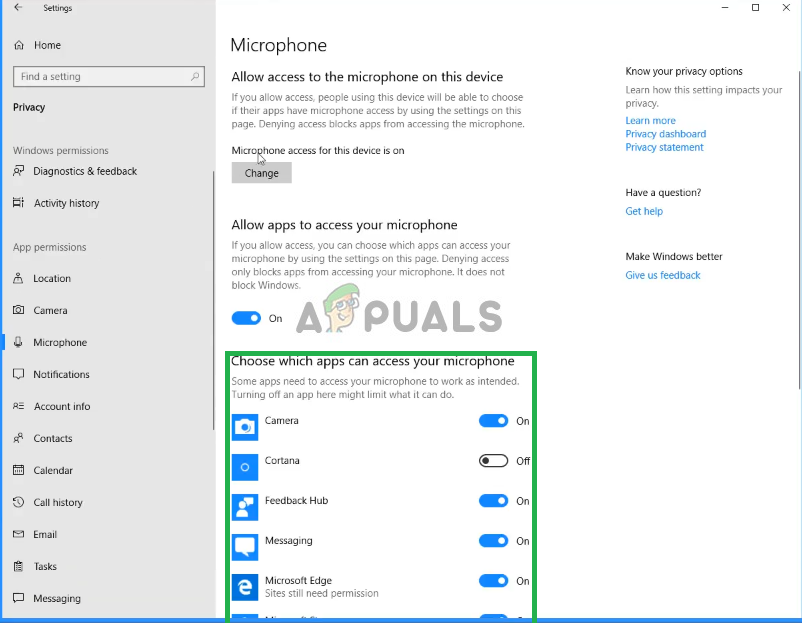 Проверка разрешений на использование микрофона для приложений
Проверка разрешений на использование микрофона для приложений


![Остановить раздражающие запросы UAC — Как создать белый список управления учетными записями пользователей [Windows]](https://helpexe.ru/wp-content/cache/thumb/61/e73d27dfba72961_150x95.png)
