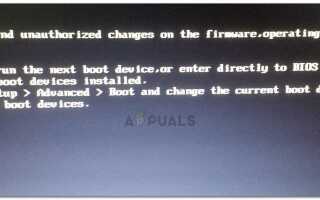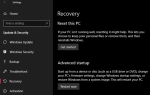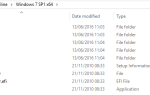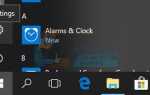Несколько пользователей борются с Система обнаружила несанкционированные изменения при ошибке прошивки при каждом запуске или при попытке вывести свой компьютер из режима гибернации. Большинство затронутых пользователей сообщают, что проблема начала возникать после установки некоторых ожидающих обновлений Windows. Эта проблема чаще всего встречается в Windows 7.
![Система обнаружила несанкционированные изменения в прошивке, операционной системе или драйверах UEFI. Нажмите [OK], чтобы запустить следующее загрузочное устройство, или войдите непосредственно в BIOS Setup, если другие загрузочные устройства не установлены.](/wp-content/uploads/2019/10/ispravleno-sistema-obnaruzhila-nesankcionirovannye_1.jpg) Система обнаружила несанкционированные изменения в прошивке, операционной системе или драйверах UEFI. Нажмите [OK], чтобы запустить следующее загрузочное устройство, или войдите непосредственно в BIOS Setup, если другие загрузочные устройства не установлены.
Система обнаружила несанкционированные изменения в прошивке, операционной системе или драйверах UEFI. Нажмите [OK], чтобы запустить следующее загрузочное устройство, или войдите непосредственно в BIOS Setup, если другие загрузочные устройства не установлены.
В чем причина: система обнаружила несанкционированные изменения в ошибке прошивки
Мы исследовали эту конкретную проблему, просмотрев различные пользовательские отчеты. Эта ошибка возникает всякий раз, когда ваша система проверяет микропрограмму одного из компонентов компьютерного оборудования в рамках новой функции безопасности. Чтобы быть точным, ошибка происходит, потому что не все версии Windows будут поддерживать эту новую функцию безопасности.
Как выяснилось, есть несколько сценариев, которые приведут к появлению этой проблемы. Вот несколько виновников, которые могут вызвать это конкретное сообщение об ошибке:
- Дополнительное обновление Windows (KB3133977) — Это обновление для системы безопасности Windows выпущено для исправления уязвимости Bitlocker. Тем не менее, многие пользователи Windows сообщают, что это якобы меняет подпись прошивки, что приводит к этому конкретному предупреждающему сообщению. В основном это встречается с материнскими платами ASUS. В этом случае сообщение является доброкачественным, что означает, что система все еще может загружаться и нормально работать.
- Компьютер работает с нарушением безопасной загрузки — Скорее всего, загрузчик компьютера был заменен тем, который неправильно подписан Microsoft. Известно, что это происходит на компьютере под управлением Windows 7 (и более старых), на котором недавно было установлено несколько ожидающих обновлений. Очевидно, что некоторые из этих обновлений принудительно включат безопасную загрузку в Windows 7, хотя Windows 7 не поддерживает безопасную загрузку.
Что такое безопасная загрузка?
Безопасная загрузка — это новый стандарт безопасности, разработанный ведущими представителями индустрии ПК для обеспечения безопасной загрузки устройства с использованием только программного обеспечения, которому доверяет OEM (Производитель оригинального оборудования). Проверки безопасной загрузки выполняются при каждом запуске — когда компьютер запускается, прошивка проверяет подпись каждой части загрузочного программного обеспечения.
Данная ошибка возникает из-за того, что версия ОС не предназначена для поддержки безопасной загрузки — даже если несколько обновлений безопасности Microsoft включат эту функцию безопасности автоматически (как только они будут установлены).
Если вы пытаетесь решить эту конкретную проблему, эта статья предоставит вам несколько проверенных методов устранения неполадок. Ниже у вас есть пара исправлений, которые другие пользователи в аналогичной ситуации успешно использовали для решения проблемы. Для достижения наилучших результатов следуйте приведенным ниже методам, пока не найдете исправление, которое успешно разрешает Система обнаружила несанкционированные изменения в прошивке ошибка в вашем конкретном сценарии.
Способ 1: отключение безопасной загрузки
Если у вас Windows 7, весьма вероятно, что эта ошибка возникает из-за того, что недавнее обновление безопасности Windows включило функцию безопасности, которую не поддерживает ваша версия Windows.
Если этот сценарий применим к вашей текущей ситуации, вы можете решить эту проблему, просто отключив функцию безопасной загрузки в настройках BIOS или UEFI. Конечно, шаги доступа к настройкам BIOS или UEFI будут немного отличаться в зависимости от производителя вашей материнской платы.
Сразу после запуска компьютера вам нужно будет нажимать клавишу BIOS / UEFI несколько раз, пока вы не войдете в меню настроек. Как правило, ключ BIOS является одним из Клавиши F (F2, F4, F6, F8) или Клавиша DEL (для компьютеров Dell). У большинства производителей материнских плат вы обычно видите ключ BIOS, указанный в начальной последовательности запуска.
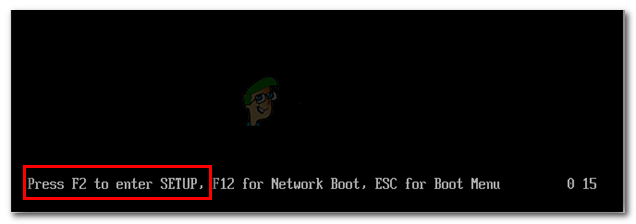 Нажмите кнопку BIOS / Setup во время процедуры запуска
Нажмите кнопку BIOS / Setup во время процедуры запуска
Как только вы войдете в настройки BIOS / UEFI, найдите вкладку Boot (или параметр) и посмотрите, сможете ли вы найти какой-либо параметр с именем Безопасная загрузка. Как только вы это сделаете, перейдите к нему и измените тип ОС с режима Windows UEFI на другие ОС. По сути, это фактически отключает безопасную загрузку, возвращая процедуру запуска к старому поведению.
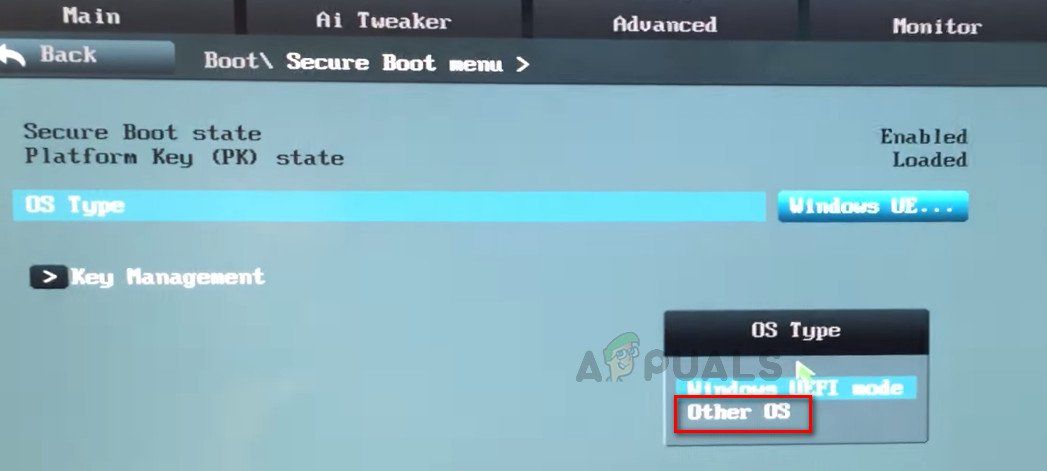 Изменение режима безопасной загрузки из режима Windows UEFI на другие ОС
Изменение режима безопасной загрузки из режима Windows UEFI на другие ОС
После того, как опция безопасной загрузки была изменена на Другие ОС, спасти BIOS / UEFI изменения и перезагрузите компьютер. При следующем запуске ваш компьютер должен загрузиться нормально, и вы не увидите Система обнаружила несанкционированные изменения при ошибке прошивки больше.
Если этот метод неприменим или вы ищете другой метод для решения этой проблемы, перейдите к Способ 2
Способ 2. Использование точки восстановления системы
Другим способом решения этой проблемы является использование точки восстановления системы, чтобы вернуть состояние компьютера к точке, в которой не было установлено обновление, вызывающее изменение BIOS. Несколько пользователей сообщили, что этот подход позволил им нормально загружаться, не сталкиваясь с Система обнаружила несанкционированные изменения при ошибке прошивки.
Но имейте в виду, что если вы не выполните все указанные ниже шаги, чтобы предотвратить обновление, вызывающее проблему, вы снова столкнетесь с той же ошибкой, когда Центр обновления Windows решит установить ее снова.
Вот как можно решить проблему, используя более старую точку восстановления системы:
- Вставьте установочный носитель Windows и нажмите любую клавишу в приглашении для загрузки с него в начале последовательности запуска.
 Нажмите любую клавишу для загрузки с установочного носителя
Нажмите любую клавишу для загрузки с установочного носителя - Как только вы дойдете до первого окна, нажмите Далее, затем нажмите Почини свой компьютер ссылка на сайт.
 Нажмите на ссылку Восстановить мой компьютер
Нажмите на ссылку Восстановить мой компьютер - Через некоторое время утилита Startup Repair начнет выполнять серию проверок в вашей ОС. Когда вы увидите подсказку восстановления при загрузке, нажмите Восстановить кнопка.
 Нажмите кнопку Восстановить
Нажмите кнопку Восстановить
Примечание. Если подсказка «Восстановление при загрузке» не отображается, и у вас есть Настройки восстановления системы непосредственно, нажмите на Восстановление системы.
 Нажмите «Восстановление системы» в меню «Параметры восстановления системы».
Нажмите «Восстановление системы» в меню «Параметры восстановления системы». - Как только вы перейдете к экрану восстановления системы, нажмите кнопку Далее при следующем запросе.
- Убедитесь, что установлен флажок «Показать больше точек восстановления». Затем выберите точку восстановления системы, которая датируется до появления этой конкретной ошибки. Выбрав точку восстановления системы, нажмите следующий перейти к следующему экрану.
 Включить Показать больше точек восстановления и нажмите кнопку Далее
Включить Показать больше точек восстановления и нажмите кнопку Далее - После нажатия Конец, Вам будет предложено подтвердить в последний раз, что вы хотите восстановить вашу машину в старое состояние. Нажмите да подтвердить.
 Подтвердите, что вы хотите восстановить компьютер, используя точку восстановления системы
Подтвердите, что вы хотите восстановить компьютер, используя точку восстановления системы - Подождите терпеливо, пока процедура не завершится. В конце этого процесса ваш компьютер будет перезагружен, и старое состояние будет применено. При следующем запуске ваш компьютер загрузится без Система обнаружила несанкционированные изменения при ошибке прошивки.
Замечания: Даже если вы больше не сталкиваетесь с ошибкой, на данный момент она будет быстро возвращаться, если вы не выполните следующие шаги, чтобы гарантировать, что Центр обновления Windows не установит проблемное обновление снова. - Чтобы предотвратить установку обновления, вам нужно использовать Microsoft Показать или скрыть средство устранения неполадок пакет. Вы можете скачать его по этой ссылке (Вот).
- После того, как вы загрузили утилиту, откройте ее и нажмите кнопку «Далее» в первой строке, оставляя Применить ремонт автоматически коробка снята.
 Снимите флажок Применить ремонт автоматически и нажмите Далее
Снимите флажок Применить ремонт автоматически и нажмите Далее - После начальной процедуры сканирования, нажмите на Скрыть обновления от Показать или скрыть экран обновлений.
 Нажмите на Скрыть обновления
Нажмите на Скрыть обновления - Установите флажок, связанный с необязательным обновлением Microsoft (KB3133977), затем нажмите следующий чтобы скрыть это. Затем нажмите следующий еще раз в сторону обновления, пока не будет сделано дальнейшее изменение.
Это оно! Вы можете продолжать использовать свой компьютер, не беспокоясь о том, что WU снова установит дополнительное обновление безопасности и Система обнаружила несанкционированные изменения в прошивке ошибка появится

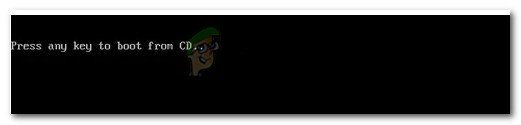 Нажмите любую клавишу для загрузки с установочного носителя
Нажмите любую клавишу для загрузки с установочного носителя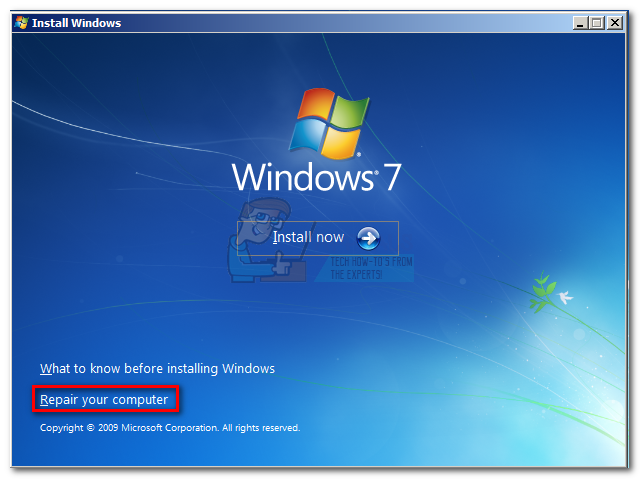 Нажмите на ссылку Восстановить мой компьютер
Нажмите на ссылку Восстановить мой компьютер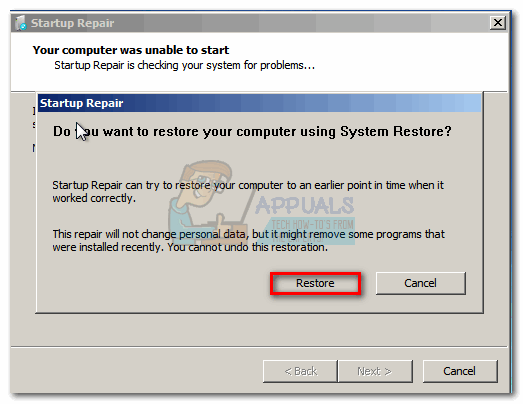 Нажмите кнопку Восстановить
Нажмите кнопку Восстановить
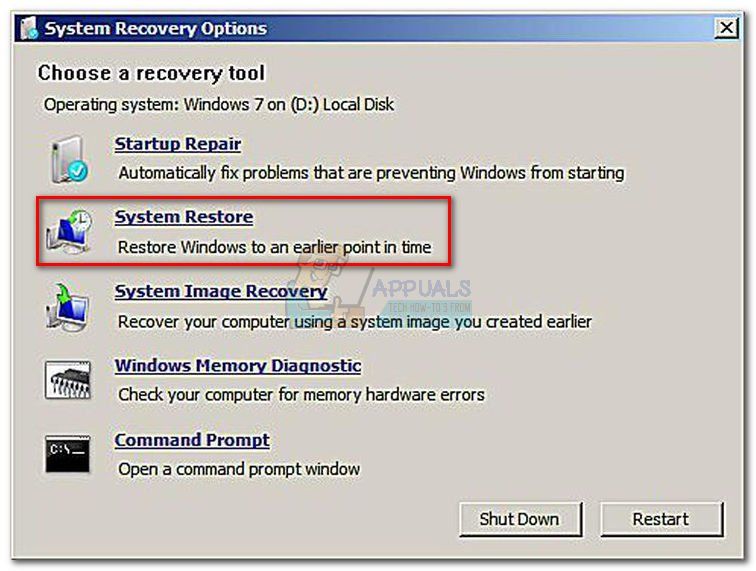 Нажмите «Восстановление системы» в меню «Параметры восстановления системы».
Нажмите «Восстановление системы» в меню «Параметры восстановления системы».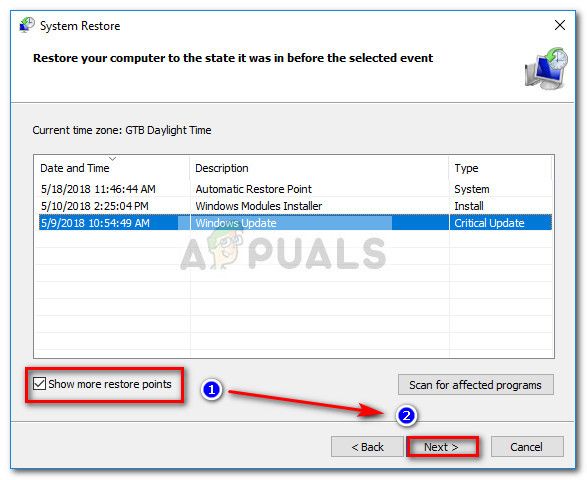 Включить Показать больше точек восстановления и нажмите кнопку Далее
Включить Показать больше точек восстановления и нажмите кнопку Далее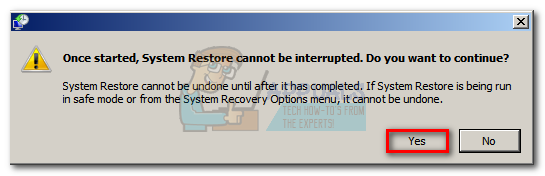 Подтвердите, что вы хотите восстановить компьютер, используя точку восстановления системы
Подтвердите, что вы хотите восстановить компьютер, используя точку восстановления системы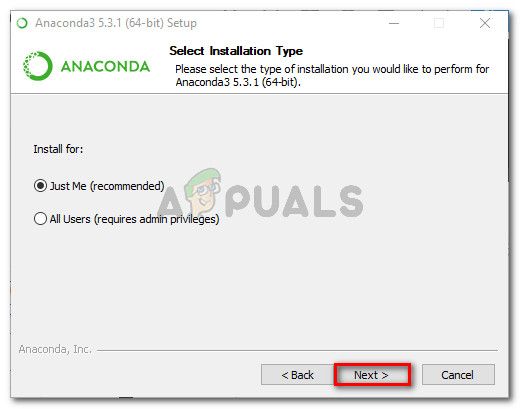 Снимите флажок Применить ремонт автоматически и нажмите Далее
Снимите флажок Применить ремонт автоматически и нажмите Далее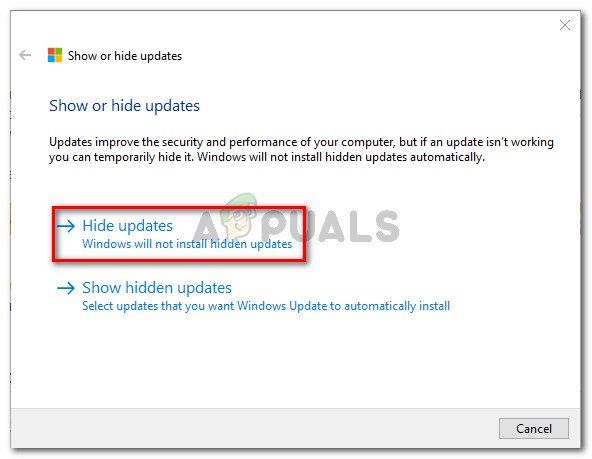 Нажмите на Скрыть обновления
Нажмите на Скрыть обновления