Содержание
Сообщение об ошибке «Скачок напряжения на порте концентратора» или же «Устройство USB превысило пределы мощности своего порта концентратора”Обычно отображается при подключении устройства к USB-порту компьютера. Это также может произойти, когда вы уже подключили устройство, и оно внезапно перестает работать и отображает это сообщение.
В нормальных условиях USB-устройствам разрешено получать максимум 500 миллиампер на одно соединение от компьютерной системы или от USB-концентратора. Если устройство потребляет больше энергии, чем это, отображается сообщение об ошибке, текущее состояние и соединение разрывается. Это кратковременное потребление энергии устройством USB обнаруживается ОС, и соответствующие действия предпринимаются.
Значит ли это, что ваше устройство неисправно? Или есть проблема с портами USB на вашем компьютере? Ответ может быть как. Мы рассмотрим обходные пути один за другим и посмотрим, сможем ли мы успешно устранить возникшую проблему.
Решение 1. Запуск средства устранения неполадок оборудования
Средство устранения неполадок оборудования — это утилита, присутствующая в операционной системе Windows. Он обнаруживает проблемы с существующим оборудованием и пытается решить его после выполнения ряда шагов. Мы можем попробовать запустить средство устранения неполадок оборудования и проверить, справится ли это с задачей.
- Нажмите Windows + R, введите «контроль”В диалоговом окне и нажмите Enter.
- Теперь в верхней правой части экрана нажмите на Просмотр по и выберите Большие иконки из списка доступных вариантов.
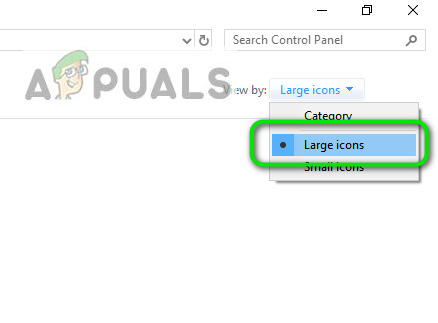
- Теперь выберите вариант Поиск проблемы с панели управления.
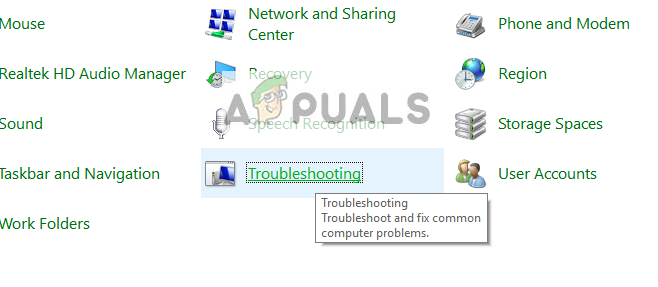
- Теперь в левой части окна выберите «Посмотреть все», Чтобы перечислить все пакеты устранения неполадок, доступные на вашем компьютере.
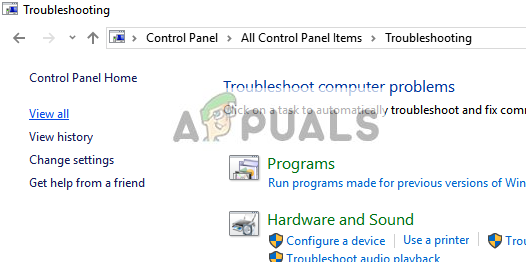
- Теперь выберите «Аппаратные средства и устройства”Из списка доступных опций и щелкните по нему.
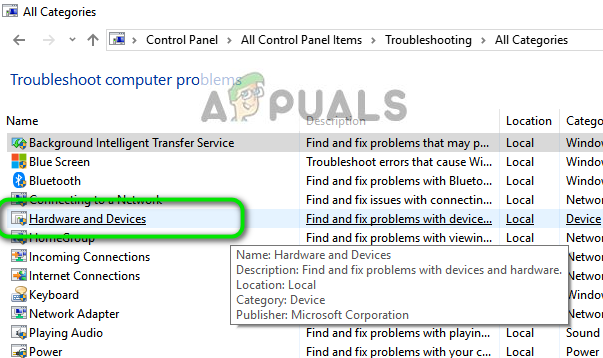
- Теперь выберите следующий в новом окне, которое появляется перед вами.
- Теперь Windows начнет поиск аппаратных проблем и исправит их, если обнаружит. Этот процесс может занять некоторое время, так как все ваше оборудование проверяется. Будьте терпеливы и дайте процессу успешно завершиться.
- Windows может предложить перезагрузить компьютер, чтобы устранить проблемы. Не откладывайте запрос, сохраните свою работу и нажмите «Применить это исправление».
Решение 2. Переустановка USB-драйверов
Другой обходной путь, который работал для большинство пользователей переустанавливал драйверы USB или концентратора USB. Переустановка драйверов обновит интерфейс, через который аппаратное и программное обеспечение взаимодействует с операционной системой. Сначала мы будем удалять драйверы по одному, пока не увидим, что ваше устройство отключено. Затем мы проверим наличие аппаратных изменений, и драйверы по умолчанию будут установлены автоматически.
- Нажмите Windows + R, введите «devmgmt.ЦКМ”В диалоговом окне и нажмите Enter.
- В диспетчере устройств откройте категорию «Контроллер универсальной последовательной шины». Теперь выберите концентратор или контроллеры USB, щелкните по нему правой кнопкой мыши и выберите «Удалить устройство».
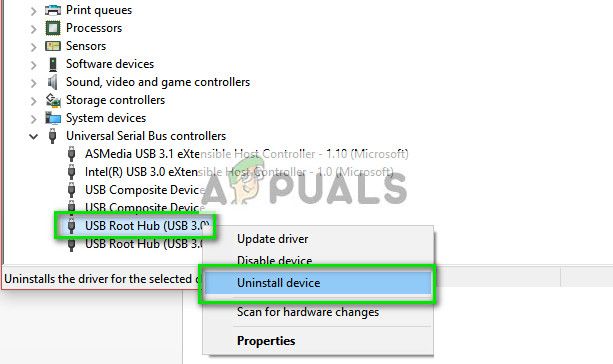
- Щелкните правой кнопкой мыши на любом пустом месте и выберите «Сканирование на предмет изменений оборудования». Драйверы USB теперь будут автоматически установлены на вашем компьютере.
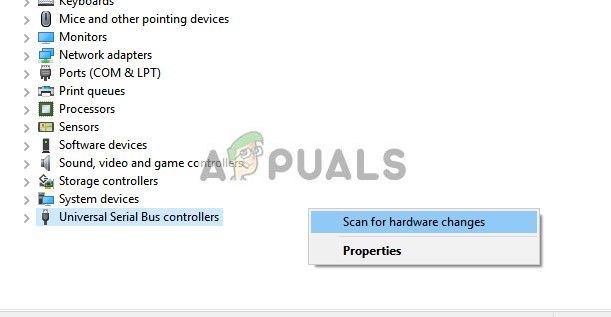
Если описанные выше методы работают только в течение короткого периода времени и сообщения об ошибках появляются снова, необходимо проверить, есть ли проблема с оборудованием, которое вы подключаете к компьютеру.
Решение 3: Проверка отдельного оборудования
Если оба описанных выше способа не работают, вам необходимо проверить, нет ли короткого замыкания в любом из подключенных устройств. Возможно, что у подключаемой мыши или камеры возникают проблемы с внутренним подключением или она не подходит для вашего USB-накопителя.
Для этого вам необходимо переустановить драйверы, как описано в Решение 2. После того, как вы переустановили все необходимые драйверы, подключите все устройства по одному и посмотреть, какое устройство вызывает сообщение об ошибке.

Если вы идентифицируете устройство, попробуйте подключить его к бэкпортам вашего ПК. Бэкпорты обычно имеют большую мощность и доставляют больше энергии устройству. Если это не работает, попробуйте подключить его к другому компьютеру. Если поведение так же, это, вероятно, означает, что есть проблема с самим оборудованием.
Попробуйте проверить оборудование или, если у вас есть гарантия, обратитесь в местный магазин.
Решение 4. Проверка источника питания и USB-соединений
Если с устройством проблем нет, это, вероятно, означает, что проблема связана либо с источником питания, либо с USB-соединением, либо с корневым USB-соединением. Если у вас есть запасной источник питания, попробуйте подключить его к вашей системе и посмотреть, поможет ли это.
Иногда, если вы используете полностью собранный компьютер, жизненно важно, чтобы у вас было как минимум 600 Вт источника питания. Если вы используете более низкий источник питания, возможно, это признак того, что вам нужно обновить блок питания.

Кроме того, вы также должны проверить USB-соединения и посмотреть, правильно ли они припаяны внутри ПК. Если это не так, они могут быть причиной сообщения об ошибке. После тщательной проверки, если вы не можете определить причину, проверьте устройства еще раз на наличие проблем. Также возможно, что используемый вами порт является жареным и не может быть использован.
Подсказки:
- Если вы используете старый мышь или клавиатура, проверьте ее на наличие неисправностей.
- Если у вас есть старая версия BIOS, Вы должны обновить его до последней версии.
- Вы также можете использовать USB-удлинитель подключиться к устройству, а не подключать его непосредственно к порту.
- Вы также можете снять флажок «Позвольте компьютеру выключить это устройство для экономии энергииОпция из свойств USB-соединения.
- Если вы используете компьютер на заказ, Возможно, что некоторые модули не подключены правильно или имеется короткое замыкание в материнской плате. Убедитесь, что вы тщательно проверяли свой чек.
- Если ваш компьютер работает отлично и выдается сообщение об ошибке, вы можете отключить уведомление сообщение Настройки.
Замечания:
Все эти решения обычно работают, если у вас есть небольшая проблема или несколько неправильные конфигурации. Если есть какие-то серьезные проблемы, их должен решить техник.



![DistortIt — бесплатное ПО для морфинга фотографий, чтобы развлекаться с изображениями [Windows]](https://helpexe.ru/wp-content/cache/thumb/8b/fad4bd2b9de728b_150x95.png)

