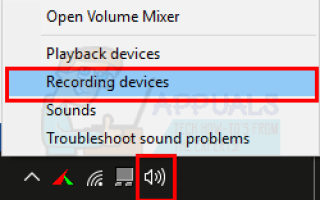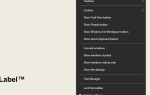Stereo Mix — это опция, которая позволяет пользователю записывать звук, который выводит ваш компьютер. Это может быть очень полезно при записи рабочего стола. Но вы можете столкнуться с проблемой при использовании Stereo Mix. Для некоторых пользователей Stereo Mix может не работать даже после включения всех параметров. В некоторых случаях вы можете видеть, как во время записи полоса стерео микса движется, но в записи не будет звука. В других случаях вы можете вообще не увидеть движение панели Stereo Mix. Проблема может появиться из ниоткуда, например Возможно, вы успешно использовали Stereo Mix за день до начала проблемы.
Причина, по которой Stereo Mix не работает, зависит от того, что вы испытываете. Если вы слышите звук (имеется в виду, что Stereo Mix фактически воспроизводит звук), но вы не получаете никакого звука в записи, возможно, проблема связана с приложением или настройками. С другой стороны, если вы вообще не слышите звук, это означает, что есть проблема с драйверами или кабельным соединением, поскольку ваш компьютер не выводит звук. Суть в том, что это не очень большая проблема, обычно она вызвана плохими настройками или проблемами с драйверами.
Способ 1: включить и установить стерео микс по умолчанию
Возможно, проблема в том, что Stereo Mix не включен. Даже если вы включили Stereo Mix несколько дней назад, стоит проверить, включен ли Stereo Mix в настройках. Еще одна вещь, о которой стоит упомянуть, это то, что простого включения Stereo Mix недостаточно для его работы. Многие пользователи просто включают Stereo Mix и думают, что он будет работать. Вам нужно включить Stereo Mix и выбрать в качестве устройства по умолчанию, чтобы оно работало должным образом. Да, многие пользователи совершают эту ошибку.
Вот как вы можете включить стерео микс и выбрать его в качестве устройства по умолчанию
- Щелкните правой кнопкой мыши значок звука из области значков (правый нижний угол)
- Выбрать Записывающие устройства. Это должно открыть опцию Звук с Вкладка записи выбранный
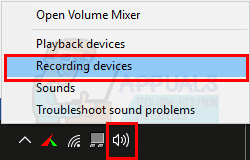
- Щелкните правой кнопкой мыши в пустом месте в разделе «Выберите записывающее устройство» ниже, чтобы изменить его настройки: область и проверять варианты Просмотр отключенных устройств а также Просмотр отключенных устройств. Если вы не видите галочку рядом с этими опциями, просто нажмите на опцию, и она должна включить эту опцию.
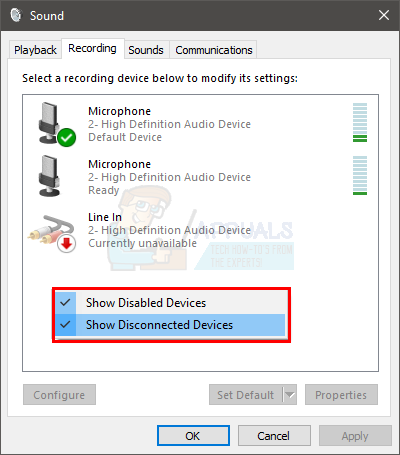
- Когда вы закончите, вы сможете увидеть опцию Stereo Mix в списке. Щелкните правой кнопкой мыши Стерео микс вариант и выберите включить
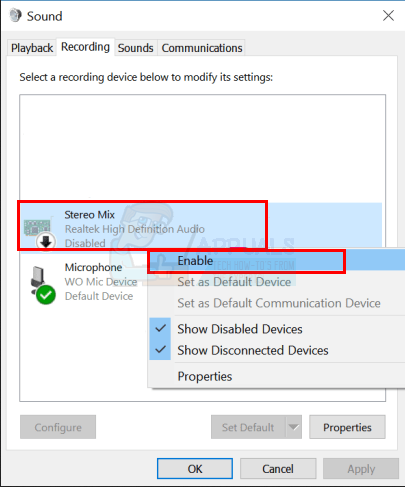
- Теперь пришло время сделать Stereo Mix в качестве устройства по умолчанию. Щелкните правой кнопкой мыши Стерео микс и выберите Установить как устройство по умолчанию. Щелкните правой кнопкой мыши Stereo Mix снова и выберите Установить в качестве устройства связи по умолчанию. После этого рядом с опцией Stereo Mix должна появиться зеленая галочка
- Нажмите Применять затем выберите Хорошо
Это должно сделать работу за вас
Способ 2: отключить микрофон
Для некоторых пользователей отключение микрофона во время использования Stereo Mix решает проблему со Stereo Mix. Итак, следуйте инструкциям ниже, чтобы отключить микрофон.
Замечания: Прежде чем продолжить, убедитесь, что ваш Stereo Mix включен и установлен в качестве устройства по умолчанию. Выполните шаги, описанные в методе 1, чтобы установить стерео микс в качестве устройства по умолчанию.
- Щелкните правой кнопкой мыши значок звука из области значков (правый нижний угол)
- Выбрать Записывающие устройства. Это должно открыть опцию Звук с Вкладка записи выбранный
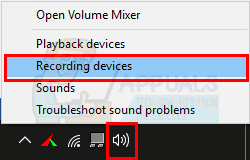
- Щелкните правой кнопкой мыши ваш Микрофон и выберите запрещать
- Нажмите Применять затем выберите Хорошо
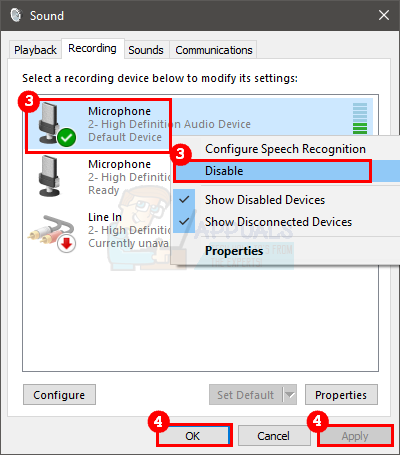
Теперь проверьте, решена ли проблема.
Способ 3: исправить громкость микрофона / звука
Иногда проблема может заключаться в том, что ваш микрофон отключен в настройках устройств воспроизведения. Просто включив микрофон, вы решите проблему.
- Щелкните правой кнопкой мыши значок звука из области значков (правый нижний угол)
- Выбрать Устройства воспроизведения. Это должно открыть опцию Звук с Вкладка воспроизведения выбранный
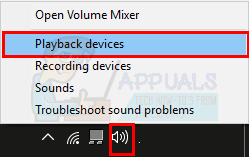
- Щелкните правой кнопкой мыши ваш устройство воспроизведения по умолчанию (колонки) и выберите свойства
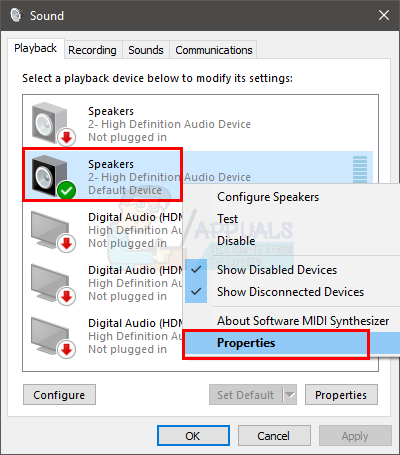
- Выберите уровень табуляция
- Включить звук и микрофон. Вы можете настроить звук и проверить, решает ли он проблему.
- После этого нажмите Применять затем выберите Хорошо
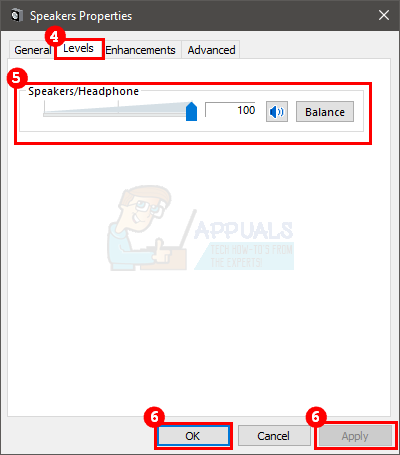
- Нажмите Применять затем выберите Хорошо снова
Теперь попробуйте использовать Stereo Mix и посмотрите, решена ли проблема.
Способ 4: не используйте аудиоустройство HDMI
Убедитесь, что вы не используете порт / устройство HDMI или любое другое цифровое устройство для воспроизведения звука. Чтобы стерео микширование работало, ваш звук должен проходить через звуковую карту, а использование HDMI обойдет вашу звуковую карту. Иногда ваше устройство HDMI может быть выбрано в качестве устройства по умолчанию, что может препятствовать работе Stereo Mix. Таким образом, установка динамиков (или любого другого аналогового аудиоустройства) в качестве устройства по умолчанию должна решить эту проблему.
Следуйте приведенным ниже инструкциям, чтобы установить динамики в качестве устройства по умолчанию.
- Щелкните правой кнопкой мыши значок звука из области значков (правый нижний угол)
- Выбрать Устройства воспроизведения. Это должно открыть опцию Звук с Вкладка воспроизведения выбранный
- Колонки правой кнопкой мыши (или любое другое аудиоустройство, которое вы могли подключить) и выберите Установить как устройство по умолчанию. Примечание. Если вы не видите аудиоустройства, подключите колонки / наушники через порт вывода звука и повторите попытку.
- Нажмите Применять затем выберите Хорошо
После того, как вы сделали, вы должны быть в порядке.
Способ 5: снимите флажок Прослушать эту опцию устройства
Другим вариантом, который решил проблему для многих пользователей, является параметр «Прослушать это устройство». Отключение этой опции для вашего микрофона, скорее всего, будет решением, если ничего не сработает. Вот шаги, чтобы найти и снять эту опцию
- Щелкните правой кнопкой мыши значок звука из области значков (правый нижний угол)
- Выбрать Записывающие устройства. Это должно открыть опцию Звук с Вкладка записи выбранный
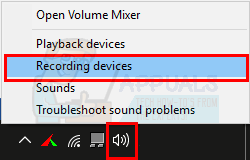
- Щелкните правой кнопкой мыши ваш Микрофон и выберите свойства
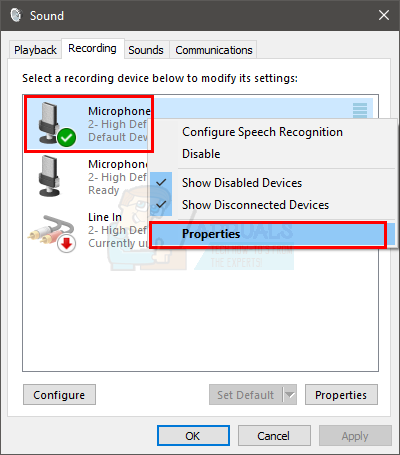
- Выберите Вкладка прослушивания
- Uncheck опция Слушай это устройство
- Нажмите Применять затем выберите Хорошо закрыть окно свойств
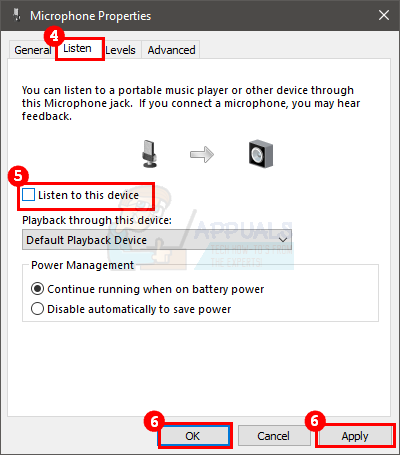
- Нажмите Применять затем выберите Хорошо еще раз, чтобы подтвердить
После этого проверьте, работает ли Stereo Mix или нет. Если это не решает проблему, попробуйте выполнить эти шаги для всех устройств, отображаемых в списке записывающих устройств (кроме Stereo Mix), и повторите попытку.
Метод 6: Дополнительные настройки Realtek Audio
Если вы используете Realtek Audio и находитесь на настольном компьютере, возможно, проблема в настройках Realtek Audio. Есть несколько пользователей, которым удалось решить проблему с Stereo Mix, используя аудиоразъем на задней панели компьютера, а не на передней. Если вы используете передний аудиоразъем, то у вас может быть эта проблема. Итак, попробуйте подключиться к аудиоразъему на задней панели, и если это решит проблему, попробуйте выполнить следующие действия. Приведенные здесь шаги изменят настройки, которые позволят вам использовать входной разъем для аудиоустройства. Если у вас нет проблем с использованием заднего аудиоразъема, вы можете пропустить шаги.
- Двойной щелчок Realtek Audio Manager из области значков (нижний правый угол)
- Нажмите Расширенные настройки устройства из верхнего правого угла
- Uncheck опция Приглушить заднее выходное устройство, когда передние наушники подключены от Устройство воспроизведения раздел
- Нажмите Хорошо
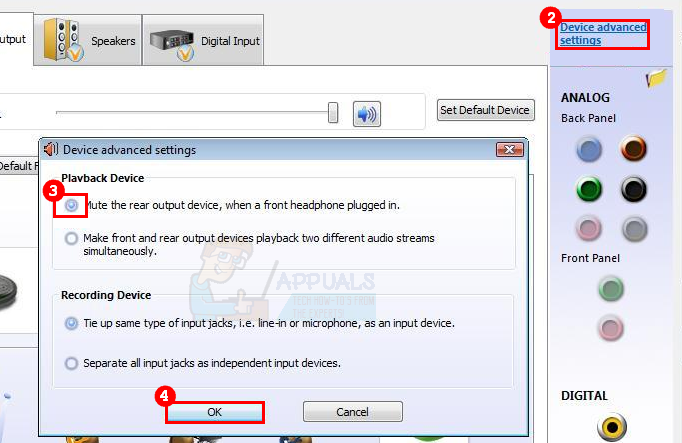
Тебе должно быть хорошо идти.
Способ 7: обновить / переустановить аудио драйвер
Проблема может быть и с аудио драйверами. Драйверы могут быть устаревшими (если вы не обновлялись какое-то время), или драйвер мог быть поврежден. Простое обновление и / или переустановка драйверов решит проблему для вас.
Обновить драйвер
Обновление драйверов очень просто. Вы можете автоматически выполнить поиск обновленной версии аудиодрайверов или посетить веб-сайт производителя звуковой карты, чтобы загрузить последнюю версию драйвера. Шаги для обоих методов приведены ниже
- Держать Ключ Windows и нажмите р
- Тип devmgmt.msc и нажмите Войти
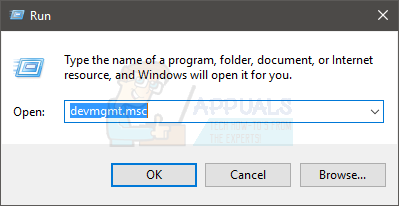
- Найдите и дважды щелкните Звуковые, видео и игровые контроллеры
- Щелкните правой кнопкой мыши драйвер звуковой карты и выберите Обновление программного обеспечения драйвера …
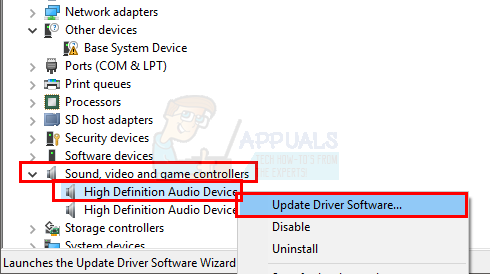
- Выберите опцию Автоматический поиск обновленного программного обеспечения драйвера и подождите, пока Windows завершит процесс. Если Windows обнаружит обновленную версию, следуйте инструкциям на экране. В противном случае продолжайте
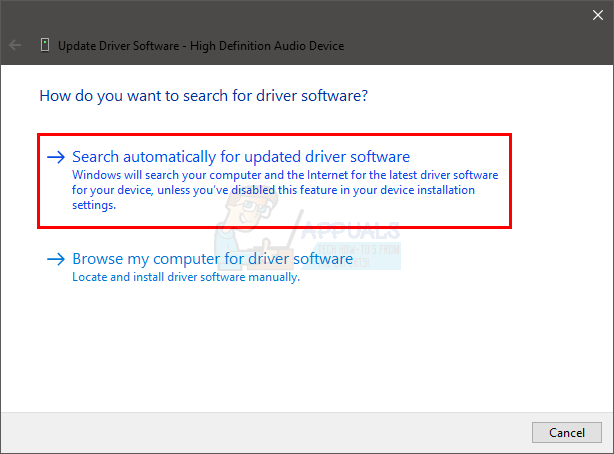
- Закройте окно обновления драйвера
- Двойной щелчок ваш драйвер звуковой карты
- Выберите Вкладка «Драйвер» и держи его открытым. В строке версии драйвера вы должны увидеть версия драйвера Вы установили. Это будет использовано позже
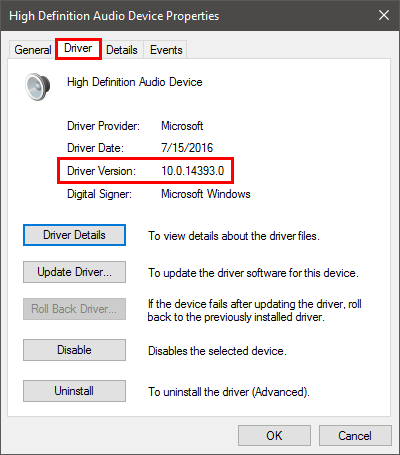
- Откройте браузер и перейдите на сайт производителя вашей звуковой карты.
- Найдите последние версии драйверов для вашей звуковой карты.
Убедитесь, что последняя версия выше той, которая установлена на вашем компьютере. Если у вас не установлена последняя версия, загрузите драйвер с веб-сайта и следуйте его инструкциям. Вероятно, это будет исполняемый файл, и двойной щелчок по загруженному файлу откроет мастер установки. Затем вы можете следовать инструкциям на экране
После этого ваши драйверы должны быть в курсе. Однако, если у вас установлена последняя версия драйвера и вы недавно обновили драйверы, проблема может быть в последней версии драйвера. В этом случае вы можете вернуться к предыдущей версии драйвера, выполнив действия, указанные ниже (вы также можете пропустить шаги и перейти к разделу «Удаление» для переустановки драйвера)
- Держать Ключ Windows и нажмите р
- Тип devmgmt.msc и нажмите Войти

- Найдите и дважды щелкните Звуковые, видео и игровые контроллеры
- Двойной щелчок ваш драйвер звуковой карты
- Выберите Вкладка «Драйвер» и держи его открытым.
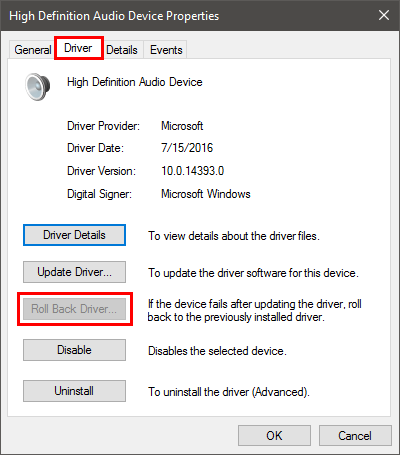
- Нажмите кнопку Откат драйвера… и следуйте инструкциям на экране. Если этот параметр неактивен, перейдите в раздел удаления. С другой стороны, если откат прошел успешно, перезагрузите компьютер и проверьте, решает ли он проблему.
Удалить
В крайнем случае, удалите драйвер и перезагрузите компьютер, чтобы Windows установила для вас совместимую версию драйверов. Это обычно решает проблему, если проблема вызвана поврежденным драйвером или несовместимым драйвером.
- Держать Ключ Windows и нажмите р
- Тип devmgmt.msc и нажмите Войти
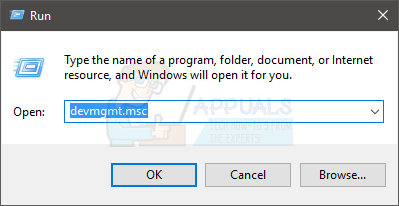
- Найдите и дважды щелкните Звуковые, видео и игровые контроллеры
- Щелкните правой кнопкой мыши ваш драйвер звуковой карты
- Выбрать Удалить и подтвердите любые дополнительные запросы
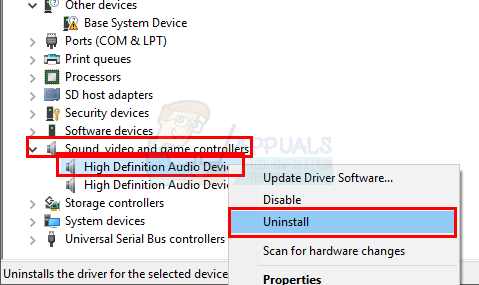
После этого перезагрузите компьютер. Windows автоматически установит драйвер для вас при следующем запуске. Итак, попробуйте запустить Stereo Mix и проверьте, решена ли более новая версия драйвера.
пользователь Предложение:
«НЕ используйте HDMI для вывода в настройках звука». Отключение этих двух записей НЕМЕДЛЕННО заставило работать Stereo Mix и, следовательно, устройство записи Audacity. Проверьте настройки HDMI в режиме воспроизведения для звуков …