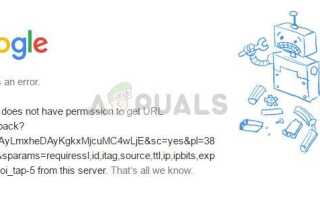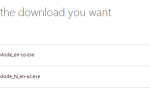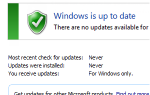Содержание
Люди, использующие Google Chrome, возможно, сталкивались с ошибкой «Ваш клиент не имеет разрешения на получение URL» в какой-то момент, когда они воздерживаются от использования поисковой системы. Это обычно происходит, когда слишком много поисков выполняется за очень короткий промежуток времени.
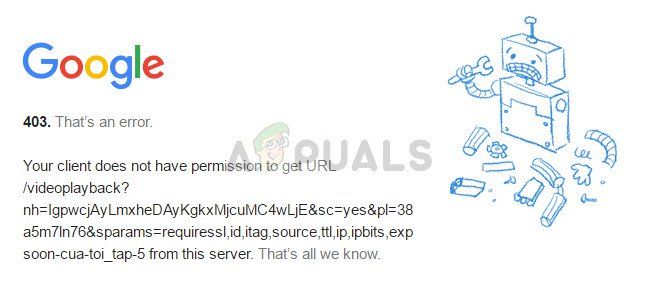
Всякий раз, когда вы выполняете поиск, запрос перенаправляется на сервер Google, который, в свою очередь, ищет запрос на миллионах сайтов и возвращает результат за несколько миллисекунд. Все эти вычисления могут показаться легкими, но они потребляют много энергии. Чтобы противостоять нападкам на сайт с помощью DDOS или чрезмерной нагрузке на серверы, Google имеет механизм, который автоматически блокирует ваш доступ к поисковой системе, когда вы выполняете много запросов в очень короткое время.
Если вы не сделали последнего, это, вероятно, означает, что либо ваш кеш поврежден, либо вы используете VPN. Если вы используете VPN-подключение или прокси-сервер, включите его и попробуйте снова войти в Google.
Решение 1. Ожидание
Как упоминалось ранее, эта ошибка обычно возникает, когда вы делаете большое количество запросов в течение короткого периода времени. Если вы исчерпали свой лимит времени, желательно подождать немного и не пользуйтесь Google пока жду. Было несколько сообщений, в которых пользователи указывали, что даже один раз во время ожидания обновлял Google, и им приходилось ждать снова.
Когда вы подождете около 20-30 минут, попробуйте снова зайти в Google и отправить свой запрос. Надеемся, что проблема будет решена, и у вас будет полный доступ без проблем.
Ваш браузер может содержать неисправные файлы, которые могут приводить к тому, что Chrome снова и снова блокирует ваш доступ. Когда мы очищаем данные браузера, все сбрасывается, и браузер ведет себя так, как будто вы посещаете веб-сайты и просматриваете веб-сайт в первый раз.
Замечания: Следуя этому решению, вы удалите все данные о просмотре, кэш, пароли и т. Д. Прежде чем приступить к этому решению, убедитесь, что у вас есть все резервные копии.
- Тип «хром: // Настройки”В адресной строке Google Chrome и нажмите Enter. Это откроет настройки браузера.
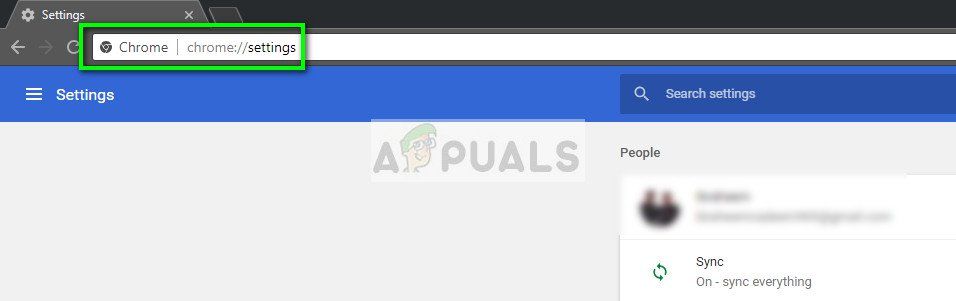
- Перейдите в конец страницы и нажмите «продвинутый».
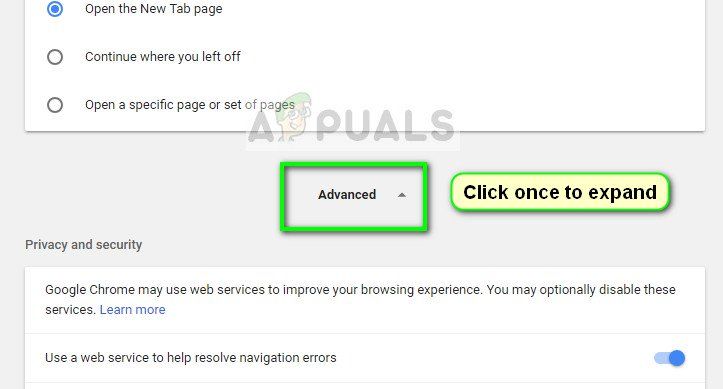
- После того, как расширенное меню расширилось, в разделе «Конфиденциальность и безопасность«, нажмите на «Очистить данные просмотра».
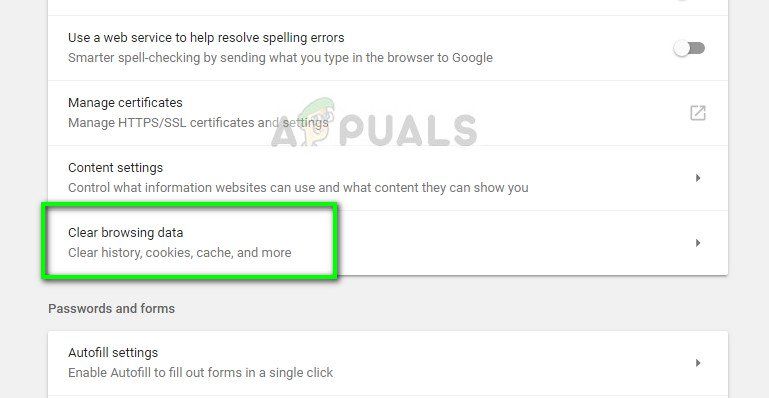
- Появится другое меню, подтверждающее пункты, которые вы хотите очистить вместе с датой. Выбрать «Все время», Отметьте все параметры и нажмите«Очистить данные просмотра».
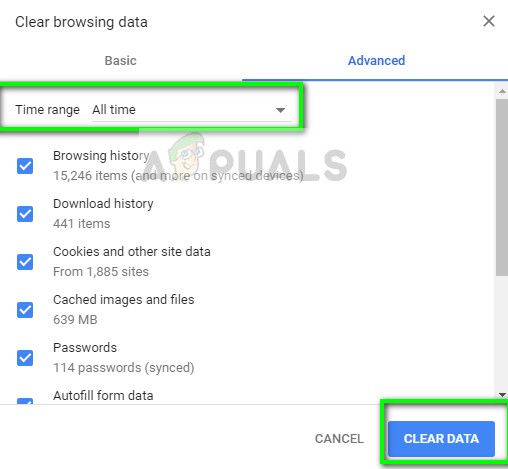
- Перезапустите браузер после выполнения всех операций и проверьте, решена ли данная проблема. Сначала вы можете попробовать только очистить кеш и куки. Если это не работает, вы можете перезагрузить все и попробовать снова.
Решение 3. Переустановка Chrome или использование другого браузера
Если оба вышеуказанных метода не работают, вам следует переустановить браузер Chrome и посмотреть, решит ли эта проблема новую версию. Существуют сотни случаев, когда некоторые модули браузера могут быть повреждены или могут быть неправильно настроены. Переустановка решит эту проблему для вас.
- Нажмите Windows + R, введите «appwiz.компл”В диалоговом окне и нажмите клавишу ввода.
- Здесь будут перечислены все приложения, установленные на вашем компьютере. Нажмите правой кнопкой мыши на Google Chrome и выберите Удалить. После удаления приложения перейдите на официальный сайт Google Chrome с помощью другого браузера или устройства и установите его.
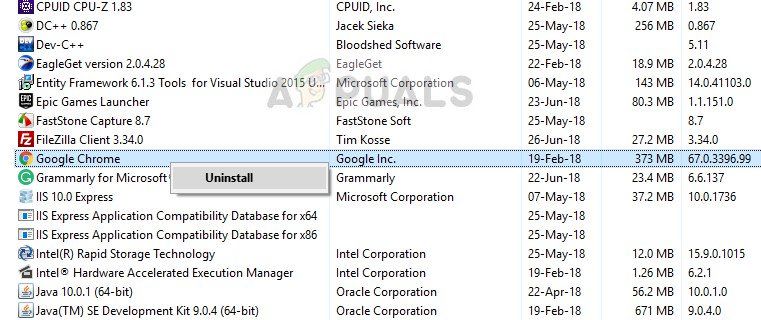
Если это не работает, вы можете пойти дальше и попробовать другой альтернативный браузер. Попробуйте браузеры, такие как Firefox, Opera и т. Д.
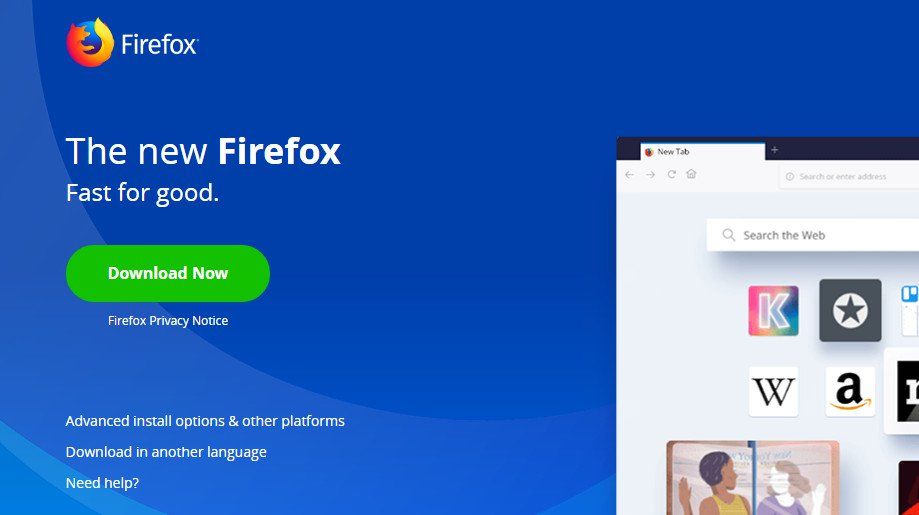
Замечания: Вам также следует попробовать изменить свою сеть и повторить попытку. Есть множество случаев, когда проблема заключается в сети, а не в браузере на вашем компьютере.