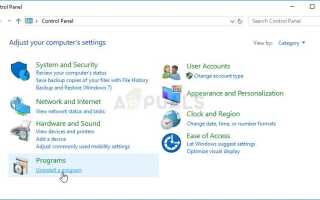Содержание
Uplay — это служба цифровой дистрибуции, управления цифровыми правами, мультиплеера и связи, разработанная Massive Entertainment для того, чтобы попробовать и использовать одно приложение для управления своими достижениями, которое можно перенести в другие игры. Сервис предоставляется на различных платформах и используется в основном играми Ubisoft.
После того, как пользователи попробовали и запустили одну из игр, которые они загрузили и установили на свой компьютер, они получили сообщение об ошибке «Uplay обнаружил неисправимую ошибку и должен завершить работу», которая может быть вызвана различными причинами, но все они могут быть решено с помощью решений, которые мы подготовили ниже.
Причины «Uplay обнаружила неисправимую ошибку и должна завершить работу» Ошибка?
Наиболее распространенной причиной этой проблемы является новое обновление, выпущенное для службы Uplay, оставляющее старые версии без поддержки. Настоящая проблема возникает из-за того, что клиент Uplay не может обновляться автоматически.
Другие причины включают слишком строгие параметры безопасности, такие как брандмауэр, установленный на вашем компьютере. Одной из самых популярных причин был определенно поврежденный файл hosts, который мог быть изменен пользователем или обновлением Windows.
Решение 1. Обновите Uplay
Обычно это явный признак того, что клиент Uplay устарел и компания Ubisoft, вероятно, выпустила новую версию. Однако возникает другая проблема, поскольку клиент не может быть обновлен (поскольку его нельзя открыть), и вам придется выполнить процесс обновления вручную; удалив текущую версию клиента и установив новую.
- Прежде всего, убедитесь, что вы вошли в систему с учетной записью администратора, поскольку вы не сможете удалить программы, используя любые другие права учетной записи.
- Не беспокойтесь о потере своих достижений или любых других данных, связанных с Uplay, так как эти данные связаны исключительно с вашей учетной записью Uplay, а не с установкой на вашем компьютере.
- Нажмите на меню «Пуск» и откройте панель управления, выполнив поиск. Если вы используете Windows 10 в качестве выбранной операционной системы, вы можете нажать на значок шестеренки, чтобы открыть приложение «Настройки».
- На панели управления переключите параметр «Вид как» на категорию в правом верхнем углу и нажмите «Удалить программу» в разделе «Программы».
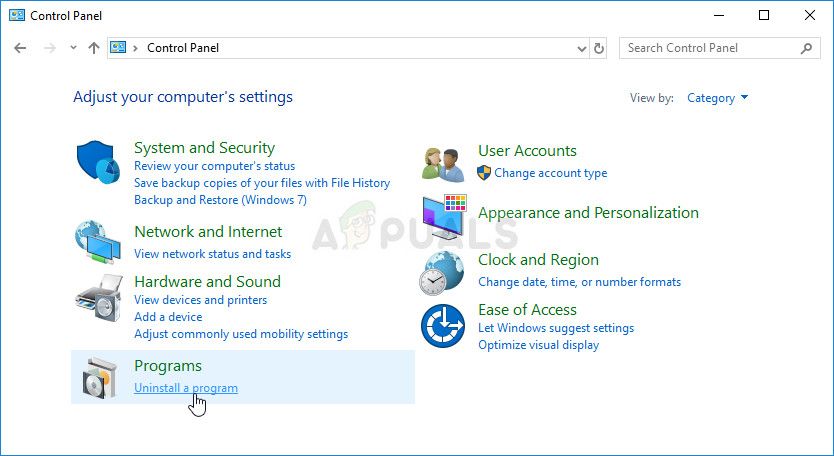
- Если вы используете приложение «Настройки», нажав «Приложения», вы сразу же откроете список всех установленных программ на вашем ПК.
- Найдите запись Uplay в списке и щелкните по ней один раз. Нажмите кнопку «Удалить» над списком и подтвердите все диалоговые окна, которые могут появиться. Следуйте инструкциям на экране, чтобы удалить Uplay и перезагрузить компьютер после этого.
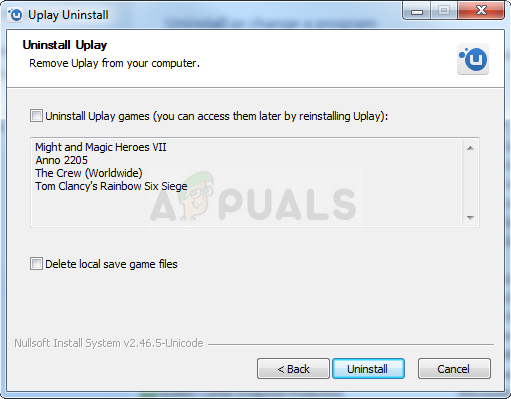
- Перейдите в папку, где вы установили Uplay в первую очередь. По умолчанию это должно быть C >> Program Files или C >> Program Files (x86). Найдите папку Uplay, расположенную в этих папках, и удалите все файлы, с которыми вы можете столкнуться, щелкнув по ним правой кнопкой мыши и выбрав «Удалить» в контекстном меню.
Перейдите по этой ссылке и нажмите кнопку «Загрузить Uplay для ПК», чтобы загрузить последнюю версию клиента Uplay. Дважды щелкните загруженный файл в папке «Загрузки», чтобы начать процесс загрузки и установки, и следуйте инструкциям на экране, чтобы правильно установить этот инструмент.
Перезапустите игру и проверьте, отображается ли сообщение «Uplay обнаружила неисправимую ошибку и должна быть закрыта» при запуске проблемной игры Ubisoft.
Решение 2. Измените способ подключения к Интернету
Иногда вам нужно будет подключиться к более надежному источнику интернет-соединения, чтобы запустить сервис обновления Uplay. Иногда, когда беспроводное соединение на вашем компьютере не такое сильное, оно отображает ошибку «Uplay обнаружила неисправимую ошибку и должна завершить работу», поэтому попробуйте переключиться на Ethernet, чтобы в первый раз правильно запустить Uplay.
Если вы хотите избавиться от этой проблемы, убедитесь, что вы делаете следующее:
- Если вы используете беспроводное соединение через маршрутизатор, убедитесь, что вы нашли или приобрели кабель Ethernet. Если вы не уверены, как это выглядит, проверьте изображение ниже или просто спросите продавца, если у вас его нет в вашем доме.

- Подключите один конец кабеля к вашему ПК или ноутбуку, а другой конец — к модему, который вы использовали для подключения к Интернету, если вы можете его найти. Другой способ — подключить кабель Ethernet непосредственно к маршрутизатору, если вы не можете найти модем или просто не используете его.
- Попробуйте запустить проблемную игру Ubisoft, чтобы увидеть, будет ли Uplay теперь запускаться правильно.
Решение 3. Сброс файла вашего хоста
Если вы пытались решить другие проблемы на вашем компьютере, помимо этой, вы, возможно, отредактировали файл hosts, расположенный глубоко в папке System32 в различных подпапках. Файл Hosts, используется для сопоставления имен хостов с IP-адресами. Если по какой-либо причине вы обнаружите, что ваш файл Hosts был скомпрометирован, или если вы начинаете испытывать эту проблему с Uplay, вы можете сбросить файл Hosts обратно по умолчанию, выполнив следующие действия.
- Перейдите в папку C >> Windows >> System32 >> Драйверы >> и т. Д., Перейдя к нему после открытия проводника. Сначала нажмите «Этот компьютер» или «Мой компьютер» на левой боковой панели, чтобы найти и открыть локальный диск C.
- Если вы не видите папку Windows, вам может потребоваться включить опцию, которая позволяет вам видеть скрытые файлы и папки. Перейдите на вкладку «Вид» в верхнем меню проводника и установите флажок «Скрытые элементы» в разделе «Показать / скрыть». File Explorer покажет скрытые файлы и запомнит эти настройки, пока вы не измените их снова.
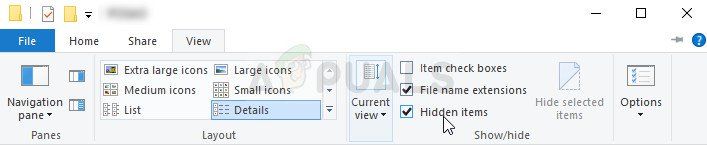
- Найдите файл hosts в папке Etc, щелкните его правой кнопкой мыши, выберите «Свойства», а затем перейдите на вкладку «Безопасность». Нажмите кнопку Дополнительно. Откроется окно «Дополнительные параметры безопасности». Здесь вам нужно сменить владельца ключа.
- Нажмите на ссылку «Изменить» рядом с меткой «Владелец:». Откроется окно «Выбрать пользователя или группу».
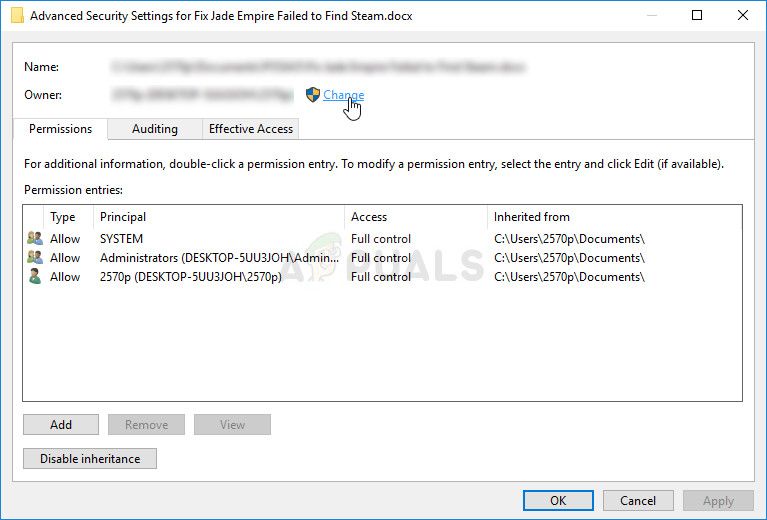
- Выберите учетную запись пользователя с помощью кнопки «Дополнительно» или просто введите свою учетную запись в поле с надписью «Введите имя объекта для выбора» и нажмите «ОК». Добавьте свою учетную запись пользователя и учетную запись TrustedInstaller на всякий случай.
- При желании, чтобы изменить владельца всех подпапок и файлов внутри папки, установите флажок «Заменить владельца на подконтейнерах и объектах» в окне «Дополнительные параметры безопасности». Нажмите кнопку ОК, чтобы изменить владельца.
- Получив право собственности на файл hosts, щелкните его правой кнопкой мыши и выберите пункт «Переименовать» в контекстном меню. Измените его имя на hosts.old и примените изменения.
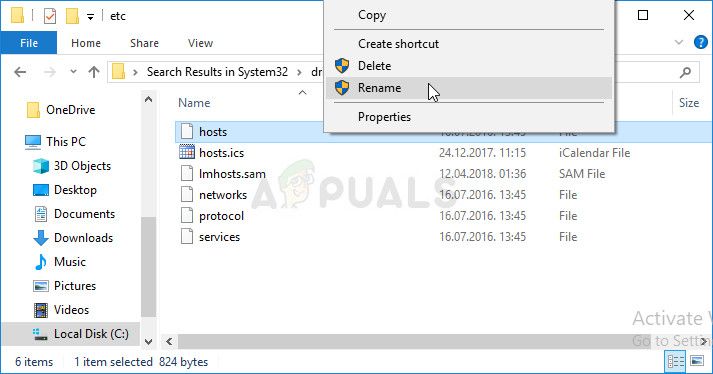
Теперь пришло время создать новый файл hosts в той же папке, но с использованием шаблона, который мы вам предоставим. Это более легкая часть этого решения, и теперь проблема почти решена, поскольку создать файл довольно просто.
- Откройте Блокнот, выполнив его поиск, нажав кнопку меню «Пуск» или панель поиска рядом с ним. Вы также можете использовать комбинацию клавиш Windows + R и ввести «notepad.exe» в поле «Выполнить», чтобы открыть Блокнот.
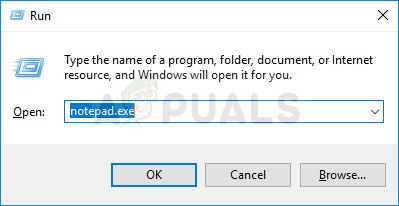
- Оставьте файл пустым и выберите опцию «Файл» в верхнем меню в левой верхней части окна «Блокнот». Выберите Сохранить как из раскрывающегося списка и перейдите к C >> Windows >> System32 >> Drivers >> Etc папку с помощью проводника.
- Под опцией «Сохранить как тип» сохраните его как текстовый документ и установите для параметра «Имя файла» значение «hosts» без кавычек.
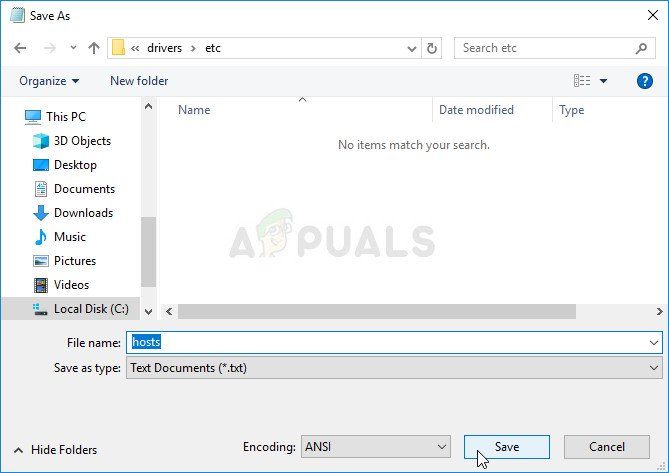
- Нажмите OK, чтобы сохранить файл в той же папке, где находился старый файл hosts, и перезагрузите компьютер, чтобы сохранить изменения и проверить, не появляется ли та же проблема на вашем компьютере.
Решение 4. Полностью отключите брандмауэры
Инструменты брандмауэра являются одной из наиболее важных частей всей вашей безопасности, поскольку они препятствуют свободному подключению программ к Интернету, так как каждая программа должна быть пропущена, прежде чем она сможет просто подключиться к сети и делать все, что пожелает.
Тем не менее, похоже, что отключение брандмауэров на некоторое время фактически решило проблему, после чего Uplay продолжил открываться, и ошибка перестала появляться даже после того, как брандмауэр был снова включен. Чтобы гарантировать это, вы также должны сделать исключение для Uplay в брандмауэре. Приведенные ниже шаги относятся к брандмауэру Windows, который встроен в каждый компьютер с Windows.
- Откройте панель управления, выполнив поиск ее записи в кнопке «Пуск» или щелкнув увеличительное стекло «Поиск» или круглую кнопку «Кортана» в левой части панели задач.
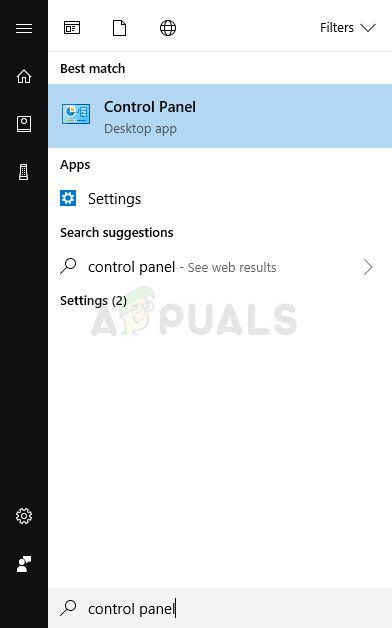
- После открытия панели управления измените вид на Большие или Маленькие значки и перейдите к его нижней части, чтобы найти параметр брандмауэра Windows.
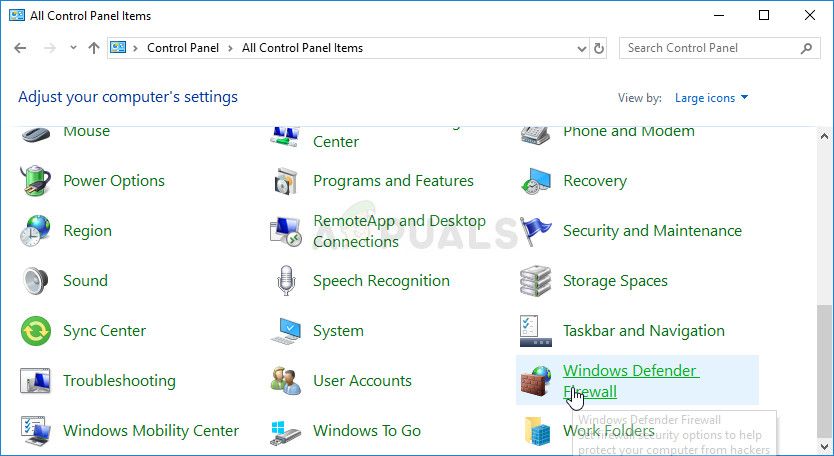
- Нажмите «Брандмауэр Windows» и выберите параметр «Разрешить и приложение или функцию через брандмауэр Windows» в списке параметров слева. Список приложений должен открыться. Найдите запись Uplay в списке и установите флажки рядом с частными и общедоступными сетями.
- Нажмите кнопку ОК и перезагрузите компьютер, прежде чем перезапустить проблемную игру и проверить, будет ли она теперь работать без отображения сообщения об ошибке «Uplay обнаружил неисправимую ошибку и должен завершить работу».