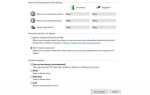Содержание
Если ваш USB продолжает подключаться и отключаться, это часто происходит из-за неисправного USB-порта, Варианты питания и т.д. Внешние жесткие диски стали необходимыми в современном мире, и они, как правило, очень полезны. Они часто используются для хранения образов системы, т. Е. Резервных копий системы, установочного носителя Windows или для любого другого личного использования. Однако, если вы не можете использовать внешние накопители, то чем они хороши?
Отключение и повторное подключение USB не является чем-то новым и известно на протяжении многих лет. Эта проблема была несколько уменьшена в Windows 10, однако она не была уничтожена. Некоторые пользователи сталкивались с этой проблемой после обновления до Windows 10 с предыдущей версии и т. Д. Решение этой проблемы простое и понятное.
Что вызывает USB для подключения и отключения (Loop) в Windows 10?
Ну, эта проблема не имеет много источников, и это обычно связано со следующими факторами —
- Неисправный порт USB. Если порт, через который USB-порт подключен к системе, работает неправильно, это может вызвать проблему.
- USB драйверы. Иногда драйверы USB в вашей системе не работают должным образом по какой-либо причине, которая приводит к этой проблеме.
- Поврежденные системные файлы. В некоторых случаях, если системные файлы в вашей системе повреждены или повреждены, проблема может быть связана с этим.
Вы можете использовать следующие обходные пути, чтобы изолировать эту проблему:
Решение 1. Попробуйте другой порт
Когда ваш USB продолжает подключаться и отключаться, наиболее распространенным решением будет попробовать другой порт USB. В некоторых случаях порт, к которому подключен USB, может работать неправильно или устареть, из-за чего это приводит к проблеме. Поэтому первым шагом будет попытка подключить USB через другой порт USB.
 Попытка другого порта
Попытка другого порта
Если это не работает для вас, попробуйте следовать другим решениям, представленным ниже.
Решение 2. Переустановите USB-драйверы
Эта проблема иногда может быть связана с устаревшими драйверами USB, как мы упоминали выше. Неисправные драйверы могут вызывать частое отключение USB-накопителя, и в этом случае вам придется переустанавливать USB-драйверы. Некоторые пользователи сообщают, что причиной проблемы был драйвер Microsoft USB 3.0. Поэтому, чтобы изолировать проблему, вам придется установить драйверы USB от производителя вашей материнской платы. Если вы не знаете модель своей материнской платы, вы можете найти ее, отвинтив компьютер и проверив материнскую плату вручную или используя утилиты Windows.
Перейдите к этой статье, опубликованной на нашем сайте, которая покажет вам, как найти модель вашей материнской платы. Если у вас есть модель материнской платы, зайдите на сайт производителя и загрузите последние версии драйверов для вашего чипсета.
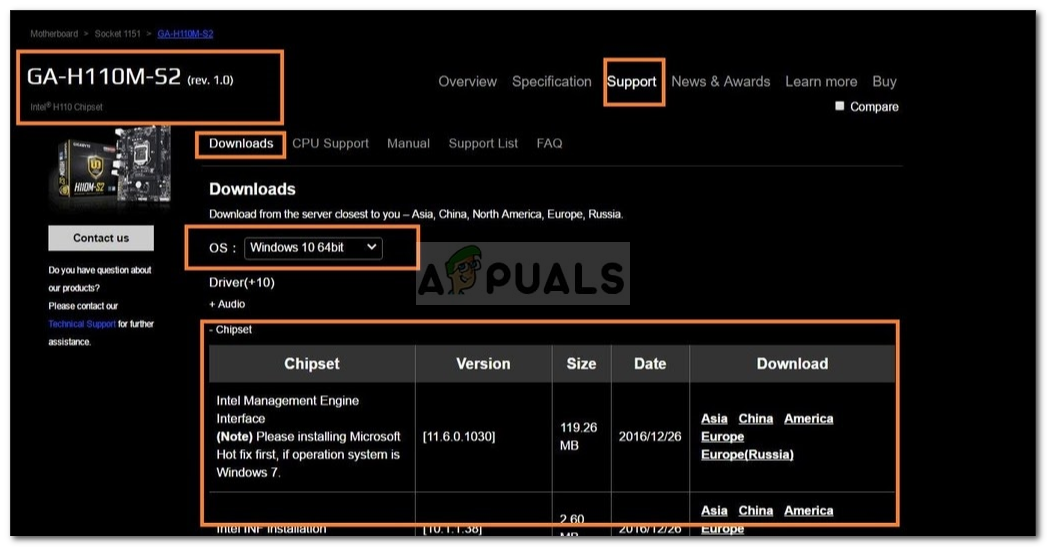 Загрузка чипсета материнской платы
Загрузка чипсета материнской платы
Решение 3. Включите внешний USB-накопитель
Иногда ваша система отключает определенные драйверы, чтобы сэкономить электроэнергию и т. Д., Что может вызвать проблему, поскольку драйвер, необходимый для внешнего жесткого диска, отключен. Однако вы можете легко это исправить, запретив вашей системе отключать внешний USB-накопитель. Вот как:
- Прежде всего, убедитесь, что внешний диск подключен к вашей системе.
- открыто Диспетчер устройств перейдя в Стартовое меню и печатать в ‘Диспетчер устройств».
- Разверните Контроллеры универсальной последовательной шины категория.
- Дважды щелкните ваш USB Mass Storage Устройство. Обратите внимание, что имя может отличаться в вашей системе.
- Наконец, голова к Управление энергопотреблением и снимите флажок Разрешить компьютеру выключать это устройство для экономии энергии.
 Включение внешнего жесткого диска
Включение внешнего жесткого диска - Хит ОК.
Решение 4. Отключение селективной приостановки USB
В некоторых случаях параметры питания вашей системы могут быть виновными. Некоторые системы настроены на отключение USB-устройств после определенного периода времени, который может вызывать проблему. Поэтому вам придется отключить эту настройку. Вот как это отключить:
- Откройте Панель управления путем поиска в меню «Пуск».
- Глава toВарианты питания».
 Параметры электропитания — Панель управления
Параметры электропитания — Панель управления - Нажми на ‘Изменить настройки планаВариант.
 Настройки плана электропитания
Настройки плана электропитания - После этого выберите ‘Изменить расширенные настройки питания».
- Найдите и разверните Настройки USB.
- Ты найдешь USB выборочная настройка приостановки. Отключите его и нажмите ‘Хорошо».
 Отключение USB Selective Suspend
Отключение USB Selective Suspend - Наконец, перезагрузите вашу систему и посмотрите, работает ли она.

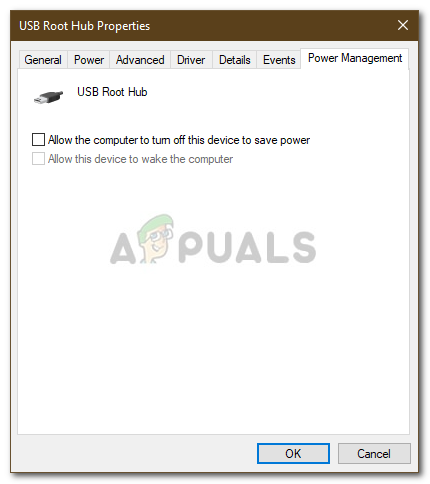 Включение внешнего жесткого диска
Включение внешнего жесткого диска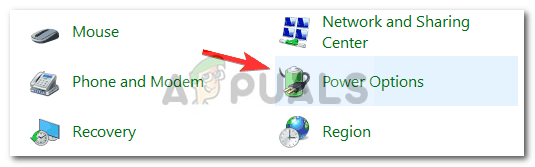 Параметры электропитания — Панель управления
Параметры электропитания — Панель управления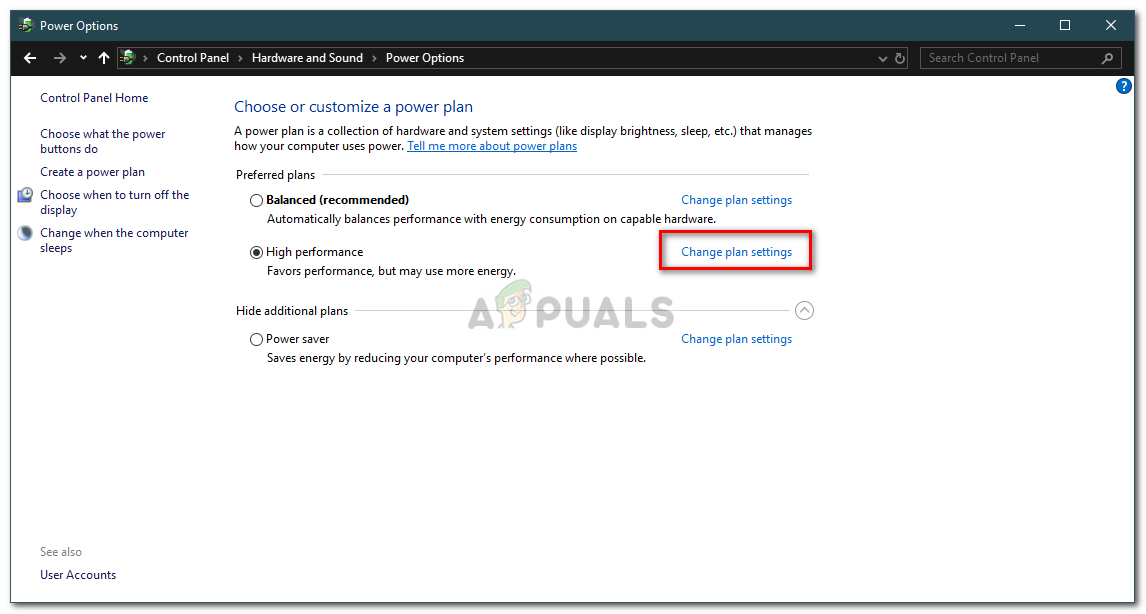 Настройки плана электропитания
Настройки плана электропитания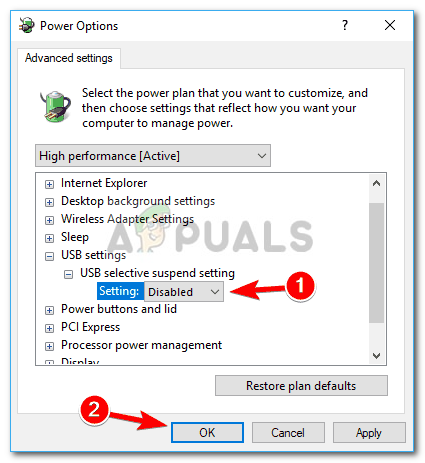 Отключение USB Selective Suspend
Отключение USB Selective Suspend