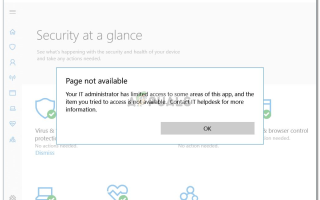Содержание
Ошибка ‘Ваш ИТ-администратор имеет ограниченный доступПотенциально может быть вызвано сторонним антивирусным программным обеспечением и всплывает, когда вы недавно обновили Windows 10 и попытаетесь включить Защитник Windows. Защитник Windows является неотъемлемой частью Windows 10, которая сканирует ваш компьютер, не беспокоя вас каждый раз, когда вы загружаете свою систему, как и другие сторонние антивирусные программы. Защитник Windows действительно эффективен и требует обновлений для защиты вашей системы от новейших вредоносных программ в Интернете. Поскольку это встроенный компонент, вы не можете его деинсталлировать, но можете отключить его, чего следует избегать, если вы не технический гуру.
Как вы можете заметить из самой ошибки, она появляется, когда вы пытаетесь включить защитника Windows все время, не имея прав на это. Есть несколько способов реализовать эту ошибку, поэтому вам не нужно беспокоиться об этом.
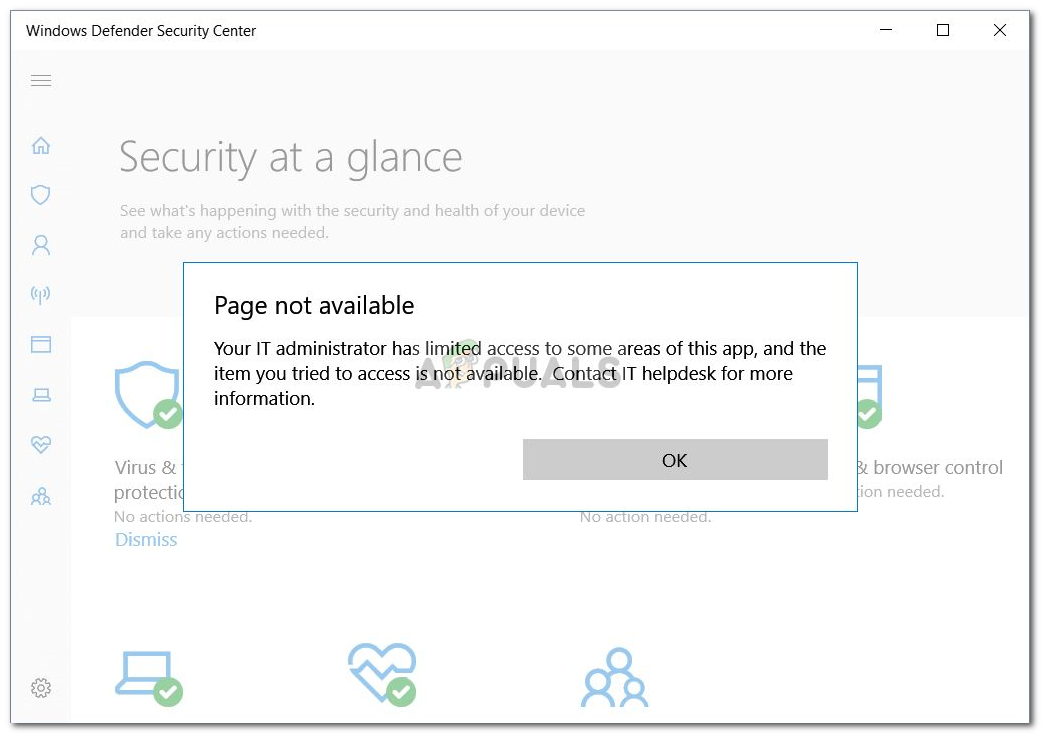 Windows 10 Ошибка Защитника Windows
Windows 10 Ошибка Защитника Windows
По каким причинам ваш ИТ-администратор имеет ограниченный доступ в Windows 10?
Ошибка относится к недостаточным разрешениям, которые могут быть из-за —
- Стороннее антивирусное программное обеспечение. Если до появления ошибки вы использовали стороннее антивирусное программное обеспечение, это может быть связано с антивирусным вмешательством.
- Групповые политики. Другая причина появления этой ошибки — групповые политики. Если вы отключили Защитника Windows в групповых политиках, это может помешать вам снова включить его.
Чтобы устранить ошибку, выполните следующие решения: —
Решение 1. Войдите в систему как администратор.
Прежде чем пытаться включить Защитника Windows, убедитесь, что вы вошли в систему как администратор. Если в вашей системе создано несколько учетных записей, войдите в систему с учетной записью администратора. Если вы используете гостевую или любую другую неадминистративную учетную запись, это приведет к появлению ошибки, поэтому убедитесь, что там все ясно.
Решение 2. Удалите антивирус
Другой причиной появления ошибки может быть антивирусное программное обеспечение сторонних производителей, установленное в вашей системе. Это может потенциально помешать вашей системе и помешать вам включить Защитник Windows, или он мог испортиться с файлами Защитника Windows, из-за чего он не может запуститься снова. Поэтому убедитесь, что вы удалили антивирус, прежде чем пытаться включить Защитник Windows.
Решение 3. Использование скрытой учетной записи администратора
Когда вы устанавливаете Windows на свой компьютер, скрытая учетная запись администратора создается автоматически. Эта учетная запись обычно используется службой поддержки Microsoft или любыми другими специалистами, когда вы сообщаете об ошибке, с которой им приходится сталкиваться. Следовательно, чтобы использовать его привилегии, используйте учетную запись для включения Защитника Windows. Вот как войти в него:
- Нажмите Winkey + X и выберите ‘Командная строка (администратор)«.
- В командной строке введите следующее:
 Командная строка Windows
Командная строка Windows
сетевой пользователь администратор / активный: да
- Эта команда делает скрытую учетную запись активной, чтобы вы могли войти в нее на Авторизоваться экран.
- Выйдите из своей учетной записи и войдите в скрытую учетную запись администратора.
- Теперь попробуйте снова включить защитник Windows.
Пожалуйста, избегайте использования учетной записи в обычных условиях, так как это может быть рискованно. Вы можете использовать следующую команду, чтобы сделать учетную запись неактивной:
сетевой пользователь администратор / активный: нет
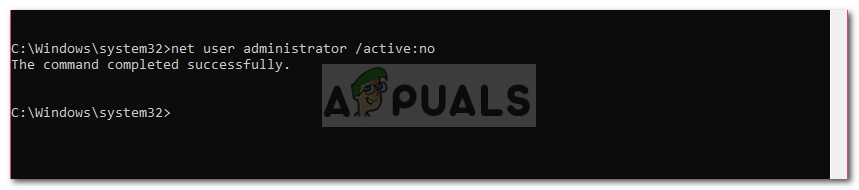 Windows — cmd
Windows — cmd
Решение 4. Редактирование групповых политик
Если для политики «Выключить Защитника Windows» установлено значение «Включено», это может быть одной из причин появления ошибки. В таком случае вам придется редактировать групповые политики. Вот как это сделать:
- Нажмите Winkey + R открыть Run.
- Введите ‘gpedit.msc‘ открыть Редактор групповых политик.
- Под Конфигурация компьютера, нажмите ‘Административные шаблоны».
- Нажмите ‘Компоненты Windows’, Чтобы расширить список.
- Найти ‘Защитник WindowsИ дважды щелкните правой кнопкой мышиОтключить Защитник Windows‘ а также ‘Разрешить запуск службы защиты от вредоносных программ с обычным приоритетом».
 Политики Защитника Windows
Политики Защитника Windows - Выбрать инвалид, нажмите Применить и затем нажмите ОК.
 Редактор политик Защитника Windows
Редактор политик Защитника Windows - После этого в том же списке вверху вы найдетеКлиентский интерфейс».
 Групповая политика Windows — Защитник Windows
Групповая политика Windows — Защитник Windows - Открыть ‘Клиентский интерфейс‘И, наконец, дважды щелкните‘Включить режим безголового интерфейса».
 Клиентский интерфейс Защитника Windows
Клиентский интерфейс Защитника Windows - Установите toинвалид».
- Хит Применить и ОК.
- Закройте редактор групповой политики и попробуйте включить Защитник Windows (может потребоваться перезагрузка).

 Командная строка Windows
Командная строка Windows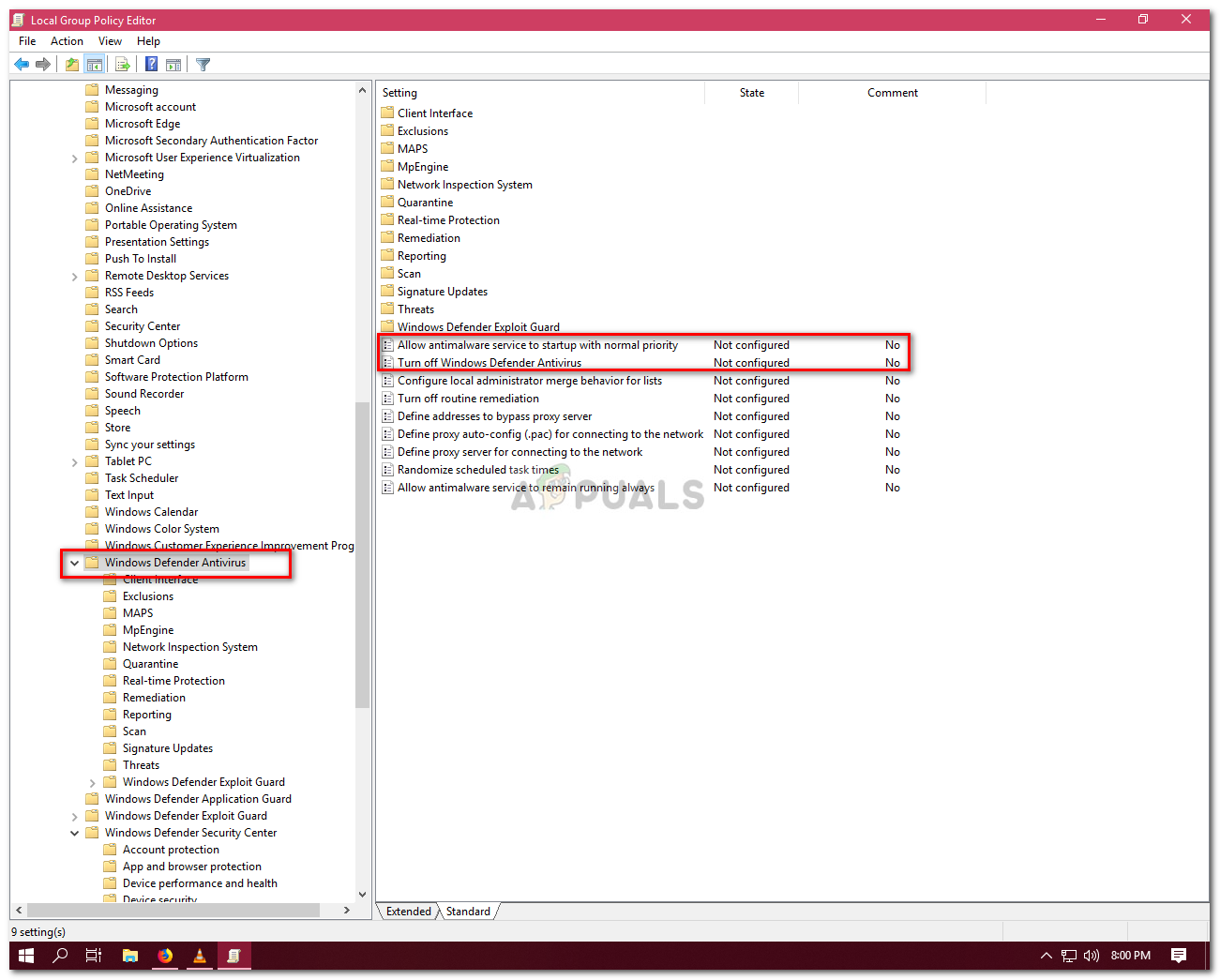 Политики Защитника Windows
Политики Защитника Windows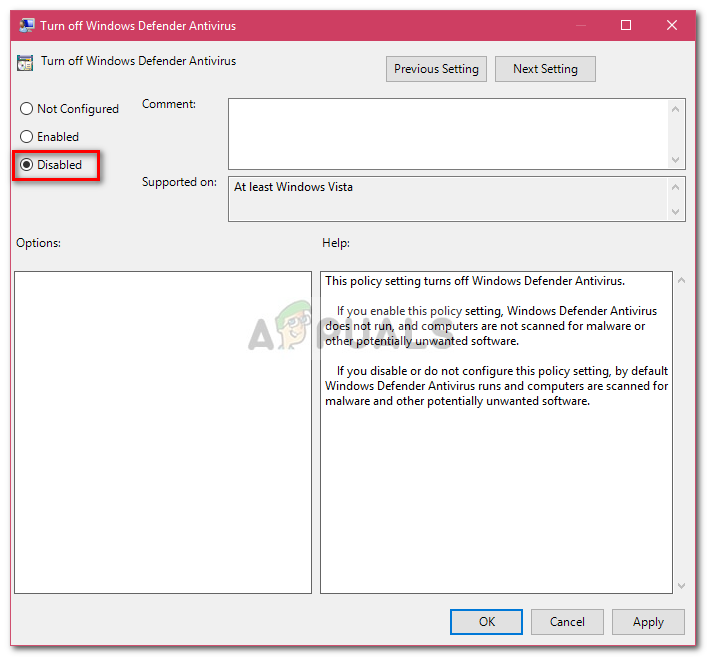 Редактор политик Защитника Windows
Редактор политик Защитника Windows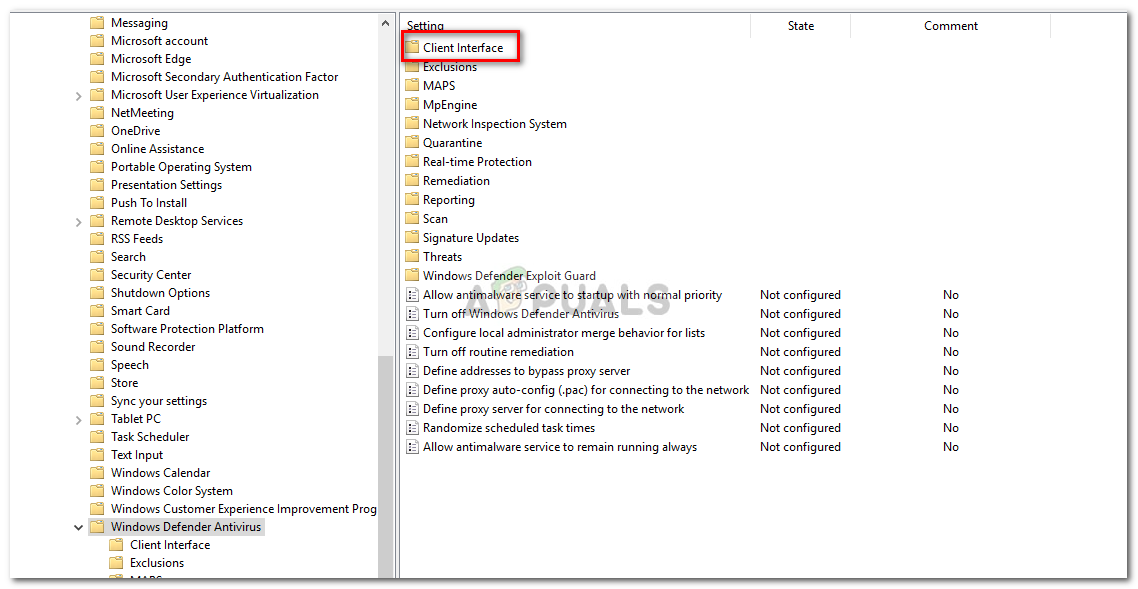 Групповая политика Windows — Защитник Windows
Групповая политика Windows — Защитник Windows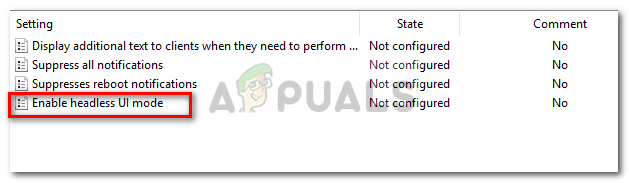 Клиентский интерфейс Защитника Windows
Клиентский интерфейс Защитника Windows