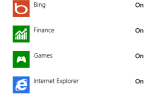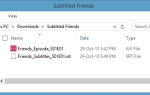Некоторые пользователи сталкивались с «Ваш ПК или мобильное устройство не поддерживает Miracast, поэтому оно не может проецироваться без проводов» ошибка при попытке подключения через адаптер беспроводного дисплея Microsoft с помощью Miracast. Большинство затронутых пользователей сообщают, что эта ошибка возникает даже после того, как они убедились, что они отвечают всем требованиям для запуска Miracast. Ошибка чаще всего встречается в Windows 10 и Windows 8.
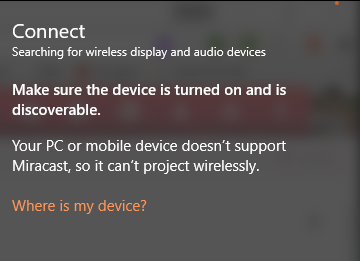 «Ваш ПК или мобильное устройство не поддерживает Miracast, поэтому оно не может проецироваться без проводов»
«Ваш ПК или мобильное устройство не поддерживает Miracast, поэтому оно не может проецироваться без проводов»
Что такое Miracast?
Miracast является отраслевым стандартом, который позволяет устройствам обнаруживать друг друга без использования кабелей HDMI. Вы можете использовать его для беспроводного зеркалирования содержимого экранов ваших устройств. Вы можете думать о Micracast как о беспроводном кабеле HDMI.
Но имейте в виду, что Miracast функционирует исключительно как протокол зеркалирования экрана. Это означает, что в нем нет «умного» компонента. Допустим, вы хотели передавать потоковое видео с телефона на ПК через Micracast — вам придется все время оставлять экран телефона.
Что является причиной того, что ПК или мобильное устройство не поддерживает ошибку Miracast?
Проблема с Miracast (помимо отсутствия «умного» компонента) заключается в том, что он довольно ненадежен, а требования и его конфигурация довольно запутаны для некоторых пользователей.
Мы исследовали «Ваш ПК или мобильное устройство не поддерживает Miracast» ошибка при просмотре различных пользовательских отчетов. Из того, что мы смогли собрать, есть несколько сценариев, которые приведут к появлению этого сообщения об ошибке:
- Графическое оборудование Intel отключено — Поскольку Windows 10 будет поддерживать Miracast только через совместимый USB-ключ или в сочетании с графическим чипсетом Intel, вам нужно убедиться, что ваша интегрированная графика Intel включена и обновлена до последней версии.
- Wi-Fi выключен — Несколько пользователей сообщили, что это сообщение об ошибке также может появиться, если вы забудете включить компонент Wi-Fi (при подключении через набор микросхем Intel Graphics.
- Одно из устройств не поддерживает Miracast — Имейте в виду, что устройства не предназначены для использования Miracast. Это сообщение об ошибке может фактически сигнализировать, что система не готова к Miracast. Вы можете проверить эту теорию, выполнив серию диагностики.
- Беспроводной адаптер вынужден 5 ГГц — Некоторым пользователям удалось решить проблему, изменив настройки беспроводного адаптера на Авто от Только 5 ГГц или же 802.11blg.
- Cisco AnyConnect или подобное программное обеспечение, прекращающее соединение Miracast — Несколько пользователей сообщили, что в их случае соединение Miracast не происходило, потому что стороннее программное обеспечение с интегрированной функцией VPN помечало технологию Micracast как угрозу безопасности «Split Tunnel».
Если вы пытаетесь решить эту конкретную проблему, эта статья предоставит вам список проверенных действий по устранению неполадок. Ниже представлен набор методов, которые другие пользователи в аналогичной ситуации использовали для решения проблемы.
Чтобы максимально эффективно использовать время, начните с метода 1, где мы проверяем, способна ли текущая система поддерживать Miracast, а затем переходим к следующему, если тесты установили, что это так.
Замечания: Прежде чем приступить к устранению неполадок, имейте в виду, что для технологии Miracast вам необходим физический способ беспроводной передачи сигнала (встроенные функции Wi-Fi или USB-ключ Wi-Fi).
Способ 1. Убедитесь, что ваш компьютер совместим с MiraCast
Прежде чем приступить к изучению любых других способов устранения неполадок, важно убедиться, что ваше устройство оборудовано для поддержки подключения MiraCast.
Теперь есть два основных компонента, которые питают соединение Miracast — сеть и графика. В следующих шагах мы проведем пару тестов, которые покажут, способна ли ваша система поддерживать соединение с Miracast. Мы начнем с того, что посмотрим, совместим ли ваш сетевой адаптер, а затем проверим, оснащены ли ваши графические драйверы поддержкой Miracast. Вот краткое руководство с тем, что вы должны сделать:
- Нажмите Windows ключ + R открыть диалоговое окно «Выполнить». Затем введите «PowerShellИ нажмите Войти открыть новое окно Powershell.
 Диалог запуска: powershell
Диалог запуска: powershell - В открывшемся окне Powershell введите следующую команду и нажмите Enter, чтобы убедиться, что у вас установлена правильная версия драйвера сетевого адаптера:
Get-netadapter | выберите имя, отклик
- Если вернулся NdisVersion выше 6,30, Ваш компьютер оснащен поддержкой Miracast с точки зрения сети. Вы можете закрыть окно Powershell сейчас.
 Убедитесь, что NdisVersion составляет 6,3 или выше
Убедитесь, что NdisVersion составляет 6,3 или выше
Замечания: Если твой NdisVersion ниже 6.3, вы можете открыть новый Бежать диалоговое окно (Windows ключ + R) и введите devmgmt.msc. Затем попробуйте обновить адаптер беспроводной сети. Для этого перейдите в раздел «Сетевые адаптеры» и щелкните правой кнопкой мыши Обновить драйвер. Если это не сработает, вы можете прекратить выполнение остальных процедур, описанных ниже, поскольку ваше устройство несовместимо с Miracast.
 Щелкните правой кнопкой мыши драйвер адаптера беспроводной сети и выберите «Обновить драйвер».
Щелкните правой кнопкой мыши драйвер адаптера беспроводной сети и выберите «Обновить драйвер». - Далее, чтобы проверить драйверы графической подсистемы, нажмите Windows ключ + R чтобы снова открыть диалоговое окно «Выполнить». В поле «Выполнить» введите «DXDIAGИ нажмите Войти открыть Диагностическая панель инструментов DirectX.
 Диалог запуска: dxdiag
Диалог запуска: dxdiag - Когда откроется страница диагностики DirectX, раскройте дисплей вкладку и посмотрите на нижнюю часть Драйверы колонка для Модель водителя. Если в модели драйвера не указано WDDM 1.3 или выше, ваша система не оборудована для подключения Miracast.
 Пример ПК, несовместимого с Miracast
Пример ПК, несовместимого с Miracast
Убедившись, что ваш компьютер готов поддерживать соединение с Miracast, вы можете перейти к следующим методам, приведенным ниже, где мы исследуем различные стратегии восстановления.
Способ 2: убедитесь, что Wi-Fi включен на обоих устройствах
Хотя это кажется очевидной вещью, многим пользователям удалось решить проблему, обнаружив, что компонент Wi-Fi на одном (или обоих) устройствах, участвующих в попытке подключения Miracast, был отключен.
Поскольку он использует Wi-Fi Direct, вам не обязательно подключать оба устройства к одной и той же сети, но вам нужно убедиться, что Wi-Fi включен на всех устройствах.
Чтобы убедиться, что Wi-Fi включен на ПК с Windows 10, нажмите Windows ключ + R открыть диалоговое окно «Выполнить». Затем введите или вставьте «мс-настройки: сети WiFiИ нажмите Войти чтобы открыть вкладку Wi-Fi сеть интернет Меню настроек.
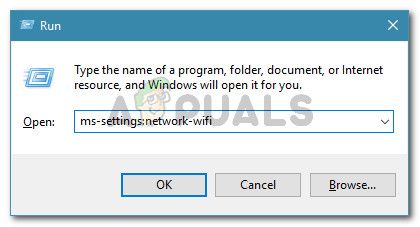 Доступ к меню настроек Wi-Fi в Windows 10
Доступ к меню настроек Wi-Fi в Windows 10
Когда вы окажетесь на вкладке Wi-Fi, убедитесь, что переключатель, связанный с Wi-Fi, включен На.
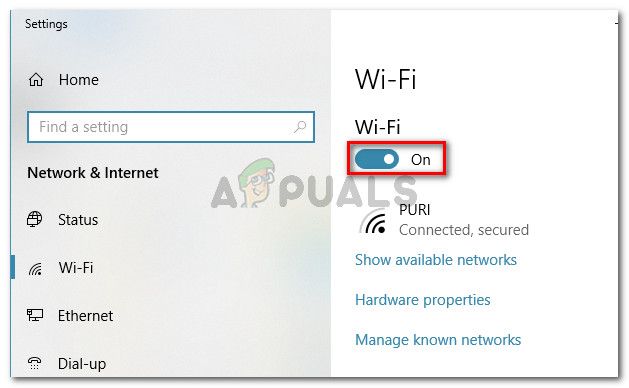 Убедиться, что Wi-Fi включен
Убедиться, что Wi-Fi включен
Если этот метод не подходит для вашей текущей ситуации, перейдите к следующему способу ниже.
Способ 3: включить встроенную графику Intel и обновить ее до последней версии
Поскольку для создания соединения Miracast вам нужна поддерживаемая встроенная графическая карта Intel, проблема может возникнуть из-за того, что интегрированное графическое решение отключено в настройках BIOS.
Как правило, это поведение применяется по умолчанию, если вы покупаете систему, которая поставляется с выделенным графическим процессором. Шаги включения выделенной видеокарты Intel будут отличаться в зависимости от производителя вашей материнской платы, но есть некоторые точки соприкосновения.
Чтобы получить доступ к настройкам BIOS, вам нужно нажать кнопку BIOS в начале процедуры запуска. На большинстве машин ключ BIOS является одним из Клавиши F (F2, F4, F8, F10) или Del key (на компьютерах Dell). Вы также можете выполнить онлайн-поиск с помощью «ключ bios + производитель вашей материнской платы«.
Как только вы получите доступ к настройкам BIOS, ищите продвинутый (Экспертные настройки или что-то подобное) и найдите запись с именем или похожим на Расширенные настройки чипсета. Далее выберите «Конфигурация южного моста» и измените Основной графический адаптер в IGP> PCI> PCI-E.
 Включение встроенной видеокарты
Включение встроенной видеокарты
На ASUS BIOS вы можете включить интегрированную карту Intel, перейдя в Дополнительно> Системный агент> Конфигурация / Конфигурация графики и включить IGPU Multi-Monitor установка.
Замечания: Как видите, каждая материнская плата имеет разные пути и записи, что позволит вам включить встроенную графическую карту. Вам нужно будет принять модель вашей материнской платы или найти точные шаги в Интернете.
Если вы включили встроенную графику Intel из BIOS, и ошибка все еще происходит, перейдите к следующему способу ниже.
Способ 4. Изменение беспроводного адаптера на Авто
Некоторые пользователи обнаружили, что в их случае «Ваш ПК или мобильное устройство не поддерживает Miracast» ошибка произошла, потому что их беспроводной адаптер был вынужден на 5 ГГц или 802.11blg вместо того, чтобы быть установленным Авто.
Очевидно, это может создать проблему с Miracast, вызывающим ошибку, когда пользователь пытается соединить два устройства вместе. Вы можете легко устранить проблему, установив режим беспроводной связи обратно на Авто. Вот краткое руководство о том, как это сделать:
- Нажмите Windows ключ + R открыть диалоговое окно «Выполнить». Далее введите «devmgmt.mscИ нажмите Войти открыть Диспетчер устройств.
- В диспетчере устройств разверните Сетевые адаптеры раскрывающееся меню, щелкните правой кнопкой мыши на Адаптер беспроводной сети и нажмите на свойства.
- в свойства экран вашего адаптера беспроводной сети, перейдите к продвинутый выберите вкладку «Выбор беспроводного режима» и установите для нее значение Авто.
- Нажмите Хорошо и дождитесь восстановления сетевого подключения.
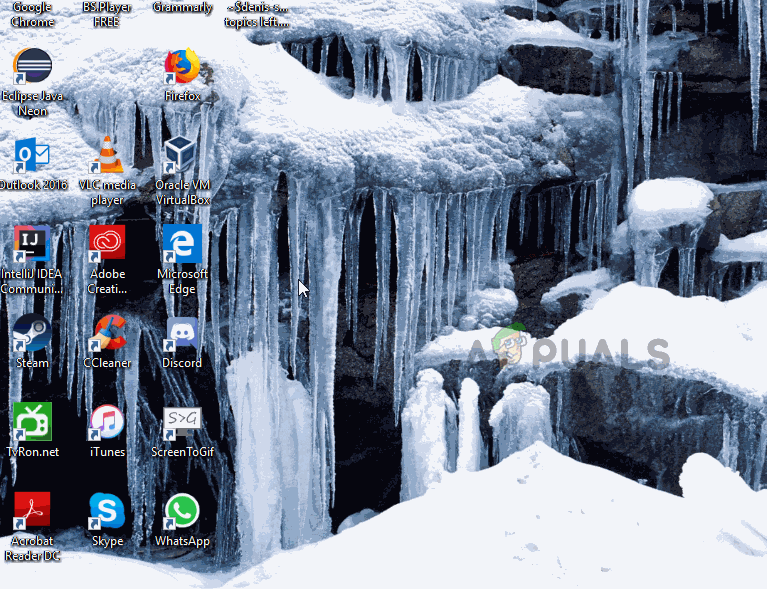 Установка выбора беспроводного режима на Авто
Установка выбора беспроводного режима на Авто
Как только вы нажмете Хорошо перезагрузите компьютер и посмотрите, сможете ли вы использовать функцию Miracast при следующем запуске.
Если этот метод неприменим или не позволяет устранить сообщение об ошибке, перейдите к следующему способу ниже.
Метод 5: Отключить решение VPN (если применимо)
Судя по нескольким пользовательским отчетам, кажется, что несколько сторонних VPN-решений (включая Cisco AnyConnect) отказываются от WiFi Direct (базовой технологии, стоящей за Miracast). Как правило, эти сторонние поставщики включат WiFi Direct как уязвимость безопасности «Split Tunnel», заставив систему отключить эту функцию.
Единственный способ проверить, происходит ли этот сценарий в вашей конкретной ситуации, — отключить Cisco AnyConnect или аналогичное программное обеспечение, перезагрузить компьютер и посмотреть, можете ли вы создать соединение Miracast.
Если этот метод не применим к вашему конкретному сценарию, перейдите к следующему способу ниже.
Способ 6: удаление драйвера беспроводного сетевого адаптера
Некоторым пользователям удалось решить проблему, переустановив драйвер беспроводного сетевого адаптера. Несколько пострадавших пользователей сообщили, что после удаления драйвера и перезапуска компьютера Miracast больше не отображал Ваш ПК или мобильное устройство не поддерживает Miracast ошибка.
Вот краткое руководство по переустановке драйвера беспроводного сетевого адаптера:
- Нажмите Windows ключ + R открыть Бежать диалоговое окно. Затем введите «devmgmt.mscИ нажмите Войти открыть диспетчер устройств.
 Диалог запуска: devmgmt.msc
Диалог запуска: devmgmt.msc - В диспетчере устройств разверните Сетевые адаптеры меню, затем щелкните правой кнопкой мыши на вашем Адаптер беспроводной сети и нажмите на Удалить устройство.
 Удаление драйвера беспроводного сетевого адаптера
Удаление драйвера беспроводного сетевого адаптера - Вас снова попросят подтвердить удаление драйвера. При нажатии Удаление, драйвер будет удален, и вы потеряете соединение с Интернетом, если вы подключены по беспроводной сети.
 Нажмите «Удалить», чтобы удалить драйвер беспроводного сетевого адаптера.
Нажмите «Удалить», чтобы удалить драйвер беспроводного сетевого адаптера. - Перезагрузите машину. При следующем запуске Windows автоматически переустановит отсутствующий драйвер, и вы восстановите подключение к Интернету. Затем вы можете попытаться воссоздать соединение Miracast, чтобы увидеть, была ли проблема решена.

 Диалог запуска: powershell
Диалог запуска: powershell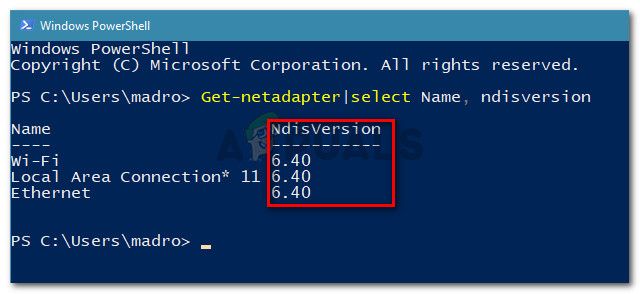 Убедитесь, что NdisVersion составляет 6,3 или выше
Убедитесь, что NdisVersion составляет 6,3 или выше
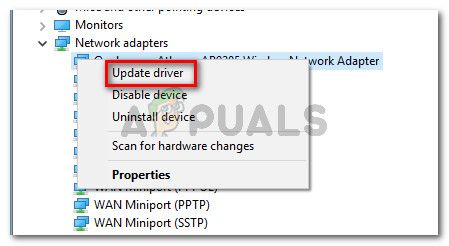 Щелкните правой кнопкой мыши драйвер адаптера беспроводной сети и выберите «Обновить драйвер».
Щелкните правой кнопкой мыши драйвер адаптера беспроводной сети и выберите «Обновить драйвер».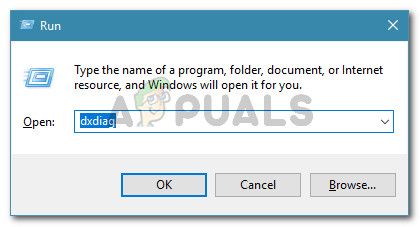 Диалог запуска: dxdiag
Диалог запуска: dxdiag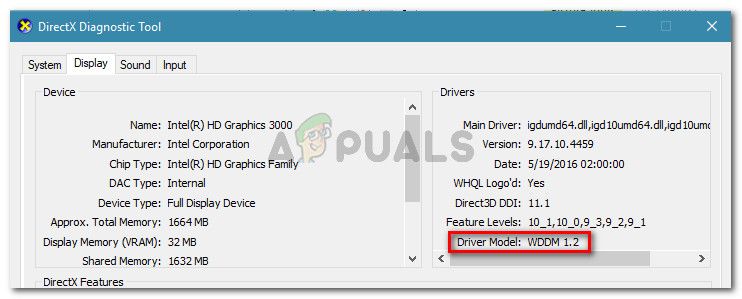 Пример ПК, несовместимого с Miracast
Пример ПК, несовместимого с Miracast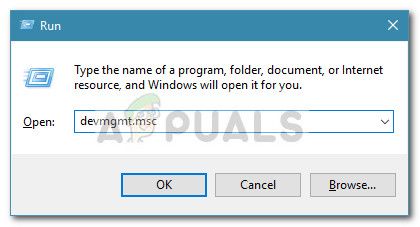 Диалог запуска: devmgmt.msc
Диалог запуска: devmgmt.msc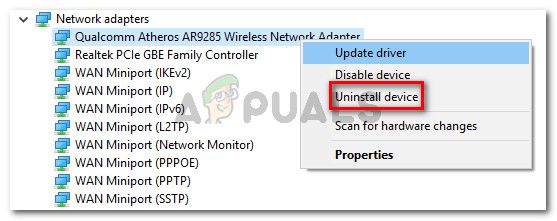 Удаление драйвера беспроводного сетевого адаптера
Удаление драйвера беспроводного сетевого адаптера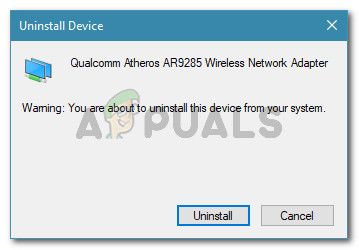 Нажмите «Удалить», чтобы удалить драйвер беспроводного сетевого адаптера.
Нажмите «Удалить», чтобы удалить драйвер беспроводного сетевого адаптера.