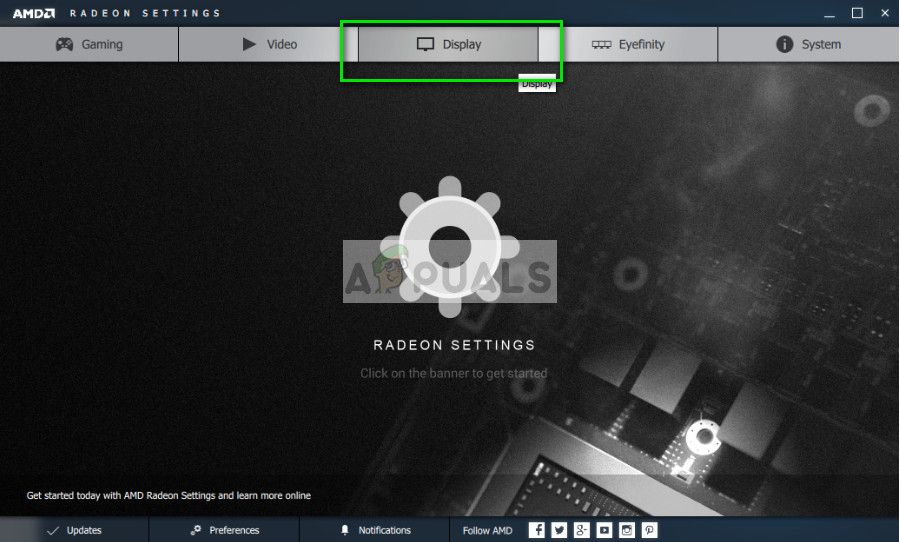Содержание
Альфа-смешивание используется для отображения альфа-изображения (это растровое изображение с полупрозрачными или прозрачными пикселями). В дополнение к цветам RBG каждый пиксель в альфа-растровом изображении также имеет компонент прозрачности, известный как альфа-канал.
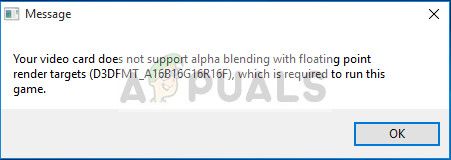
Пользователи могут столкнуться с ошибкой «Ваша видеокарта не поддерживает альфа-смешивание» при попытке запуска и игры. Причина, по которой эта ошибка возникает, в основном связана с устаревшими или неправильно установленными драйверами дисплея. Выполните шаги, перечисленные ниже; начните с первого и пройдите вниз. Вы также должны выполнить простые задачи по устранению неполадок самостоятельно, такие как перезапуск и т. Д.
Решение 1. Обновление / откат графических драйверов
Производители видеокарт выпускают наши частые обновления, чтобы включать больше функций и постоянно снижать количество ошибок. Вам следует изучить Интернет, проверить ваше оборудование и посмотреть, есть ли доступные для установки драйверы. Либо это, либо вы можете позволить Windows автоматически обновлять их для вас. Тем не менее, небольшое исследование может облегчить поиск неисправностей для вас.
Кроме того, если обновление драйверов не работает для вас, вы должны рассмотреть откат драйверов к предыдущей сборке. Неудивительно, что новые драйверы иногда нестабильны или конфликтуют с операционной системой.
Совет: Прежде чем продолжить с этим решением, попробуйте отключить устройство и затем включить его снова. Эта простая вещь решила проблему для многих людей.
- Установите утилиту Удаление драйвера дисплея. Вы можете продолжить без этого шага, но это гарантирует, что нет никаких остатков водителей.
- После установки Удаление драйвера дисплея (DDU), запустить свой компьютер в безопасный режим. Вы можете узнать, как загрузить компьютер в безопасном режиме, прочитав нашу статью о нем.
- После загрузки компьютера в безопасном режиме запустите только что установленное приложение.
- После запуска приложения выберите первый вариант «Очистить и перезапустить». Затем приложение автоматически удалит установленные драйверы и перезагрузит компьютер.

- Загрузите компьютер в обычном режиме, нажмите Windows + R, введите «devmgmt.ЦКМ”В диалоговом окне и нажмите Enter. Скорее всего, будут установлены драйверы по умолчанию. Если нет, щелкните правой кнопкой мыши на любом пустом месте и выберите «Сканирование на предмет изменений оборудования».
- Теперь есть два варианта. Либо вы можете найти в Интернете самые последние драйверы, доступные для вашего оборудования от сайт производителя такие как NVIDIA и т. д. (и установить вручную) или вы можете позволить Windows сама устанавливает последнюю версию (поиск обновлений автоматически).
- Мы рассмотрим установку вручную. Щелкните правой кнопкой мыши на своем оборудовании и выберите «Обновить драйвер». Выберите первый вариант «Поиск автоматического обновления программного обеспечения драйвера». Выбрать второй вариант если вы обновляете вручную, выберите «Найти драйвер» и перейдите в папку, в которую вы загрузили.
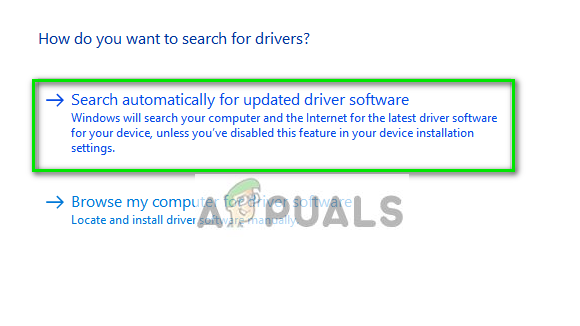
- Запустить снова После установки драйверов запустите игру и проверьте, решает ли это проблему.
Совет: Вы также должны убедиться, что на ваших дисках Intel установлены последние версии драйверов.
Решение 2. Включение масштабирования графического процессора для графического оборудования AMD
Масштабирование с помощью графического процессора — это особенность современных графических процессоров, которая предназначена для того, чтобы обеспечить вывод изображения любой игры / приложения на экран. Масштабирование с помощью графического процессора является очень полезной функцией в ситуациях, когда графический процессор выводит другое разрешение по сравнению с собственным разрешением монитора. Независимо от вашего производителя, попробуйте включить масштабирование графического процессора и посмотрите, справится ли это с задачей.
Похоже, что после масштабного устранения неполадок на компьютерах с графическим оборудованием AMD возникла проблема с масштабированием разрешения, что привело к ошибке альфа-смешивания. После включения функции сообщение об ошибке исчезло, и игра смогла запуститься, как и ожидалось.
- Щелкните правой кнопкой мыши на любом пустом месте на рабочем столе и нажмите «Настройки AMD Radeon».
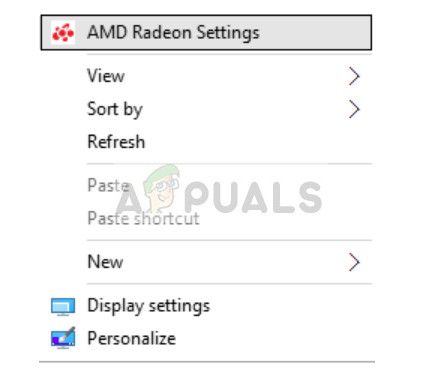
- В настройках AMD Radeon нажмите ‘Дисплей» присутствует в верхней части экрана.

- Повернуть Масштабирование графического процессора возможность «Вкл» вместо «Выкл».
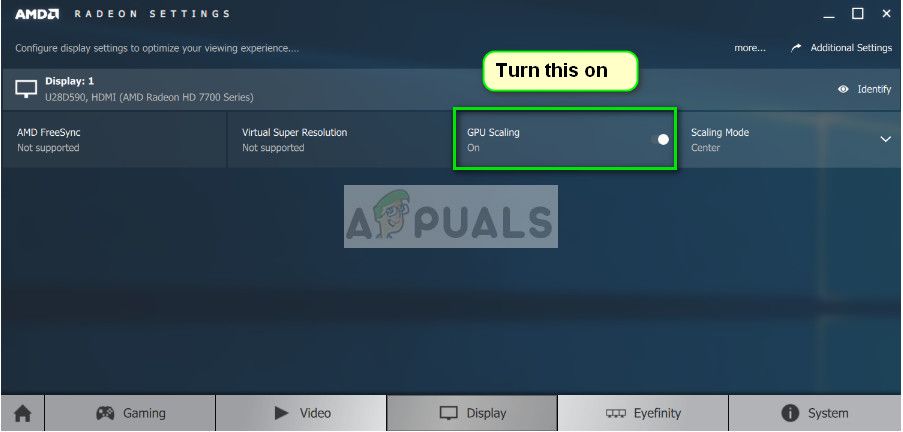
- После внесения необходимых изменений перезагрузите компьютер и попробуйте снова запустить игру. Убедитесь, что вы запускаете игру в режиме администратора.
Решение 3. Выбор видеокарты по умолчанию
У многих пользователей, сталкивающихся с этой ошибкой, было одно общее: они использовали выделенную графическую карту, но у них также была встроенная графика в их системах. В Windows существует известная проблема, когда компьютер продолжает переключаться между выделенной графикой и встроенной. Мы укажем, какое графическое оборудование будет использовать панель управления, чтобы этого не происходило.
- Щелкните правой кнопкой мыши на любом пустом месте на экране и выберите «Панель управления Nvidia.»
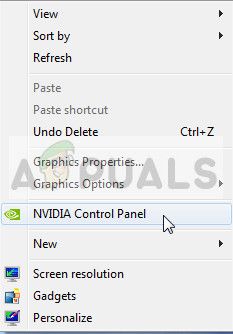
- Нажмите «Управление настройками 3DИ выберите «Высокопроизводительный процессор NVIDIA».
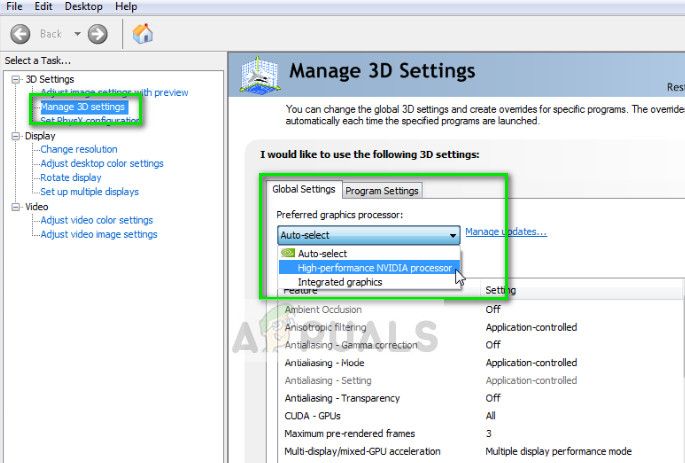
- Нажмите Применить, чтобы сохранить изменения и выйти. Теперь проверьте, решена ли проблема.
Решение 4. Переустановка распространяемых пакетов Visual C ++
Возможно, на вашем компьютере отсутствуют важные системные файлы. Без этих файлов ваша игра может иметь проблемы с альфа-смешиванием и, следовательно, вызвать ошибку. Чтобы заменить отсутствующие файлы, мы можем скачать весь распространяемый пакет и установить его. Обратите внимание, что вы всегда должны избегать загрузки файлов .dll из Интернета с неофициальных веб-сайтов. Они могут быть заражены вредоносными программами и вирусами и могут легко заразить ваш компьютер.
Замечания: Вы должны убедиться, что на вашем компьютере установлены все последние обновления Windows. Иногда бывает, что конкретная ошибка или ошибка исправляется в разных патчах. Убедитесь, что все обновлено заранее, прежде чем переходить к более техническим решениям, перечисленным ниже. Кроме того, установите все пакеты, которые вы можете найти. Не только те, которые упомянуты ниже.
- Перейдите к официальной загрузке Microsoft
- Нажмите на Скачать кнопка после выбора языка.
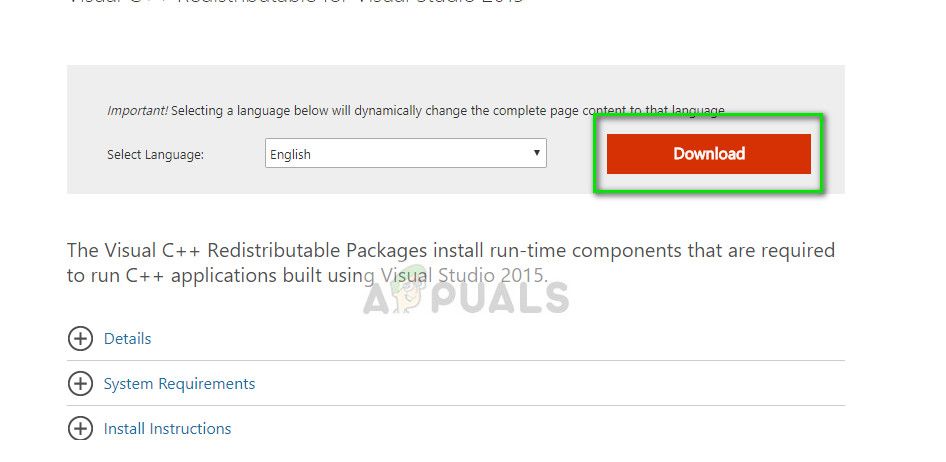
- Выбрать «vc_redistx64.exeИ нажмите следующий. Вскоре после начала загрузки. Сохраните файл в доступном месте и запустите исполняемый файл.
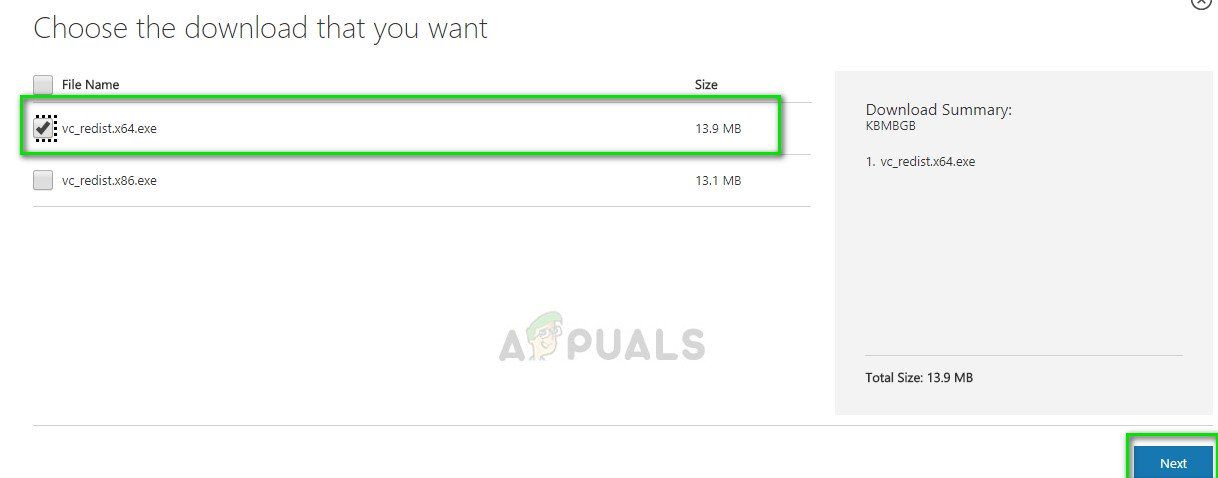
- После завершения установки перезагрузите компьютер и проверьте, решена ли проблема.
Замечания: Если вы используете 64-разрядную версию Windows, вы можете установить обе версии (vredist_x64.exe и vredist_x86.exe). Однако, если у вас 32-битная версия, вы должны установить только vredist_x86.exe. Вы можете проверить, какая версия Windows у вас есть, нажав Windows + S, введите «системную информацию» и откройте появившееся приложение.
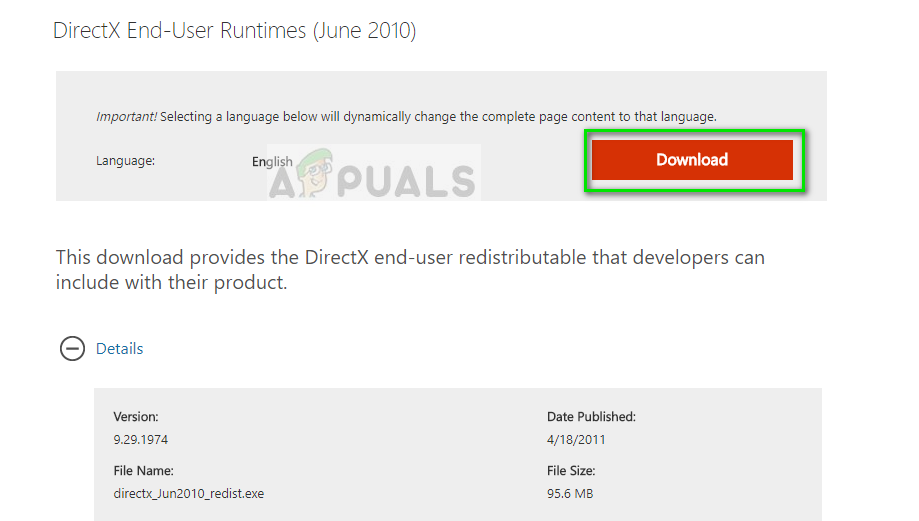
Также попробуйте установить все Среда выполнения DirectX для конечных пользователей. Убедитесь, что все компоненты обновлены, прежде чем пытаться запустить игру снова.