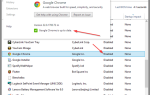Всякий раз, когда Firefox подключается к безопасному веб-сайту, он проверяет, что сертификат, представленный веб-сайтом, действителен, и шифрование достаточно надежно для защиты вашей конфиденциальности. Если сертификат не может быть проверен или шифрование недостаточно надежно, Firefox не будет продолжать просмотр и вместо этого отобразит сообщение об ошибке.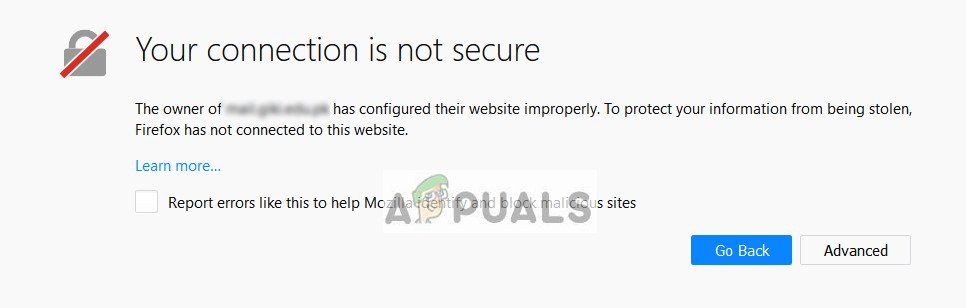
Иногда это сообщение об ошибке может быть законным и должно беспокоить вас. Однако, если вы столкнулись с этой ошибкой на нескольких популярных веб-сайтах, таких как Google, Facebook, Bing и т. Д .; Вы можете взглянуть на перечисленные обходные пути и посмотреть, работают ли они в вашем случае.
Решение 1. Установка правильного времени и даты
Если время вашего компьютера не точное, это приведет к расхождению при проверке и проверке нескольких сертификатов и заставит Firefox выдать исключение и отобразить сообщение об ошибке. Скорее всего, вам также будет предложено на странице ошибки после нажатия кнопки «Дополнительно». Если вы установили время для автоматической установки или если оно неправильное, выполните перечисленные шаги и посмотрите, решит ли это проблему.
- Нажмите Windows + R, введите «контроль”В диалоговом окне и нажмите Enter.
- На панели управления выберите «Дата и время» или же «Часы и Регион”В соответствии с типом выбранной панели управления.
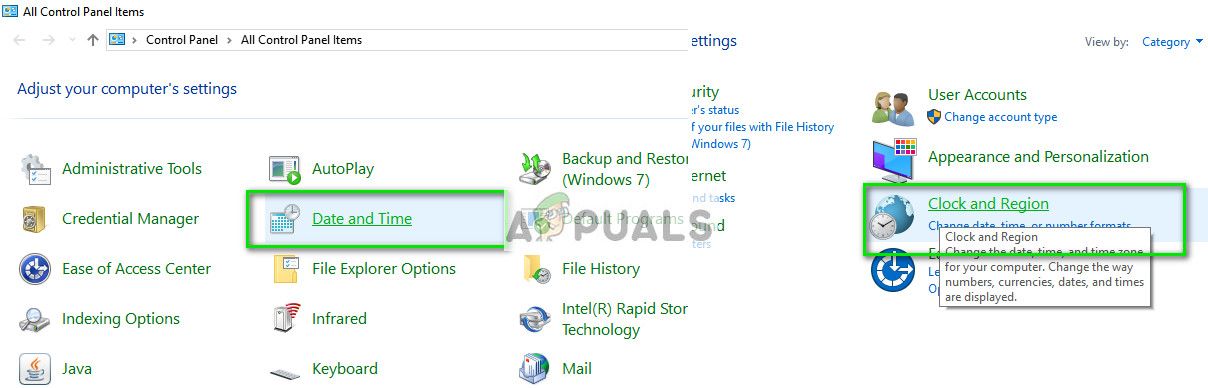
- После того, как часы открыты, нажмите «Изменить дату и время». Теперь установите правильное время, а также выберите правильный регион.
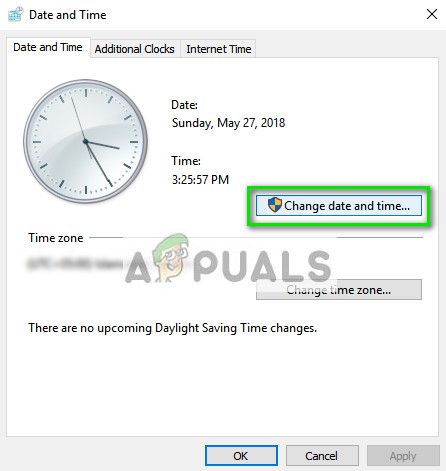
- Нажмите ‘Применять’ После внесения всех изменений и проверьте, можете ли вы успешно просматривать веб-сайт без каких-либо ошибок.
СВЯЗАННЫЕ С: Safari не может установить безопасное соединение с сервером
Решение 2. Отключение антивирусного программного обеспечения
Существует несколько антивирусных программ, которые обеспечивают дополнительный уровень безопасности для вашего браузера. Этот дополнительный уровень безопасности может иногда конфликтовать с существующими слоями в браузере и, таким образом, вызывать обсуждаемое сообщение об ошибке.
Подробное сообщение об ошибке, в данном случае, «SEC_ERROR_UNKNOWN_ISSUER». Вы можете решить эту проблему, отключение SSL или же сканирование браузера с вашего компьютера через ваш антивирус.
В этом решении вы должны изучить сам и посмотрите, есть ли в вашем антивирусе какие-либо настройки, которые могли бы доказать этот дополнительный слой. По сути, вы ищете все, что контролирует вашу интернет-активность.
Если вы все еще не можете решить проблему, вы можете запрещать антивирус полностью. Вы можете проверить нашу статью о том, как отключить антивирус. Перезагрузите компьютер после отключения и посмотрите, сможете ли вы без проблем получить доступ к сайтам.
Решение 3. Изменение параметра «security.enterprise_roots.enabled»
В Mozilla Firefox есть настройка, при которой браузер будет доверять сертификатам в хранилище сертификатов Windows, доступном для других браузеров, таких как Explorer, Chrome, Safari и т. Д. Это помогает в тех случаях, когда у вас нет полного доступа к компьютеру и есть некоторые сертификаты, которые Firefox невозможно импортировать самостоятельно. Мы изменим этот параметр и посмотрим, исправит ли это проблему.
- Откройте Firefox и введите «о: конфигурации”В адресной области и нажмите Enter.
- Теперь, когда строка поиска появляется в верхней части окна, введите «кореньВ диалоговом окне и дождитесь результатов.
- Выберите опцию «enterprise_roots.enabled». Щелкните правой кнопкой мыши и выберите «тумблер». Это будет включить значение который был первым ложным.
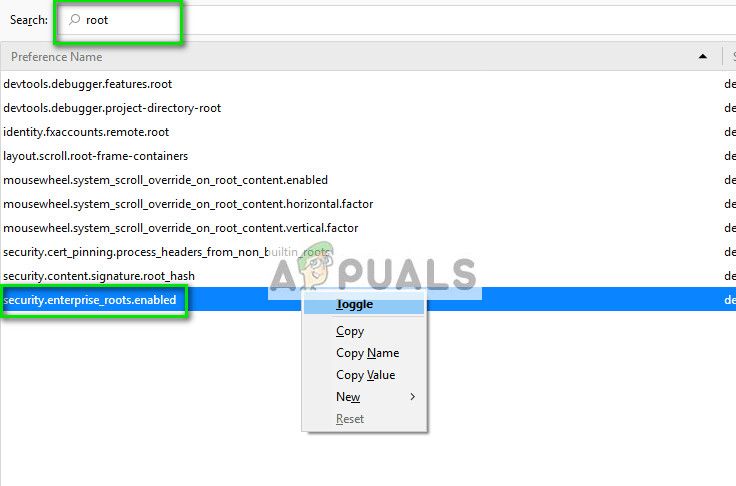
- Теперь попробуйте открыть любую веб-страницу и посмотреть, есть ли у вас доступ без проблем. Обратите внимание, что вы можете получить подсказку о предупреждении, связанном с изменением настроек. Игнорируйте предупреждение и продолжайте решение.
Решение 4. Отключение настроек SSL3
Если описанные выше методы не работают должным образом, мы можем изменить настройку SSL в настройках и посмотреть, будет ли проблема решена. Мы также внесем незначительные изменения при выполнении решения.
- Откройте Firefox и введите «о: конфигурации”В адресной области и нажмите Enter.
- Теперь, когда строка поиска появляется в верхней части окна, введите «SSL3В диалоговом окне и дождитесь результатов.
- + Изменить оба значения чтобы «ложныйПереключая ключ.
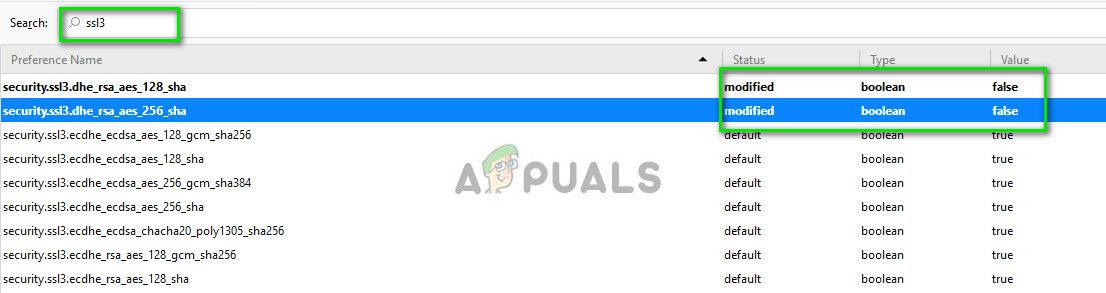
- Теперь выберите значок меню в правом верхнем углу окна и нажмите «Помогите» а потом «Информация об устранении неполадок».
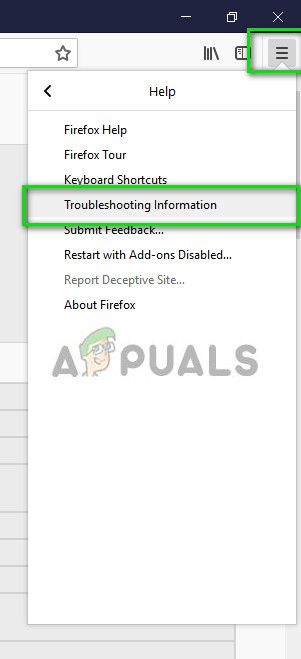
- Теперь под заголовком «Основы примененияНажмите «Открыть папку”Перед папкой профиля.
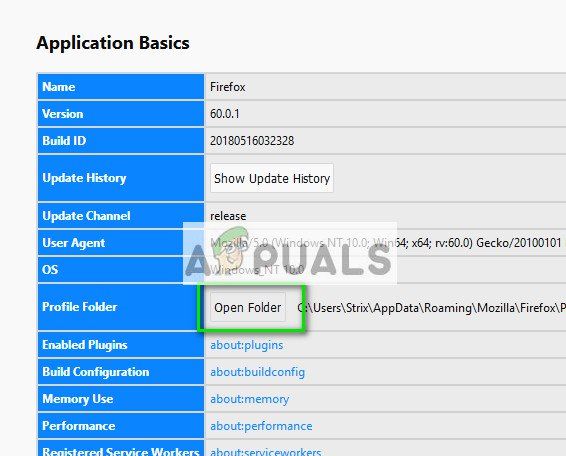
- Теперь запустите файлы базы данных «cert8.децибел» а также «cert9.dbДля их обновления. Вы должны закрыть Mozilla Firefox перед запуском файлов.
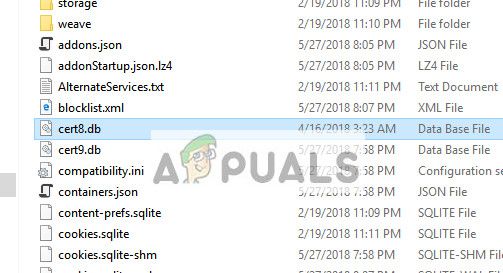
- Теперь откройте Firefox и проверьте, можете ли вы получить доступ к веб-сайтам без проблем.
Решение 5. Включение «автоопределения прокси» и обновления Mozilla
Если все вышеперечисленные методы не работают, мы можем попробовать включить «автоопределение прокси-сервера в этой сети». Возможно, вы используете прокси-сервер в какой-либо организации или через своего интернет-провайдера без вашего ведома. Включение этой опции автоматически обнаружит такой сервер и внесет соответствующие изменения в конфигурацию.
- Нажмите значок меню в правой верхней части окна. Теперь выберите «генеральныйИ нажмите «настройкиПод заголовком «Сетевой прокси».
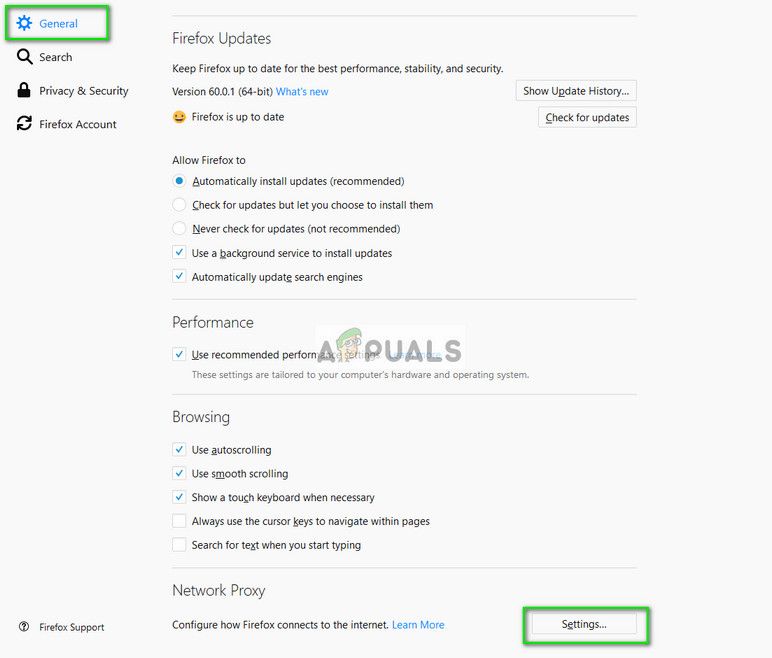
- Теперь выберите опцию «Автоопределение настроек прокси для этой сети». Сохранить изменения и выйти.
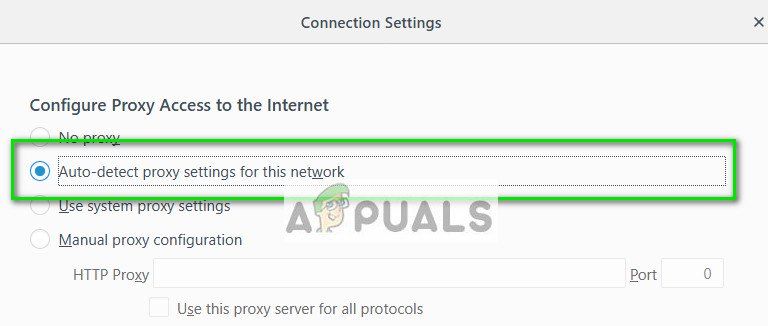
- Перезапустите Mozilla Firefox и посмотрите, решит ли это проблему.
Если это не решает проблему, мы можем попытаться сбросить Firefox и посмотреть, приведет ли это к каким-либо изменениям. Обратите внимание, что все ваши существующие настройки и закладки будут удалены вместе с историей. Продолжить после резервного копирования все.
- Перейдите к информация по устранению неисправностей как показано в предыдущих шагах. Нажмите «Обновить FirefoxПрисутствует на правом конце.

- Перезагрузите компьютер. Также убедитесь, что есть нет антивирусного программного обеспечения запуск на вашем компьютере, таком как AVG, Kaspersky и т. д. После их отключения проверьте еще раз, если проблема устранена.
Метод: добавление исключения для одного сайта
Если вы столкнулись с этой ошибкой только для одного веб-сайта, вы можете сделать исключение, несмотря на дополнительные риски. Обычно это не рекомендуемый порядок действий, но если вы хорошо знакомы с инфраструктурой веб-сайта и точно знаете, что в этом нет никаких рисков, вы можете легко сделать исключение и получить к нему доступ, как к обычному веб-сайту.
- Откройте веб-сайт, к которому вы хотите получить доступ, и вы получите сообщение об ошибке. Нажмите продвинутый а затем выберите Добавить исключение.
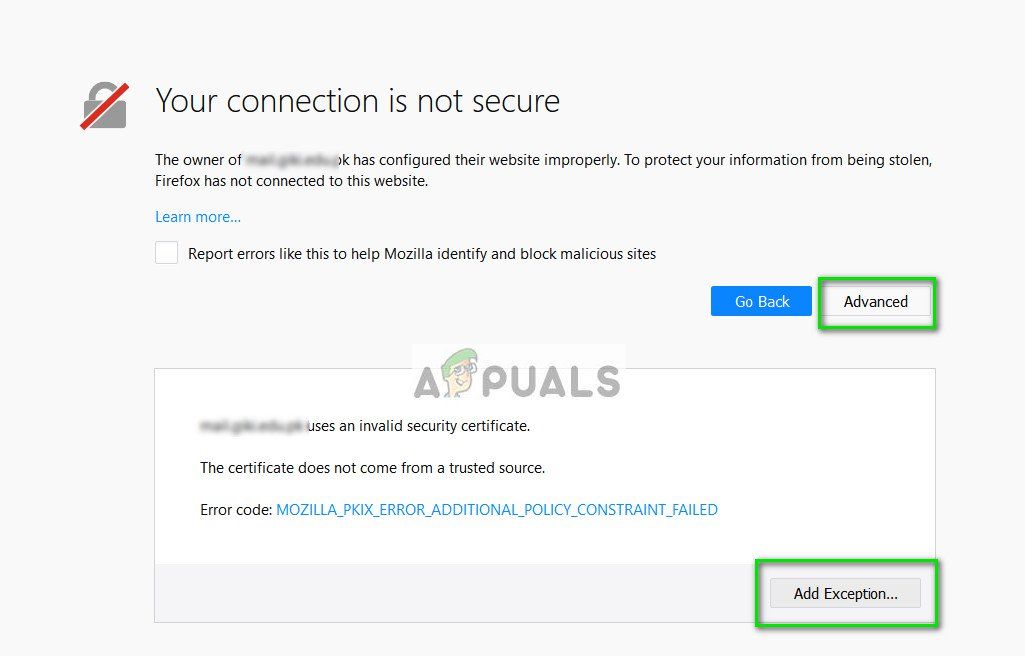
- Появится новое диалоговое окно. подтвердить исключение безопасности после нажатия поля действия и посмотреть, можете ли вы получить доступ к веб-сайту без каких-либо проблем.
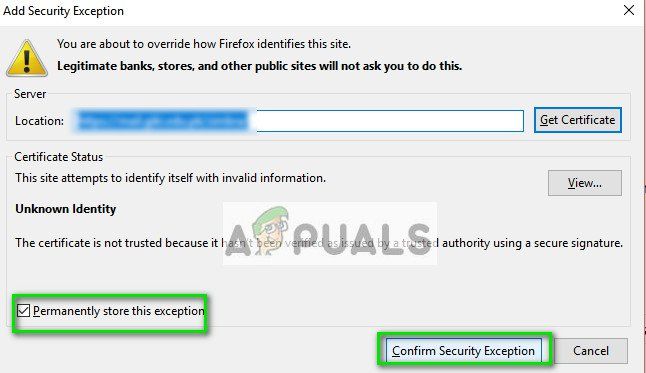
В дополнение к вышеупомянутым решениям вы также можете попробовать:
- Попробуйте получить доступ к сайту в Mozilla на другие системы. Вы также можете убедиться, что проблема связана с сайтом, проверив его в других браузерах.
- Проверьте поведение после внесения новая учетная запись администратора.
- Если проблема касается только в компьютерах, присутствующих в ваша сеть, обратитесь к вашему провайдеру / администратору сети.
- Если у вас возникают проблемы с доступом к веб-сайтам, несмотря на все упомянутые шаги, вы всегда можете рассмотреть возможность экспорта своих данных и замены Mozilla на другие браузеры там