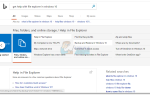Несколько пользователей Windows сталкиваются сВаша веб-камера в настоящее время используется другим приложениемОшибка при попытке использовать свою камеру со скайпом или аналогичной программой. Сообщается, что это происходит как со встроенными, так и с внешними камерами. Эта проблема не относится к конкретной версии Windows, поскольку она обычно встречается в Windows 7, Windows 8.1 и Windows 10.
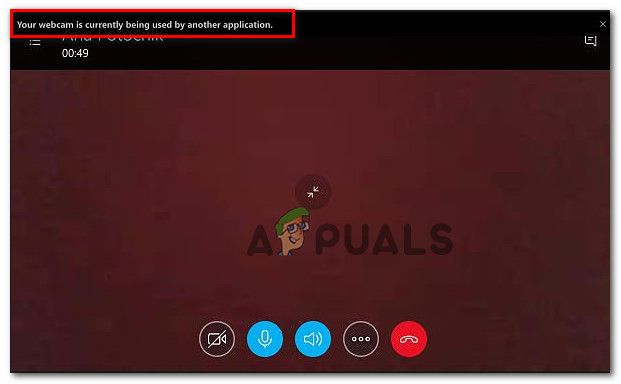 Ваша веб-камера в настоящее время используется другим приложением
Ваша веб-камера в настоящее время используется другим приложением
Что является причиной ошибки «Ваша веб-камера в настоящее время используется другим приложением»?
Мы исследовали эту конкретную проблему, просмотрев различные пользовательские отчеты и стратегии исправления, которые они использовали для исправления ошибки и возобновления использования их камеры. Исходя из того, что мы обнаружили, существует несколько довольно распространенных сценариев, которые, как известно, вызывают эту конкретную проблему:
- Глюкает версия скайпа для Windows 10 — Эта проблема может иногда возникать, если предустановленная версия Skype (Windows 10) повреждена или конфликтует с другим приложением. Быстрое решение этой проблемы — использование классической версии Skype.
- Поврежденное / неполное устройство обработки изображений / драйвер камеры — Известно, что эта конкретная проблема возникает в тех случаях, когда встроенный или выделенный драйвер камеры неправильно установлен или поврежден. В этом случае решение состоит в том, чтобы просто удалить ответственного за драйвер из Диспетчера устройств, чтобы ОС снова установила его.
- Приложение не имеет доступа к камере — Также вероятно, что причина, по которой вы не можете использовать камеру со Skype (или другим приложением), заключается в том, что ваша версия Windows настроена на ограничение доступа установленных приложений к вашей камере. В этом случае исправление заключается в доступе к настройкам камеры и изменению разрешений.
- Файлы из приложения «Камера» повреждены — Нам удалось выявить несколько случаев, когда проблема была вызвана самим приложением Camera. Некоторым пострадавшим пользователям удалось решить эту конкретную проблему путем сброса приложения «Камера».
- Защита веб-камеры ограничивает доступ приложения к веб-камере — Существует одна функция безопасности, которая называется Защита веб-камеры, которая может привести к возникновению этой конкретной проблемы. Обычно встречается в ESET Smart Security, но могут быть и другие приложения безопасности, которые имеют эквивалент.
Если вы ищете шаги, которые позволят вам снова начать использовать камеру в Skype (или аналогичном программном обеспечении), эта статья предоставит вам список проверенных действий по устранению неполадок. Ниже вы найдете коллекцию методов, которые другие пользователи в аналогичной ситуации использовали для решения проблемы.
Для достижения наилучших результатов мы рекомендуем вам следовать методам в том порядке, в котором они представлены, поскольку они упорядочены по эффективности и серьезности. В конечном итоге вы наткнетесь на исправление, которое эффективно в вашем конкретном сценарии.
Способ 1. Использование старого Skype Classic (только для Windows 10)
Если вы ищете быстрое решение, которое позволит вам использовать вашу камеру в Skype, самый простой способ сделать это — просто установить классическую версию Skype. Но имейте в виду, что это не решит проблему — это просто обходной путь, который многие пользователи использовали, чтобы избежать проблемы, а не решить ее.
Замечания: Этот метод применим только к Windows 10, так как это единственная версия Windows, которая имеет выделенную версию Skype (которая предустановлена).
Вот краткое руководство по установке последней версии Skype classic:
- Посетите эту ссылку (Вот) и нажмите на раскрывающееся меню под Skype для рабочего стола. Затем из появившегося выпадающего меню выберите получить Skype для Windows.
 Скачиваем классическую версию скайпа
Скачиваем классическую версию скайпа - После загрузки исполняемого файла установки дважды щелкните его и следуйте инструкциям на экране для завершения установки.
 Установка классической версии скайпа
Установка классической версии скайпа - После завершения установки перезагрузите компьютер.
- При следующем запуске компьютера вы можете различить две версии Skype, посмотрев их краткое описание. Классическая версия Skype описывается как «Настольное приложениеВ то время как встроенная версия Windows 10 описывается как «Надежное приложение Microsoft Store».
 Skype для Windows 10 против классического Skype
Skype для Windows 10 против классического Skype - Откройте классический Skype и посмотрите, не появляется ли ошибка.
Если вы все еще сталкиваетесь сВаша веб-камера в настоящее время используется другим приложением», Перейдите к следующему способу ниже.
Способ 2. Переустановка драйверов устройств обработки изображений (драйверов камер)
Еще одно популярное исправление, которое, как известно, устраняетВаша веб-камера в настоящее время используется другим приложением”Ошибка удаления драйверов камер (драйверы устройств обработки изображений). Подтверждено, что эта процедура эффективна для многих затронутых пользователей, но мы обнаружили, что исправление было временным только для нескольких пользователей.
Вот краткое руководство по переустановке драйверов камер (драйверов устройств обработки изображений):
- Нажмите Windows ключ + R открыть Бежать диалоговое окно. Затем введите «devmgmt.mscИ нажмите Войти открыть Бежать диалоговое окно.
 Запуск диспетчера устройств из поля «Выполнить»
Запуск диспетчера устройств из поля «Выполнить» - внутри Диспетчер устройств, разверните раскрывающееся меню камеры (или же Устройства обработки изображений), щелкните правой кнопкой мыши на своей веб-камере и нажмите Удаление.
 Удаление драйвера веб-камеры
Удаление драйвера веб-камеры - Нажмите Удалить в ответ на запрос подтверждения перезагрузите компьютер.
 Подтверждение удаления драйвера веб-камеры
Подтверждение удаления драйвера веб-камеры - Если у вас Windows 10, операционная система автоматически переустановит отсутствующий драйвер при следующем запуске.
Замечания: Если вы не используете Windows 10, вам придется переустановить его вручную, посетив веб-сайт производителя и загрузив необходимый веб-сайт. - Откройте Skype (или любое другое приложение, в котором отображалась ошибка) и посмотрите, была ли проблема решена.
Если вы все еще сталкиваетесь сВаша веб-камера в настоящее время используется другим приложением», Перейдите к следующему способу ниже.
Способ 3. Предоставление приложениям доступа к вашей камере
Другая возможная причина, по которой вы столкнулись с этой конкретной проблемой, заключается в том, что ваши текущие настройки Windows не позволяют установленным приложениям использовать вашу камеру. Несколько пользователей, столкнувшихся с той же самой проблемой, сообщили, что проблема была исправлена после того, как они получили доступ к настройки приложение и обнаружил, что их система не позволила приложениям доступ к камере.
К счастью, эту проблему можно исправить очень легко. Вот что вам нужно сделать.
- Нажмите Windows ключ + R открыть Бежать диалоговое окно. Затем введите «мс-настройка: приватность веб-камераИ нажмите Войти открыть камера вкладка под Настройки конфиденциальности.
- Внутри настройки приложение, перейдите на правую панель и убедитесь, что переключатель, связанный с Разрешить приложениям доступ к вашей камере повернулся На.
- Затем нажмите на + Изменить кнопка (под Разрешить доступ к камере на этом устройстве) и убедитесь, что переключение связано с Доступ к камере для этого устройства включен
- Перезагрузите компьютер и посмотрите, была ли проблема решена при следующем запуске.
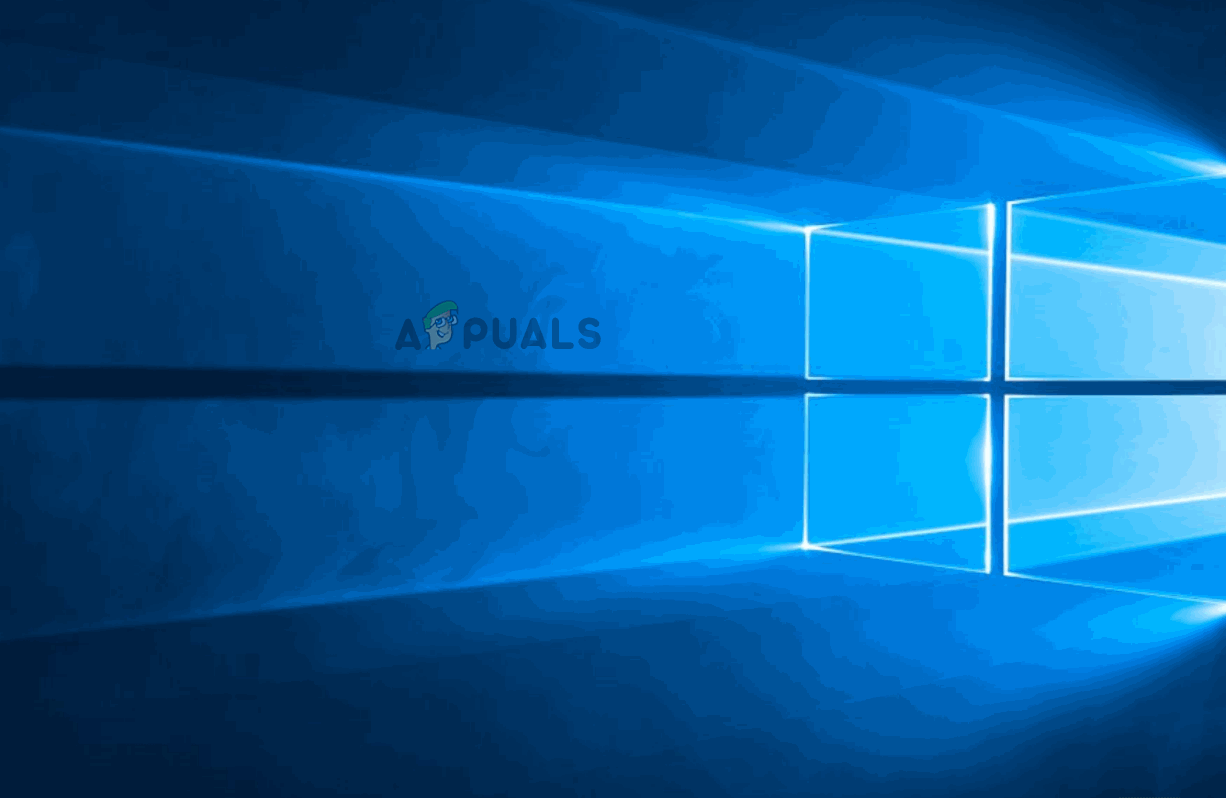 Разрешение приложений из меню настроек
Разрешение приложений из меню настроек
Если вы все еще сталкиваетесь с тем же сообщением об ошибке, перейдите к следующему способу ниже.
Способ 4: сброс приложения камеры
Если вы зашли так далеко безрезультатно, стоит попробовать еще одну стратегию ремонта. Если ошибка вызвана ошибкой / ошибкой в настройках вашей камеры, Сброс решит проблему с минимальными хлопотами. Несколько пользователей в аналогичной ситуации сообщили, что проблема была решена неопределенно после того, как им удалось переустановить приложение «Камера».
Вот что вам нужно сделать:
- Нажмите Windows ключ + R открыть Бежать диалоговое окно. Затем введите «мс-настройка: appsfeaturesИ нажмите Войти открыть Программы Характеристики экран настройки приложение.
- Внутри приложений экран функций, прокрутите вниз до списка приложений и найдите Камера.
- Нажмите на камера, тогда выбирай Расширенные настройки из списка, чтобы открыть меню расширенных настроек Камера.
- В следующем окне прокрутите вниз до Сброс вкладку и нажмите Сброс кнопка.
- Подтвердите еще раз, нажав Сброс из недавно появившегося всплывающего окна.
- Перезагрузите компьютер и посмотрите, была ли проблема решена при следующем запуске.
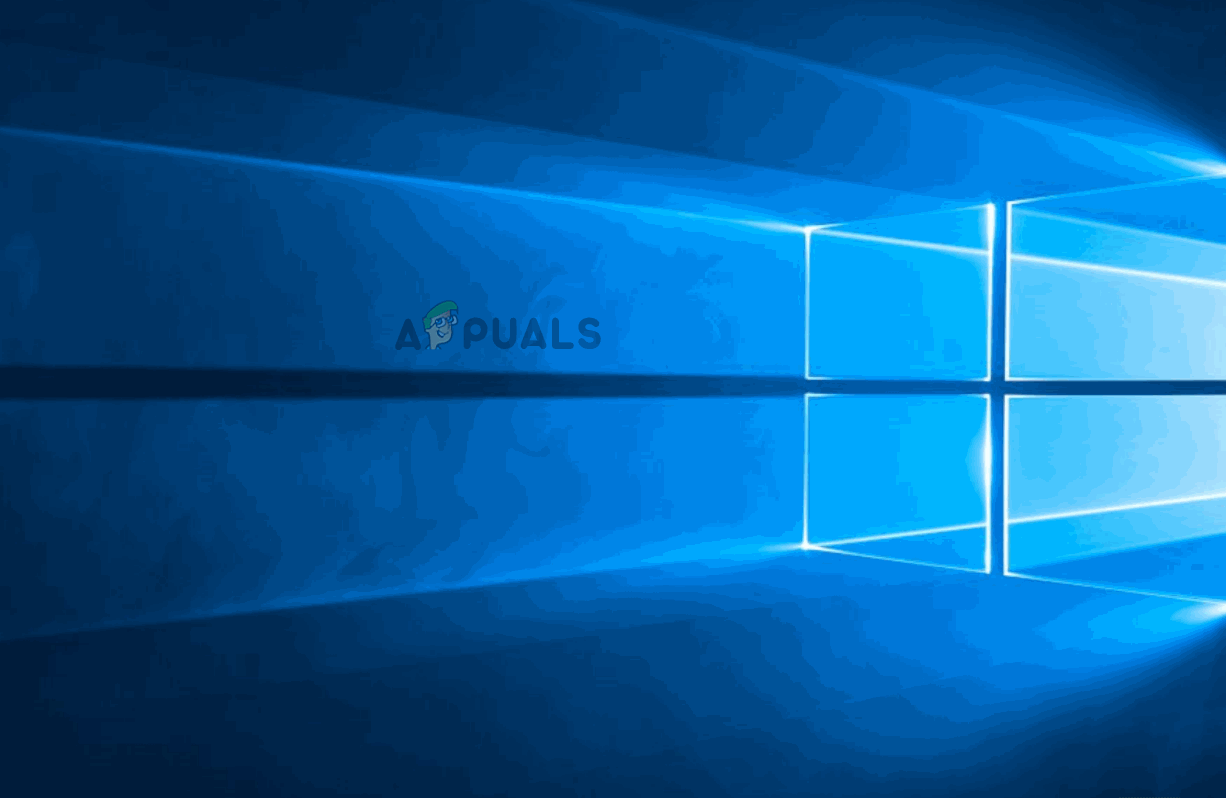 Сброс настроек камеры
Сброс настроек камеры
Если вы все еще сталкиваетесь с тем жеВаша веб-камера в настоящее время используется другим приложением», Перейдите к следующему способу ниже.
Способ 5. Отключите защиту веб-камеры в ESET Smart Security (если применимо)
Если вы используете ESET Smart Security, скорее всего Skype (или другая программа) не сможет получить доступ к камере с помощью параметра безопасности, который называется Защита веб-камеры. Этого преступника выявить труднее, чем других, поскольку правило безопасности остается в силе, даже если ESET Smart Security выключен
Если вы используете ESET Smart Security, откройте настройки (Настроить) и убедитесь, что Защита веб-камеры Тумблер отключен. Сделайте это, даже если ваш сторонний антивирус отключен.
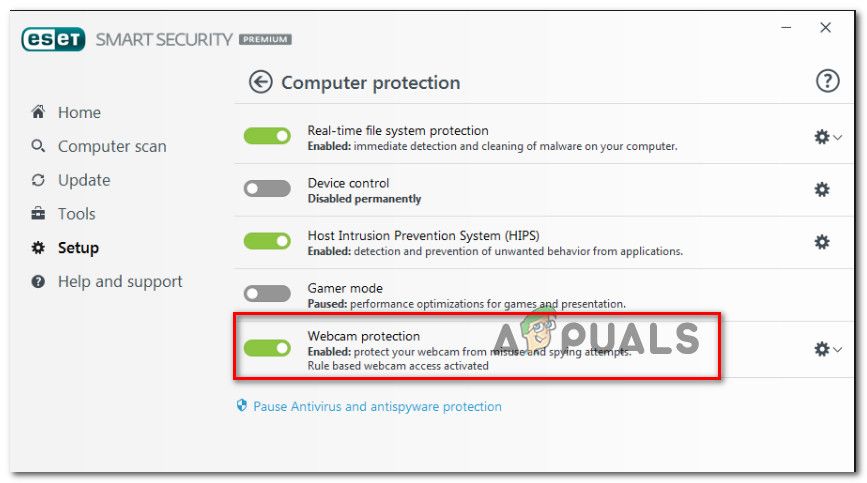 Отключение защиты веб-камеры
Отключение защиты веб-камеры
После того, как функция безопасности была отключена, перезагрузите компьютер и посмотрите,Ваша веб-камера в настоящее время используется другим приложением»Ошибка была устранена при следующем запуске.

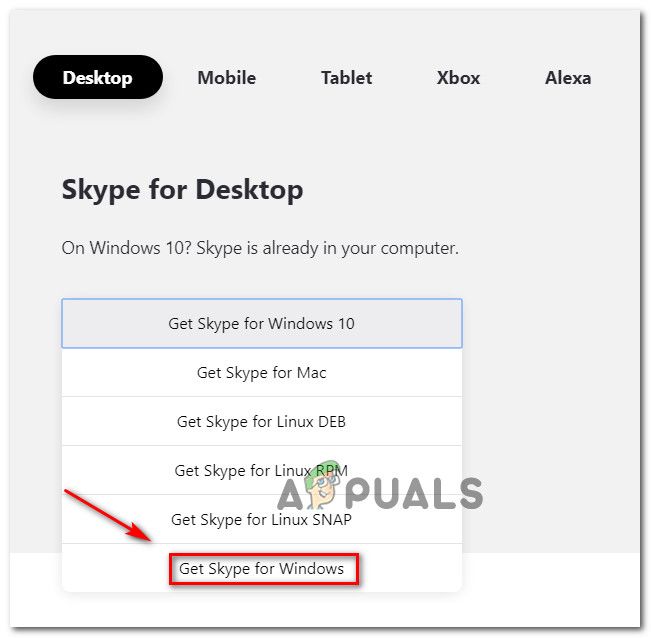 Скачиваем классическую версию скайпа
Скачиваем классическую версию скайпа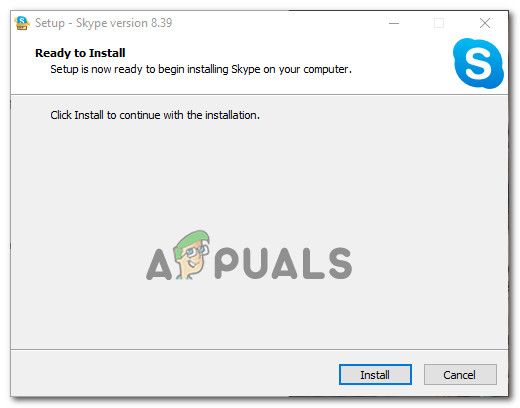 Установка классической версии скайпа
Установка классической версии скайпа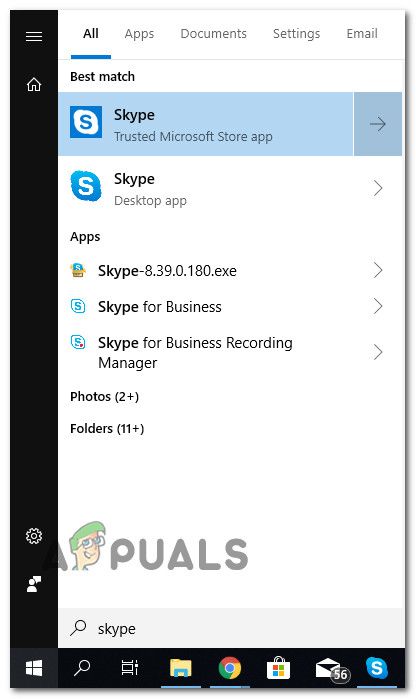 Skype для Windows 10 против классического Skype
Skype для Windows 10 против классического Skype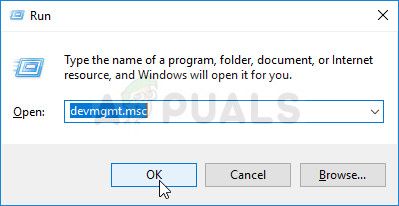 Запуск диспетчера устройств из поля «Выполнить»
Запуск диспетчера устройств из поля «Выполнить»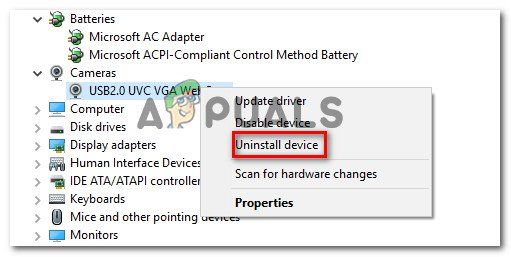 Удаление драйвера веб-камеры
Удаление драйвера веб-камеры Подтверждение удаления драйвера веб-камеры
Подтверждение удаления драйвера веб-камеры