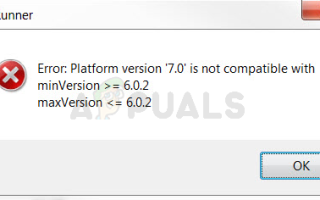Если вы пользователь Mozilla Firefox, вы можете увидеть ошибку Xulrunner Error при попытке открыть браузер Firefox. Эта ошибка появится из ниоткуда и не позволит вам использовать браузер Firefox. Эта ошибка также может появляться при включении Mozilla ThunderBird. Фактически, большинство пользователей сталкивалось с этой проблемой в обоих приложениях.
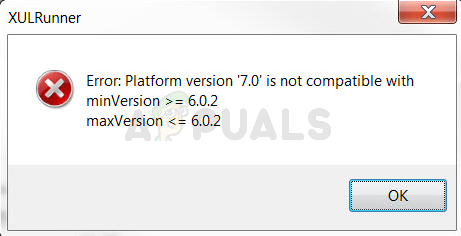 Ошибка Xulrunner
Ошибка Xulrunner
Что вызывает появление ошибки Xulrunner?
Вот что вызывает эту ошибку
- Неполное обновление: Основной причиной этой ошибки является неполная установка / обновление браузера Firefox. Firefox обычно настроен на автоматическую установку обновлений, и этот процесс может быть прерван из-за плохого интернета, внезапного отключения системы или антивируса. Всякий раз, когда это происходит, ваше обновление Firefox не устанавливается полностью и оставляет вам установку со смесью старых и новых обновленных файлов в папке программы Firefox.
Заметка
Решение, приведенное ниже, предназначено для Mozilla Firefox. Однако, как уже упоминалось в начале статьи, эта проблема может возникнуть и у пользователей Mozilla Thunderbird. Причина появления этой ошибки при попытке открыть Thunderbird та же, что и у Mozilla Firefox. Таким образом, приведенное ниже решение будет работать и для Mozilla Thunderbird. Вам просто нужно переустановить Mozilla Thunderbird вместо Mozilla Firefox, но остальные шаги должны быть такими же.
Метод: Чистая установка Firefox
Поскольку проблема вызвана неполной установкой обновления, обычное решение — выполнить чистую установку программы. Это означает, что вам нужно удалить программу и избавиться от всех ее файлов, чтобы в системе не осталось ничего, что могло бы помешать новой установке. Затем вы можете установить свежую копию программы, и это обычно решает проблему. Итак, следуйте инструкциям ниже, чтобы выполнить чистую установку Firefox.
- Держать Ключ Windows и нажмите р
- Тип appwiz.cpl и нажмите Войти
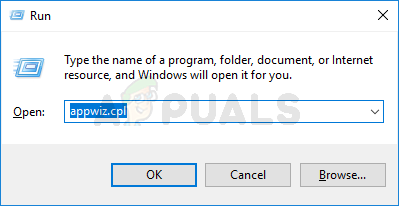 Введите appwiz.cpl и нажмите Enter, чтобы открыть страницу установленных программ
Введите appwiz.cpl и нажмите Enter, чтобы открыть страницу установленных программ
- разместить Fire Fox а также Выбрать Это
- Нажмите Удалить и следуйте инструкциям на экране. Замечания: Не удаляйте ваши личные файлы, когда деинсталлятор попросит вас выбрать, следует ли удалять личные файлы или нет. Ваши личные файлы включают ваш профиль Firefox, закладки и несколько других файлов, поэтому убедитесь, что вы этого не делаете.
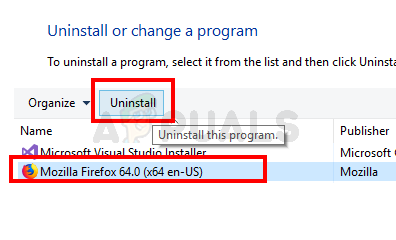 Выберите Mozilla Firefox и нажмите «Удалить»
Выберите Mozilla Firefox и нажмите «Удалить»
- После того, как программа удалена. Держать Ключ Windows и нажмите Е
- Тип C: \ Program Files \ в адресной строке и нажмите Войти
- удалять ваш Mozilla Firefox папка
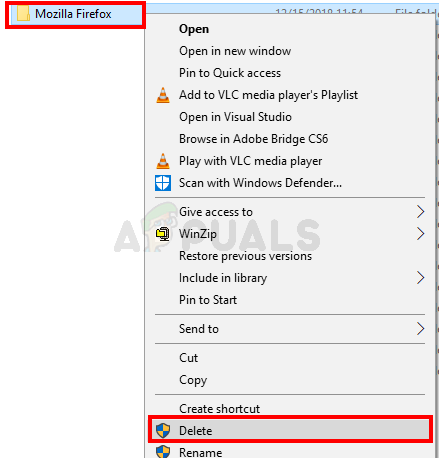 Перейдите к программным файлам и программным файлам (x86) и удалите папку Mozilla Firefox
Перейдите к программным файлам и программным файлам (x86) и удалите папку Mozilla Firefox
- Тип C: \ Program Files (x86) \ в адресной строке и нажмите Войти
- удалять ваш Mozilla Firefox папка
- Сейчас перезагружать
- После перезагрузки системы нажмите Вот и загрузите свежую копию Firefox.
Установите последнюю версию Firefox, запустив загруженный файл, и все должно быть в порядке.