Содержание
- 1 Почему VirtualBox не отображает 64-разрядные гостевые операционные системы в Windows 10?
- 1.1 Предварительное условие: убедитесь, что у вас процессор x64
- 1.2 Решение 1. Включение технологии виртуализации Intel
- 1.3 Решение 2. Отключение Microsoft Hyper-V
- 1.4 Проверьте, поддерживает ли компьютер Hyper-V
- 1.5 Отключение Hyper-V
- 1.6 Решение 3. Удаление Device Guard / Credential Guard
- 1.7 Отключение Device Guard
- 1.8 Отключение Credential Guard
- 1.9 Решение 4. Отключение изоляции ядра
- 1.10 Решение 5. Удаление отладчиков системного уровня и других платформ виртуальных машин
Многие пользователи и программисты сталкиваются с проблемой при использовании VirtualBox, когда они не могут видеть 64-битные гостевые операционные системы, отображаемые в приложении. Эта проблема очень проблематична, поскольку вы можете даже выполнить все требования, но не сможете установить 64-разрядную гостевую операционную систему в настройках VirtualBox.
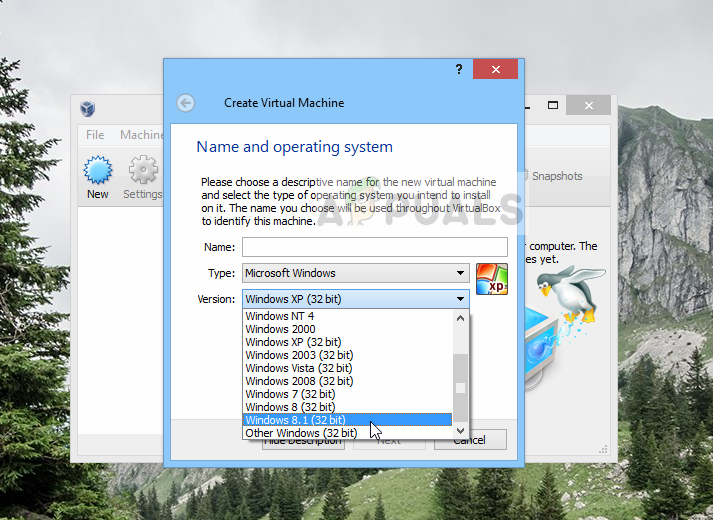 VirtualBox не показывает 64-битную Windows 10
VirtualBox не показывает 64-битную Windows 10
Причины, по которым вы можете столкнуться с этой проблемой, весьма разнообразны и включают несколько различных элементов. Поскольку во время виртуализации задействовано много элементов повышенного уровня и уровня BIOS (Hyper-V, Hypervisor, Аппаратная безопасность и т. Д.), Возможно, некоторые параметры не настроены должным образом.
Почему VirtualBox не отображает 64-разрядные гостевые операционные системы в Windows 10?
Существует несколько различных причин, от Hyper-V до аппаратной безопасности, почему вы не видите 64-битные гостевые операционные системы на вашем устройстве. Вот некоторые из основных виновников, перечисленных ниже:
- Hyper-V: Известно, что Microsoft Hyper-V вызывает проблемы с приложением VirtualBox. Он должен быть отключен для доступа ко всем функциям приложения.
- Системные отладчики и платформы VM: Если на вашем компьютере установлены системные отладчики или другие менеджеры / платформы VM, они могут конфликтовать с VirtualBox из-за ресурсов и приводить к тому, что некоторые функции не будут работать.
- Защита устройства / Учетные данные: Device Guard или Credential Guard — это приложения, которые обеспечивают безопасность оборудования и учетных данных на вашем компьютере. Они обычно предустановлены Dell. Они должны быть удалены, чтобы VirtualBox работал правильно.
- Изоляция сердечника: Windows имеет опцию изоляции ядра для своих процессоров. Это также должно быть отключено.
- ЦП с включенной виртуализацией: Требуется действительный процессор, на котором включена виртуализация, чтобы VirtualBox мог работать на вашем компьютере.
Прежде чем мы начнем с решениями, убедитесь, что вы вошли как администратор на твоем компьютере. Кроме того, вы также должны иметь действительный файл гостевой ОС .iso который будет использоваться для загрузки гостевой операционной системы на ваш компьютер. Если файл недействителен или имеет другой вид, вы не увидите 64-битные операционные системы в опциях VirtualBox.
Предварительное условие: убедитесь, что у вас процессор x64
Для запуска 64-битных гостевых операционных систем обязательно наличие x64-битного процессора. Обычно есть два типа процессоров: 32-битный и 64-битный. Если у вас 32-битный процессор, вы никоим образом не сможете запускать 64-битные операционные системы.
Вот краткий способ проверить ваш тип процессора.
- Щелкните правой кнопкой мыши на Этот ПК и выберите свойства.
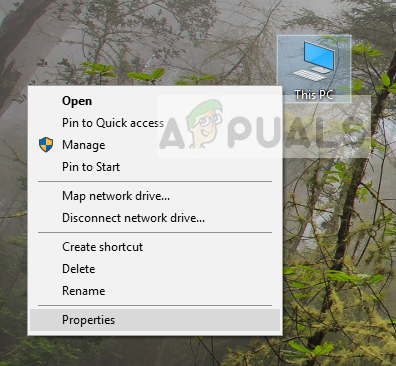 Свойства компьютера
Свойства компьютера
- Оказавшись в свойствах компьютера, проверьте под подзаголовком система и проверьте тип перед Тип системы. Если операционная система и процессор 64, тебе хорошо идти.
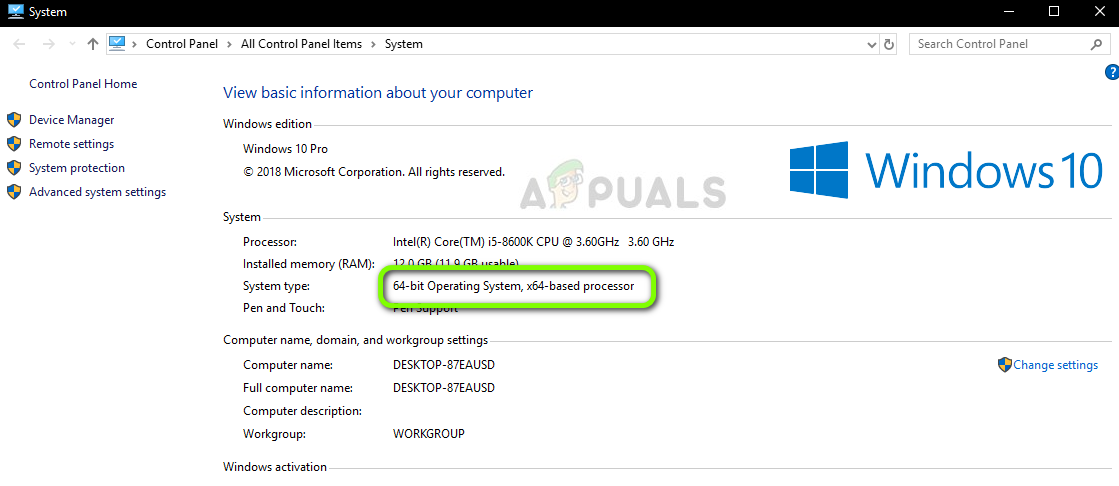 Проверка типа системы
Проверка типа системы
Решение 1. Включение технологии виртуализации Intel
Виртуальная технология — это компьютерная архитектура, которая позволяет пользователям запускать более одной операционной системы с использованием виртуализации, когда гостевая операционная система запускается в изолированной программной среде. В «песочнице» приложение имеет ограниченные ресурсы и не имеет доступа к основной архитектуре компьютера, которая находится за пределами «песочницы». Если этот базовый параметр отключен, у вас могут возникнуть проблемы с VirtualBox. Здесь мы включим его в BIOS.
- Запустить снова ваш компьютер и нажмите Del или F2 (зависит от материнской платы к материнской плате. Вы можете нажать правильную клавишу, которая появляется под логотипом Windows при перезагрузке компьютера) на BIOS.
- После включения BIOS перейдите к опции Технология виртуализации Intel который обычно присутствует в продвинутый. Меню, в котором оно присутствует, может отличаться от материнской платы к материнской плате, так что изучите сами.
В случае материнских плат ASUS следуйте по следующему пути:
Дополнительно> Конфигурация процессора> Технология виртуализации Intel
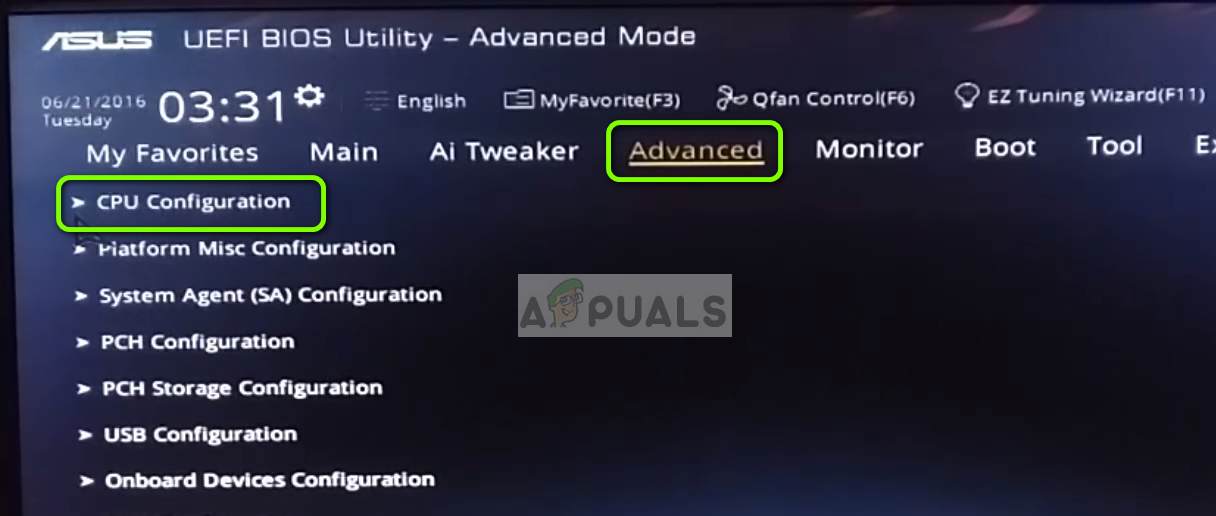 Переход на технологию виртуализации Intel
Переход на технологию виртуализации Intel
- Сейчас менять возможность Включено. Сохраните изменения и выйдите из BIOS.
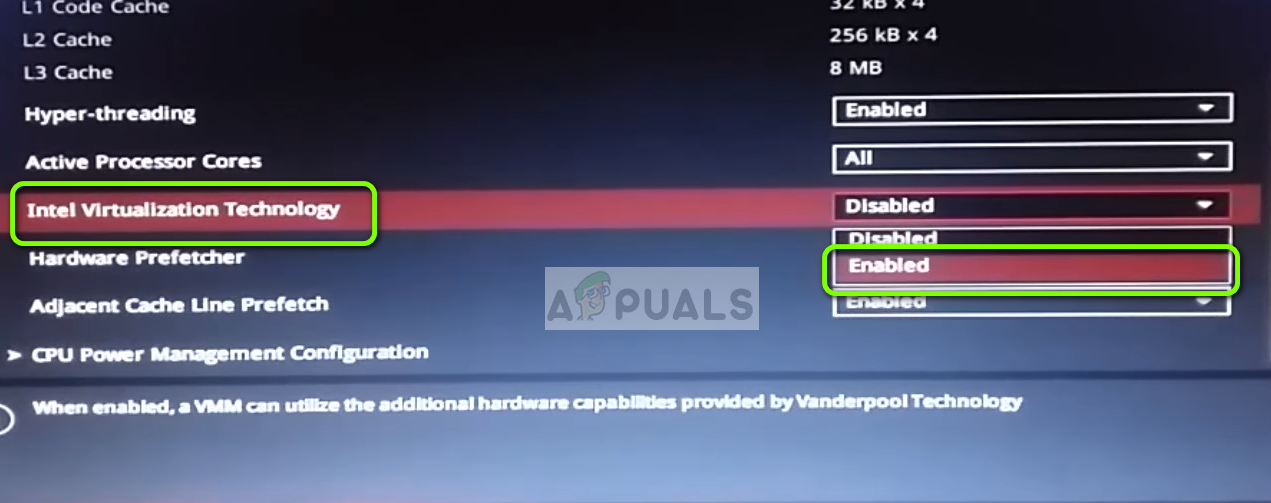 Включение технологии виртуализации Intel
Включение технологии виртуализации Intel
Компьютер теперь перезагрузится. После перезагрузки может потребоваться переустановить приложение VirtualBox и после загрузки всех гостевых операционных систем проверить, устранена ли проблема.
Решение 2. Отключение Microsoft Hyper-V
Hyper-V — это инструмент, разработанный Microsoft, который позволяет пользователям создавать одну или несколько виртуальных машин. Это сделано для запуска разных операционных систем в Windows. Он почти выполняет те же задачи, что и VirtualBox, но имеет сложные параметры в дополнение к запутанной архитектуре. Из отчетов пользователей мы обнаружили, что Hyper-V должен быть отключен на вашем Windows, чтобы VirtualBox работал правильно.
Проверьте, поддерживает ли компьютер Hyper-V
Во-первых, мы проверим, что ваш компьютер поддерживает даже Hyper-V. Если операционная система не установлена и не установлена в первую очередь, вы можете пропустить это решение и перейти к следующему.
- Нажмите Windows + S, введите «командную строку» в диалоговом окне, щелкните правой кнопкой мыши приложение и выберите Запустить от имени администратора.
- В командной строке с повышенными привилегиями выполните следующую команду:
Systeminfo.exe
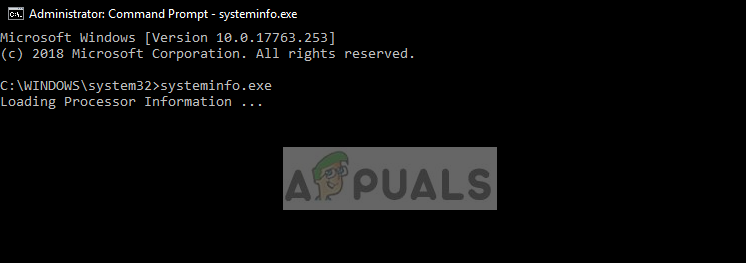 Выполнение systeminfo.exe
Выполнение systeminfo.exe
- Как только результаты загружены, перейдите к нижней части для поиска записи «Требования Hyper-V». Если у вас есть да перед опциями это означает, что ваш компьютер поддерживает Hyper-V. Если вы не видите и не видите нет, Вы должны пропустить это решение.
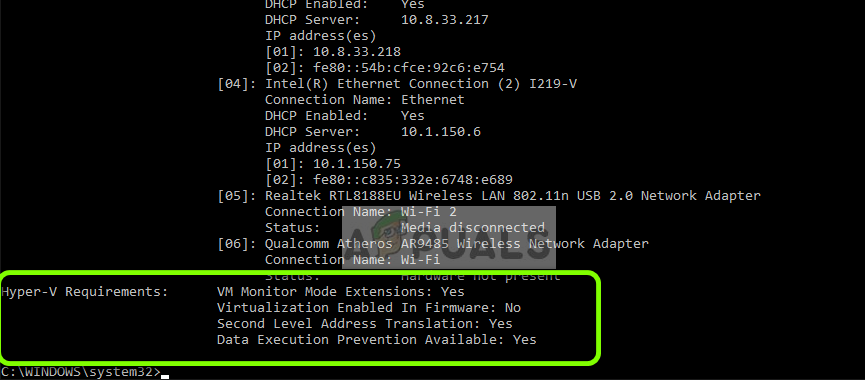 Проверка требований Hyper-V
Проверка требований Hyper-V
Отключение Hyper-V
Теперь, если Hyper-V установлен на вашем компьютере, мы отключим его и перезагрузим компьютер. Это позволит устранить конфликт между Hyper-V и VirtualBox и устранить проблему.
- Нажмите Windows + R, введите «OptionalFeatures.exe”В диалоговом окне и нажмите Enter.
- После того, как дополнительные функции открыты, найдите вариант Hyper-V,. Если это проверено, снимите флажок (включая подопции).
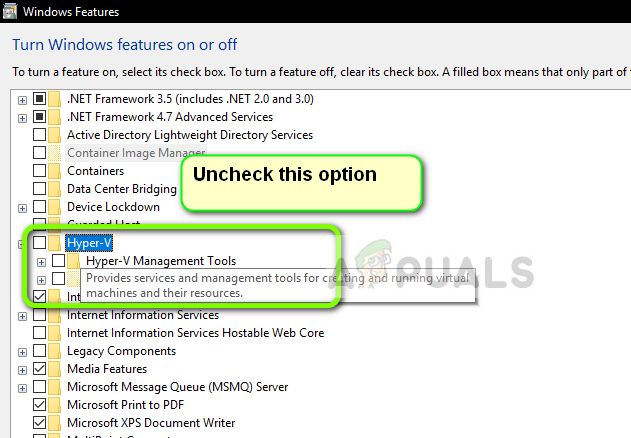 Отключение Hyper-V — Windows 10
Отключение Hyper-V — Windows 10
- Перезагрузите компьютер и снова запустите VirtualBox. Проверьте, решена ли проблема. Вы также можете перезагрузить 64-битную операционную систему из файла iso.
Решение 3. Удаление Device Guard / Credential Guard
Device Guard — это комбинация аппаратных и программных функций безопасности, которые позволяют устройству запускать только те приложения, которые правильно определены в политиках целостности кода Windows. Он используется как дополнительный уровень безопасности и по умолчанию включен на компьютерах DELL. Эту опцию необходимо отключить, чтобы VirtualBox отображал 64-битные гостевые операционные системы на вашем компьютере.
Предполагается, что Credential Guard присутствует только в Windows 10 Enterprise Edition, поэтому не беспокойтесь, если вы не увидите его в своей версии Windows.
Отключение Device Guard
- Нажмите Windows + R, введите «gpedit.msc”В диалоговом окне и нажмите Enter.
- Как только редактор групповой политики, перейдите по следующему пути:
Конфигурация компьютера> Административные шаблоны> Система> Защита устройства
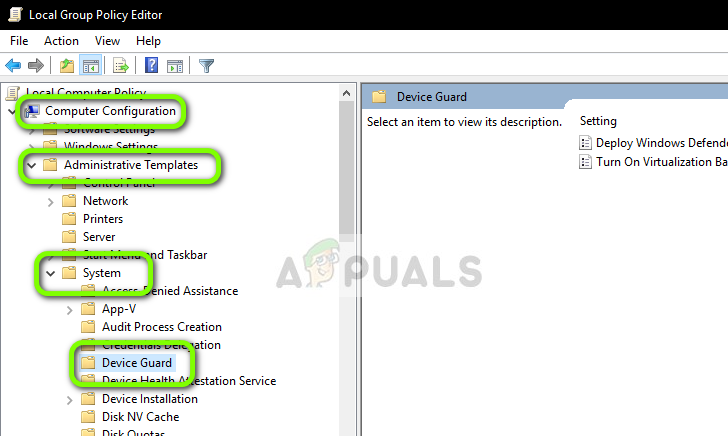 Переход к Device Guard — редактор групповой политики
Переход к Device Guard — редактор групповой политики
- Теперь дважды щелкните политику Включите безопасность на основе виртуализации и установите его как инвалид.
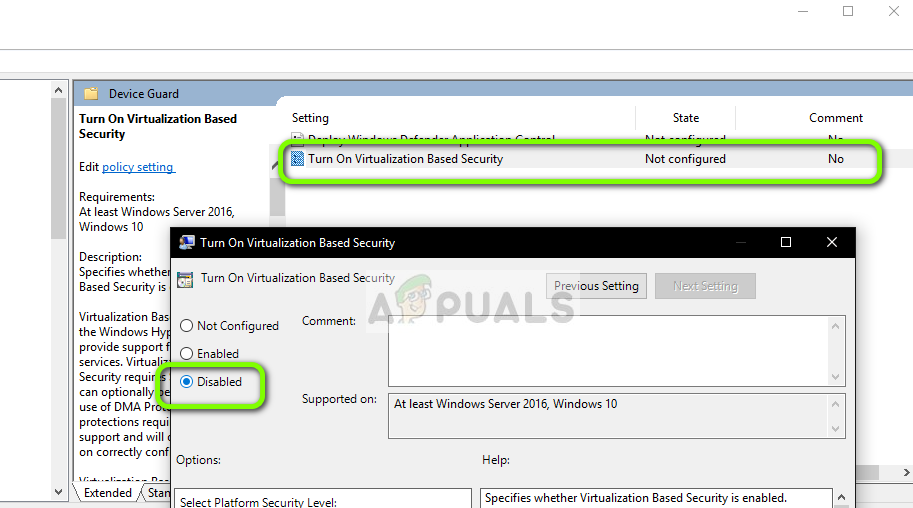 Отключение Device Guard
Отключение Device Guard
- Сохранить изменения и выйти. Теперь перезагрузите компьютер и попробуйте запустить VirtualBox. Проверьте, решена ли проблема.
Отключение Credential Guard
Если ваш компьютер работает под управлением Windows 10 Enterprise и также содержит Credential Guard, мы постараемся отключить его в дополнение к Device Guard. Следуйте инструкциям ниже.
- Выполните метод отключение Device Guard как показано выше. Теперь нажмите Windows + R, введите «regedit» в диалоговом окне и перейдите по следующим адресам.
HKEY_LOCAL_MACHINE \ System \ CurrentControlSet \ Control \ LSA \ LsaCfgFlags HKEY_LOCAL_MACHINE \ Software \ Policies \ Microsoft \ Windows \ DeviceGuard \ EnableVirtualizationBasedSecurity HKEY_LOCAL_MACHINE \ Software \ Policies \ Microsoft \ Windows \ DeviceGuard \ RequirePlatformSecurityFeatures
удалять каждый из перечисленных выше ключей.
- Теперь нам нужно удалить переменные EFI Защитника Windows с помощью bcdedit. Нажмите Windows + S, введите «командную строку» в диалоговом окне, щелкните правой кнопкой мыши приложение и выберите Запустить от имени администратора.
- Теперь выполните следующие команды одну за другой, нажимая Enter после каждой из них.
mountvol X: / s
копия% WINDIR% \ System32 \ SecConfig.efi X: \ EFI \ Microsoft \ Boot \ SecConfig.efi / Y
bcdedit / create {0cb3b571-2f2e-4343-a879-d86a476d7215} / d "DebugTool" / загрузчик приложений
bcdedit / set {0cb3b571-2f2e-4343-a879-d86a476d7215} путь "\ EFI \ Microsoft \ Boot \ SecConfig.efi"
bcdedit / set {bootmgr} последовательность загрузки {0cb3b571-2f2e-4343-a879-d86a476d7215}
bcdedit / set {0cb3b571-2f2e-4343-a879-d86a476d7215} loadoptions DISABLE-LSA-ISO
bcdedit / set {0cb3b571-2f2e-4343-a879-d86a476d7215} раздел устройства = X:
mountvol X: / d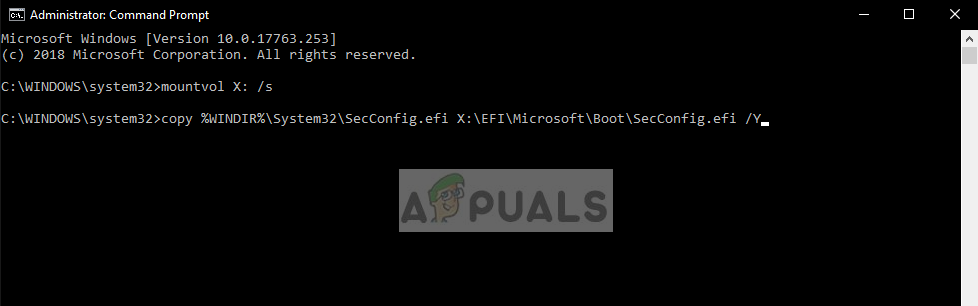 Отключение Credential Guard
Отключение Credential Guard
- Теперь перезагрузите компьютер правильно. Когда вам предложат отключить Защитник учетных данных Windows Defender, принимать Подсказка.
- Перезагрузите компьютер снова. Теперь попробуйте запустить VirtualBox и после загрузки гостевой операционной системы снова, проверьте, устранена ли ошибка.
Решение 4. Отключение изоляции ядра
Технология изоляции ядра позволила Windows создать безопасную область системной памяти, полностью изолированную от обычной рабочей памяти компьютера. Это помогает запускать виртуальные машины в Windows. В этой защищенной области система может запускать свои системные процессы, защитное программное обеспечение и т. Д. Без риска быть прерванным основной операционной системой. Иногда этот модуль вызывает конфликт с изоляцией ядра. Мы отключим изоляцию ядра и проверим, устраняет ли это сообщение об ошибке.
- Загрузите файл .reg из (здесь). Файл будет называться «Отключение проверки учетных данных».
- Двойной щелчок на нем выполнить. UAC может попросить вас подтвердить свои действия.
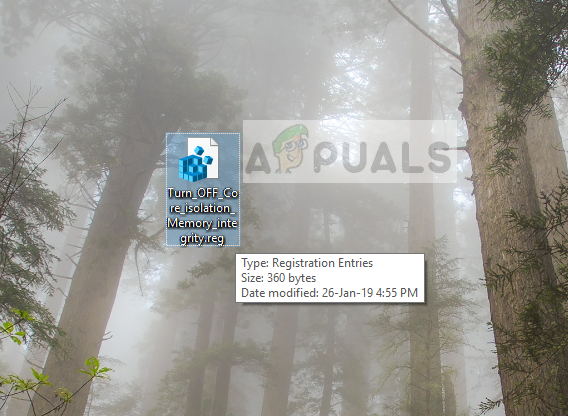 Отключение основной изоляции
Отключение основной изоляции
- Если вы хотите снова включить Core Isolation, загрузите файл .reg из (здесь).
- Перезагрузите компьютер и проверьте, устранено ли сообщение об ошибке.
Решение 5. Удаление отладчиков системного уровня и других платформ виртуальных машин
Если на вашем компьютере установлено другое программное обеспечение Virtual Machine, оно не позволит VirtualBox запускать 64-разрядные операционные системы на вашем компьютере. Это может даже конфликтовать с другими функциями приложения. Здесь вы должны деинсталляция все остальное программное обеспечение виртуальной машины и отладчики системного уровня (если есть) с вашего компьютера.
- Нажмите Windows + R, введите «appwiz.cpl”В диалоговом окне и нажмите Enter.
- Попав в диспетчер приложений, найдите другие платформы VM или отладчики системного уровня. Нажмите на них правой кнопкой мыши и выберите Удалить.
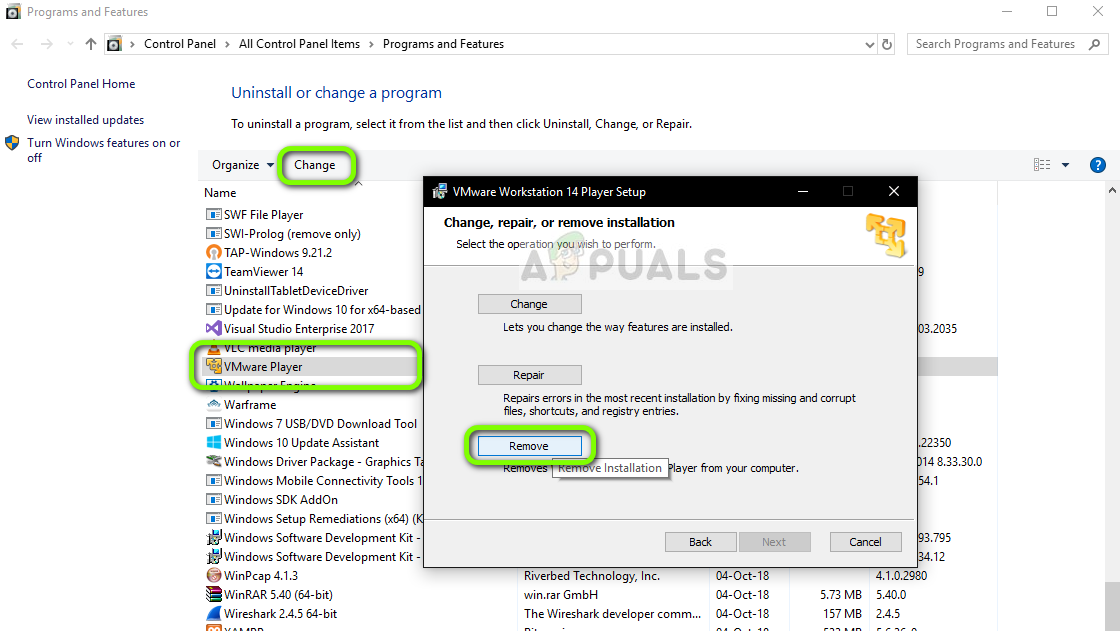 Удаление отладчиков системного уровня и других платформ виртуальных машин
Удаление отладчиков системного уровня и других платформ виртуальных машин
- Перезагрузите компьютер и проверьте, решена ли проблема. Если это не так, рассмотрите возможность загрузки 64-битной операционной системы обратно на ваш компьютер.




![Системный механик 11: Настройте свой компьютер и мгновенно увеличьте производительность [Дешевая распродажа]](https://helpexe.ru/wp-content/cache/thumb/04/9af5b8a4393d304_150x95.jpg)
