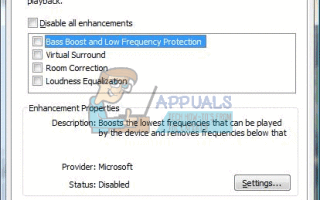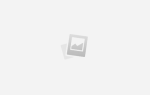Вкладка «Улучшения» позволяет управлять различными настройками, такими как «Усиление низких частот, Виртуальное окружающее звучание, Коррекция помещения и т. Д.». Ошибка возникает чаще всего после обновления пользователями предыдущих версий Windows. Большинство пользователей утверждают, что они потеряли вкладку улучшений во время / после обновления.
Вы будете склонны удалить, а затем переустановить много драйверов, но это не решит проблему. У нас были пользователи двух разных поставщиков аудиодрайверов (Realtek Audio ad Conexant SmartAudio), которые сообщали об этой проблеме. В этой статье мы расскажем о двух методах (по одному для обоих поставщиков аудио), упомянутых выше.
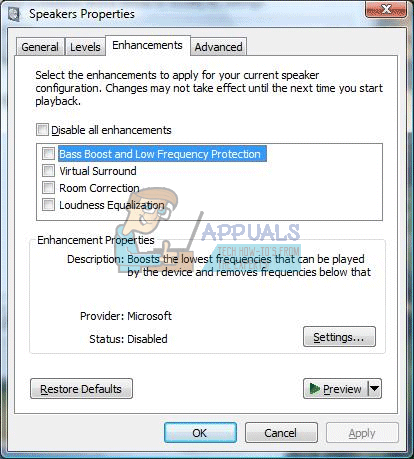
Эти методы были протестированы и, безусловно, решат проблему, независимо от того, что может сделать ваш ноутбук.
Восстановление поврежденных системных файлов
Загрузите и запустите Reimage Plus для сканирования поврежденных файлов из Вот, если обнаружены, что файлы повреждены и отсутствуют, восстановите их, а затем перейдите к Решениям, перечисленным ниже. Этот метод не является обязательным, но рекомендуется восстанавливать и восстанавливать измененные файлы другими программами, работающими в вашей системе.
Способ 1: если вы используете Conexant SmartAudio
В первом методе мы будем помогать пользователям, у которых на компьютерах установлены драйверы Conexant SmartAudio. Следуй этим шагам:
Запустите всплывающее меню над кнопкой запуска, нажав «Windows ключ + X»
Из списка выберите Панель управления.
Нажми на «Удалить программуСсылка под «программы»
Найти Conexant SmartAudio отВсе программыЩелкните правой кнопкой мыши на нем и выберите «Удалить».
Следуйте инструкциям на экране для завершения установки.
Перезагрузите компьютер.
Вкладка улучшений теперь должна вернуться туда, где она была до обновления!
Способ 2: если вы используете Realtek Audio (карта / драйверы)
Этот метод должен использоваться пользователями, которые имеют аудио драйверы Realtek на своем компьютере.
Запустите всплывающее меню над кнопкой запуска, нажав «Windows ключ + X»
Выбрать «Диспетчер устройствИз списка.
Теперь перейдите кЗвуковые, видео и игровые контроллеры» раздел.
Здесь вы должны искать «Realtek High Definition Audio»Под списком драйверов аудиоустройств. Щелкните правой кнопкой мыши и выберите «Отключить».
Щелкните правой кнопкой мыши еще раз, и на этот раз нажмите «Обновление программного обеспечения драйвера»
Выберите «Просмотрите мой компьютер для программного обеспечения драйвера»
Теперь иди на «Позвольте мне выбрать из списка драйверов устройств на моем компьютере»
Появится окно с просьбой выбрать драйвер, который вы хотите установить для устройства.
Вы можете увидеть список доступных драйверов. Нажмите «Аудиоустройство высокой четкости», а затем нажмите «Далее»
При появлении запроса выберите «Да», и должно появиться окно подтверждения, указывающее, что процесс завершен.
Когда вас попросят перезагрузиться, скажите «да».
По сути, мы только что заменили аудио драйверы Realtek на стандартные драйверы аудиоустройств высокой четкости для Windows, и это вернет вам вкладку улучшений! Наслаждайтесь!