Наихудший тип ошибок Windows — это тот, который не может быть легко решен из-за того факта, что вы еще не загрузились на свой компьютер. Решить проблему неизмеримо легче, если вы уже загрузились в операционную систему Windows и можете использовать различные средства устранения неполадок и инструменты.
Это то, что делает эту ошибку так трудно решить. Появляется при запуске и ничего не работает. Что бы вы ни пытались, появляется сообщение «Всего идентифицированных установок Windows: 0», оставляя вас беспомощными. Следуйте инструкциям в статье ниже, чтобы попытаться решить проблему.
Приготовление:
Для выполнения устранения неполадок, описанных в этой статье, вам необходимо подготовить установочный DVD-диск или USB-носитель Windows, который вы будете использовать для устранения неполадок во всем. Для более старых версий Windows (более старых, чем Windows 10) вам потребуется использовать оригинальный диск, полученный вами с операционной системой. Однако для Windows 10 вы можете легко ее создать.
- Загрузите инструмент создания медиа с официального сайта Microsoft. Дважды щелкните загруженный файл MediaCreationTool.exe, чтобы запустить мастер. Нажмите Принять.
- Выберите «Создать установочный носитель» (флэш-накопитель USB, DVD или файл ISO) для другого варианта ПК на начальном экране.
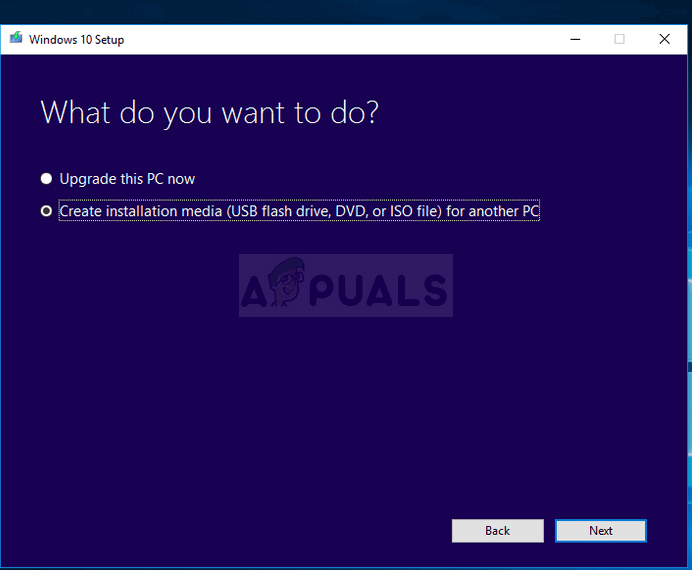
- Язык, архитектура и версия загрузочного диска будут выбраны в зависимости от конфигурации вашего компьютера, но вам следует снять флажок Использовать рекомендуемые параметры для этого ПК, чтобы выбрать правильные настройки для вашего сломанного ПК (вы, вероятно, создаете этот на другом ПК).
- Нажмите «Далее» и нажмите на USB-накопитель или DVD-диск, когда будет предложено выбрать между USB или DVD, в зависимости от того, какое устройство вы хотите использовать.
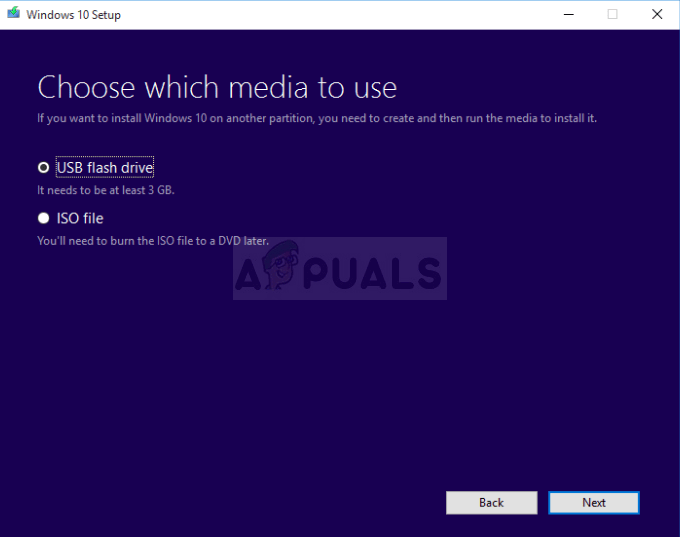
- Нажмите Далее и выберите диск из списка, в котором отображаются устройства хранения, подключенные к вашему компьютеру.
- Нажмите кнопку Далее, и инструмент создания носителя продолжит загрузку файлов, необходимых для установки, создайте установочный носитель.
Решение 1: Восстановление реестра
Восстановление реестра является одним из единственно разумных шагов, которые вы можете предпринять для решения проблемы. Вы все равно должны знать о том, что проблема может быть вызвана различными обстоятельствами. Если один из ваших компонентов, например диск, на котором установлена операционная система, поврежден, вы ничего не можете сделать, кроме как заменить его.
Однако, если проблема действительно связана с поврежденными записями реестра, вы можете исправить ее, выполнив следующие действия:
- Вставьте диск восстановления, который у вас есть или который вы создали для своей операционной системы, и запустите компьютер. Следующие шаги отличаются от одной операционной системы к другой, поэтому выполните их соответствующим образом:
WINDOWS XP, VISTA, 7: Должны открыться окна установки Windows, предлагающие ввести язык вместе с настройками времени и даты. Введите их и выберите опцию Восстановить ваш компьютер в нижней части экрана после продолжения. Установите флажок для первой кнопки-переключателя при появлении запроса «Использовать средства восстановления» или «Восстановить компьютер» и нажмите кнопку «Далее». Выберите «Командная строка» при отображении на экране «Выберите средство восстановления».
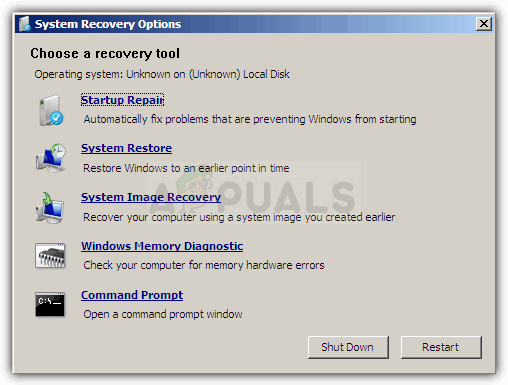
ОКНА 8, 8.1, 10: Вы увидите экран выбора раскладки клавиатуры, поэтому выберите тот, который вы хотите использовать. Появится экран выбора параметров, поэтому нажмите Устранение неполадок >> Дополнительные параметры >> Командная строка.
- Перейдите к следующей папке в командной строке «C: \ Windows \ System32 \ config» с помощью команды, показанной ниже. Убедитесь, что вы нажимаете Enter после каждого.
cd windows
CD System32
Конфигурация CD
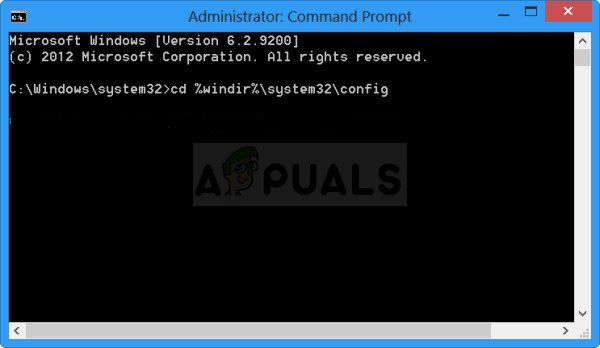
Выполните следующие команды для замены папок DEFAULT, SAM, SECURITY, SOFTWARE и SYSTEM:
del c: \ windows \ system32 \ config \ sam del c: \ windows \ system32 \ config \ security del c: \ windows \ system32 \ config \ software del c: \ windows \ system32 \ config \ default del c: \ windows \ system32 \ config \ system скопировать c: \ windows \ tmp \ software c: \ windows \ system32 \ config \ software скопировать c: \ windows \ tmp \ system c: \ windows \ system32 \ config \ system скопировать c: \ windows \ tmp \ sam c: \ windows \ system32 \ config \ sam скопировать c: \ windows \ tmp \ security c: \ windows \ system32 \ config \ security скопировать c: \ windows \ tmp \ default c: \ windows \ system32 \ config \ default
- Проверьте, решена ли проблема сейчас после перезагрузки компьютера и попытки загрузки без DVD-диска восстановления.
Решение 2: Восстановление загрузки
Существует полезная встроенная функция под названием Boot Recovery, к которой можно легко получить доступ через командную строку. Как следует из названия, этот инструмент может помочь вам легко загрузиться в компьютер и исправить различные проблемы, которые могли возникнуть в процессе загрузки.
- Если вы не можете получить доступ к командной строке в противном случае, выполните те же действия, описанные выше, чтобы получить доступ к командной строке с диска восстановления.
- Введите следующую команду и убедитесь, что вы нажимаете Enter после правильного ввода:
bootrec / rebuildbcd
- Вы должны увидеть сообщение:
Сканирование всех дисков для установки Windows.
Пожалуйста, подождите, так как это может занять некоторое время …
Успешно отсканированные установки Windows.
Всего идентифицированных установок Windows: 0
Операция завершилась успешно.
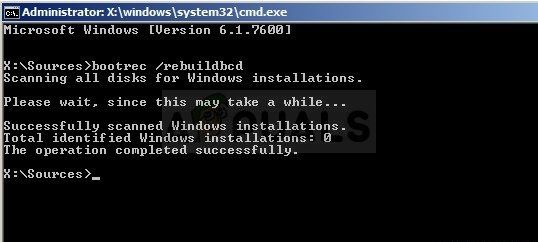
- Поскольку у вас, очевидно, установлена Windows, вам нужно будет «удалить» и заново собрать ее из списка, используя следующие команды:
bcdedit / export c: \ bcdbackup attrib c: \ boot \ bcd -h -r -s
- Первая команда создала резервную копию предыдущего хранилища BCD, а вторая удалила определенные атрибуты, ограничивающие действия, которые вы можете выполнять с ним. Теперь вы можете удалить или переименовать его и перестроить заново с помощью этой команды:
ren c: \ boot \ bcd bcd.old
- Теперь вы можете повторить ту же команду, которую мы пробовали в начале, где мы получили сообщение об установке Windows 0:
bootrec / rebuildbcd
- Появится следующее сообщение:
Пожалуйста, подождите, так как это может занять некоторое время …
Успешно отсканированные установки Windows.
Всего идентифицированных установок Windows: 1
[1] D: \ Windows
Добавить установку в список загрузки? Да / Нет / All:
- Нажмите Y, и вы должны увидеть сообщение «Операция успешно завершена», означающая, что восстановление BCD завершено. Перезагрузите компьютер и проверьте, можете ли вы нормально загружаться.
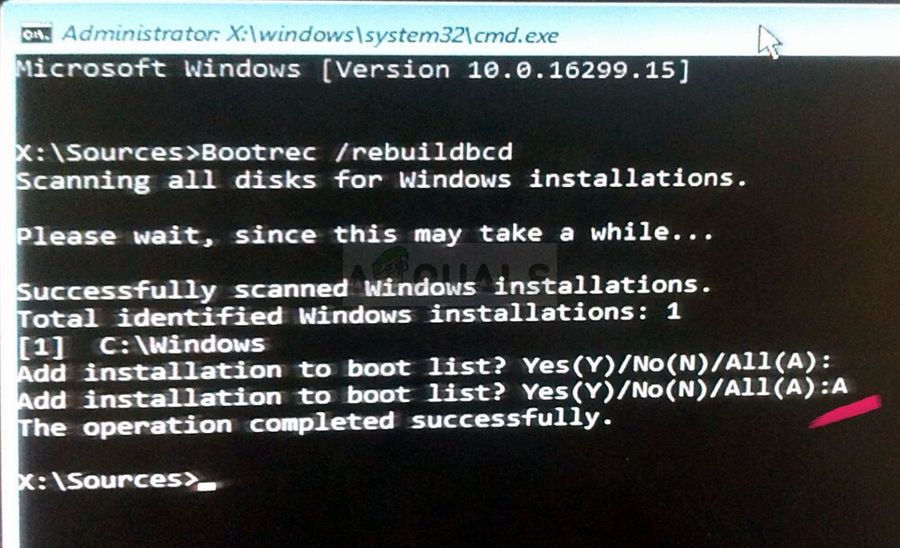

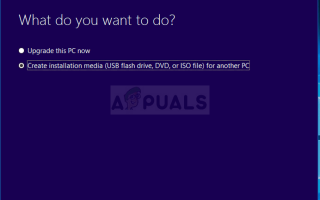



![Создавайте текстовый редактор Notepad ++ с плагинами из репозитория Notepad Plus [Windows]](https://helpexe.ru/wp-content/cache/thumb/e7/d68b48f469acde7_150x95.png)