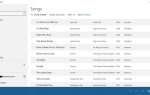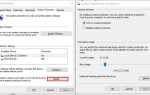Эта ошибка появляется, когда пользователи пытаются обновить более раннюю версию Windows до Windows 10 или Windows 8.1 или если они пытаются обновить свою операционную систему, используя носитель восстановления, сохраненный на флэш-накопителе USB.
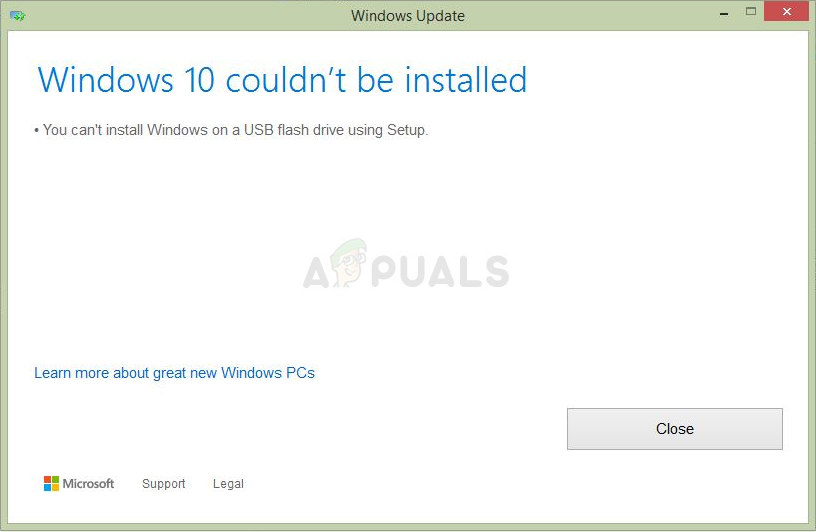 Вы не можете установить Windows на USB-накопитель с помощью программы установки
Вы не можете установить Windows на USB-накопитель с помощью программы установки
В других случаях ошибка появляется, даже если пользователи пытаются регулярно обновлять свой компьютер с помощью Центра обновления Windows без USB-устройства с установленным на нем носителем для восстановления Windows. В любом случае, мы подготовили несколько методов, которые должны легко решить проблему, если вы будете тщательно следовать инструкциям!
Что вызывает ошибку «Невозможно установить Windows на USB-накопитель с помощью программы установки»?
Причины ошибок Центра обновления Windows, как правило, трудно найти, и эта проблема не является исключением, особенно если учесть тот факт, что она может появиться из ниоткуда, даже если флэш-накопитель USB не является причиной ошибки. Тем не менее, вот список наиболее распространенных причин:
- неисправный ключ реестра может заставить вашу операционную систему думать, что это переносная версия, что может привести к другим ошибкам, таким как ошибка, описанная в этой статье.
- Управление разделами это еще одна причина для людей, которые пытаются установить новую копию Windows. Раздел, на который вы хотите установить ОС, должен быть помечен как активный.
Решение 1. Изменить запись в реестре
Первое решение в нашем списке довольно просто выполнить, и оно обеспечивает быстрое решение, так как все, что вам нужно сделать, это изменить значение записи реестра, связанной с вашей операционной системой. Тем не менее, поскольку редактирование реестра может быть опасным и привести к нестабильности системы, вы должны обязательно принять меры предосторожности.
Поскольку вы собираетесь редактировать раздел реестра, рекомендуем вам ознакомиться с этой статьей, которую мы опубликовали, чтобы вы могли безопасно создавать резервные копии реестра, чтобы избежать других проблем. Таким образом, вы можете легко отменить внесенные изменения, если что-то пойдет не так.
- Открой Редактор реестра введите «regedit» в строке поиска, в меню «Пуск» или в диалоговом окне «Выполнить», доступ к которому можно получить с помощью комбинации клавиш Windows + R. Перейдите к следующему ключу в вашем реестре, перейдя на левую панель:
HKEY_LOCAL_MACHINE \ System \ CurrentControlSet \ Control
- Нажмите на этот ключ и попробуйте найти запись REG_DWORD с именем PortableOperatingSystem на правой стороне окна. Если такая опция существует, щелкните ее правой кнопкой мыши и выберите изменять вариант из контекстного меню.
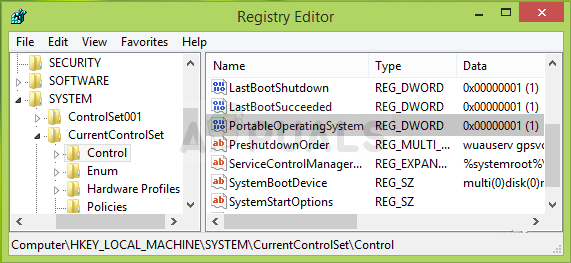 Щелкните правой кнопкой мыши по этому ключу и выберите «Изменить».
Щелкните правой кнопкой мыши по этому ключу и выберите «Изменить».
- в редактировать В разделе Значение в разделе «Значение» измените значение на 1 или 0 в зависимости от текущего состояния и примените внесенные изменения. подтвердить любые диалоги безопасности, которые могут появиться во время этого процесса.
- Теперь вы можете вручную перезагрузить компьютер, щелкнув меню «Пуск» >> «Кнопка питания» >> «Перезагрузить» и проверьте, исчезла ли проблема.
Решение 2: пометьте раздел как активный
Этот метод очень полезен для пользователей, которые пытаются установить свежую копию Windows на свой компьютер. Раздел, на который вы хотите установить операционную систему, должен быть установлен как активный, что можно сделать, выполнив следующие действия:
- Открой Управление диском утилита, выполнив поиск в меню «Пуск» или на панели поиска и нажав первый вариант.
- Альтернативой является либо использование комбинации клавиш Windows Key + X, либо щелчок правой кнопкой мыши на Стартовое меню и выберите Управление диском вариант для того, чтобы открыть свою консоль.
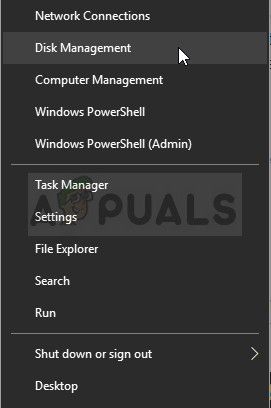 Откройте Управление дисками, щелкнув правой кнопкой мыши меню Пуск
Откройте Управление дисками, щелкнув правой кнопкой мыши меню Пуск
- Найдите раздел, который вы хотите сделать активным (тот, где установлена ваша операционная система или тот, где она будет установлена). Щелкните правой кнопкой мыши на нем и выберите Пометить раздел как активный вариант из контекстного меню.
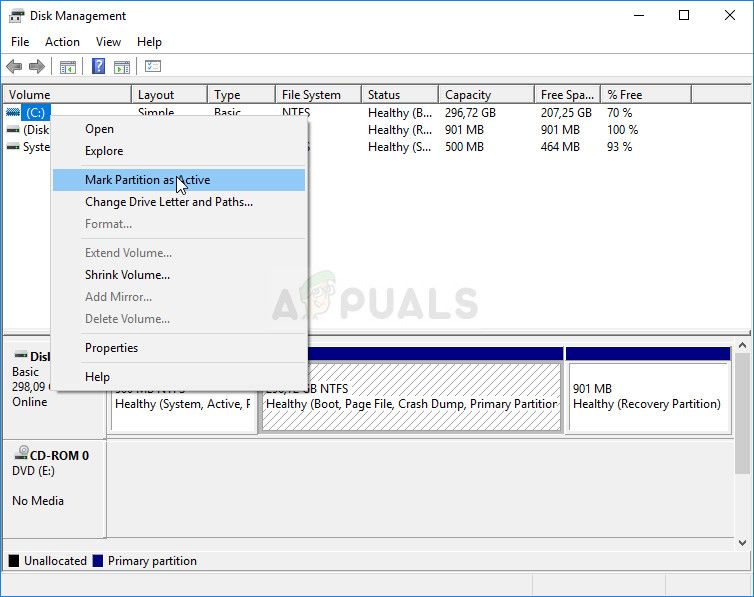 Щелкните правой кнопкой мыши нужный раздел и выберите эту опцию
Щелкните правой кнопкой мыши нужный раздел и выберите эту опцию
- подтвердить любой диалог предлагает и подтвердит ваши изменения. Перезагрузите компьютер и проверьте, появляется ли сообщение об ошибке «Невозможно установить Windows на USB-накопитель из программы установки».
Решение 3. Сброс компонентов Центра обновления Windows
Первый метод в этой статье является наиболее успешным, а второй отлично подходит для случаев, когда первый метод дает сбой. Однако это не отменяет того факта, что этот метод является в целом полезным способом решения большинства проблем, связанных с обновлениями на ПК с Windows. Если честно, это довольно длительный метод, но он того стоит!
- Давайте начнем с метода Выключение следующие службы, которые являются основными службами, связанными с Центром обновления Windows: фоновая интеллектуальная передача, Центр обновления Windows и криптографические службы. Выключение их перед началом очень важно, если вы хотите, чтобы остальные шаги выполнялись без ошибок.
- Ищи «Командная строкаЛибо прямо в меню «Пуск», либо нажав кнопку поиска рядом с ним. Щелкните правой кнопкой мыши по первому результату, который появляется вверху, и выберите «Запустить от имени администратораВариант.
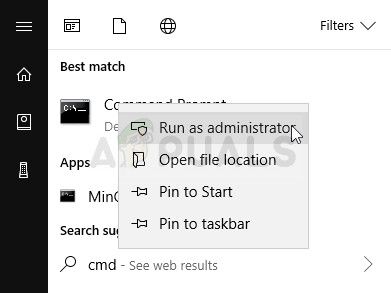 Запуск CMD в качестве администратора
Запуск CMD в качестве администратора
- Пользователи, использующие более старую версию Windows, могут использовать комбинацию клавиш Windows Logo Key + R, чтобы вызвать Запустить диалоговое окно. Введите «cmd» в поле и используйте комбинацию клавиш Ctrl + Shift + Enter, чтобы запустить командную строку от имени администратора.
- Скопируйте и вставьте команду, показанную ниже, и убедитесь, что вы нажимаете клавишу Enter на клавиатуре.
стоповые биты чистая остановка wuauserv net stop appidsvc чистая остановка cryptsvc
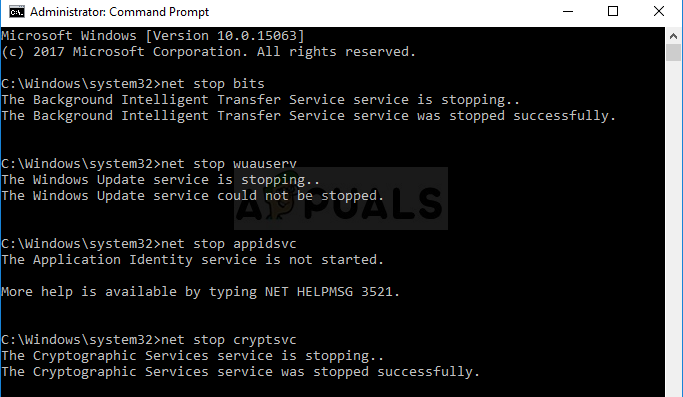 Остановка необходимых услуг
Остановка необходимых услуг
- После этого шага вам придется удалить некоторые файлы, если вы хотите продолжить сброс компонентов обновления. Это также должно быть сделано через Командная строка с правами администратора. Запустите эту команду:
Del «% ALLUSERSPROFILE% \ Application Data \ Microsoft \ Network \ Downloader \ qmgr * .dat»
- Измените имя SoftwareDistribution и catroot2. Для этого в командной строке с правами администратора скопируйте и вставьте следующие две команды и нажмите Войти после копирования каждого.
Ren% systemroot% \ SoftwareDistribution SoftwareDistribution.bak Ren% systemroot% \ system32 \ catroot2 catroot2.bak
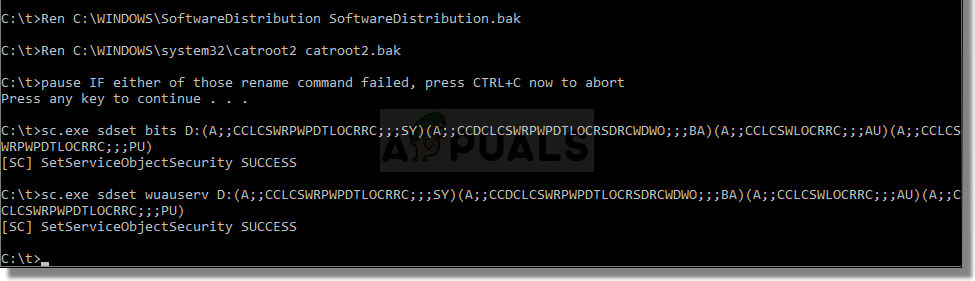 Выполнение команд выше
Выполнение команд выше
- Давайте вернемся к System32 папку, чтобы перейти к заключительной части этого метода. Вот как это сделать в командной строке.
кд / д% windir% \ system32
- Поскольку мы полностью сбросили сервис BITS, нам нужно перерегистрироваться все файлы, необходимые для правильной работы и работы этой службы. Однако для каждого файла требуется новая команда, чтобы он мог перерегистрировать себя, поэтому процесс может закончиться довольно долго. Скопируйте команды одну за другой и убедитесь, что вы не пропустите ни одну из них. Вы можете найти полный список, перейдя по этой ссылке в файл Google Диска.
- Следующее, что мы собираемся сделать, это сбросить Winsock скопировав и вставив следующую команду обратно в командную строку администратора:
netsh winsock reset netsh winhttp сбросить прокси
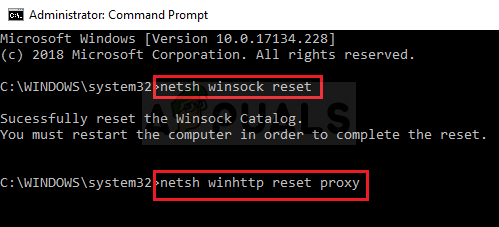 Сброс Winsock и прокси
Сброс Winsock и прокси
- Если все вышеперечисленные шаги прошли безболезненно, теперь вы можете Начните сервисы, которые вы закрыли на первом шаге, используя команды ниже.
чистые стартовые биты чистый старт wuauserv net start appidsvc чистый старт cryptsvc
- Перезагрузите компьютер после выполнения указанных шагов и попробуйте снова запустить Центр обновления Windows. Надеюсь, теперь вы сможете избежать раздражающего сообщения об ошибке.