Содержание
- 1 Что такое Ntoskrnl.exe и для чего он нужен?
- 2 Причины, по которым Ntoskrnl.exe занимает много места на диске, памяти и процессоре
- 3 Новая сжатая память в Windows 10
- 4 Плохие или устаревшие драйверы устройств
- 5 Вредоносные программы и вирусы
- 6 Поврежденный системный файл Ntoskrnl.exe
- 7 Как исправить избыточное использование памяти, вызванное ntoskrnl.exe в Windows 10
- 8 Восстановление поврежденных системных файлов
- 9 Способ 1. Обновите драйверы
- 10 Способ 2. Запустите антивирусные и антишпионские приложения для сканирования вашей системы
- 11 Метод 3: Отключить брокер времени выполнения
- 12 Способ 4: изменение настроек реестра
Несколько пользователей жаловались на Reddit и других форумах Windows на утечки памяти, связанные с ntoskrnl.exe. Эти пользователи сообщают о значительном использовании ОЗУ и ЦП, внесенных этим системным файлом или связанных с ним. Те, кто в крайних случаях сказали, что они испытали BSOD (Blue Screen of Death), вызванные дампами памяти.
Эта статья расскажет вам, как работает управление памятью в Windows и что ntoskrnl.exe и что он делает. Затем мы дадим вам причины, почему ntoskrnl.exe занимает много места в памяти и средство от этого.
Что такое Ntoskrnl.exe и для чего он нужен?
Windows 10 — большая операционная система, но как она справляется с операциями с памятью? Это может быть связано с ntoskrnl.exe обработчик памяти. Ntoskrnl.exe (Короче для Ядро операционной системы Windows NT) известный как образ ядра, — файл системного приложения, который обеспечивает ядра и исполнительные уровни пространства ядра Windows NT и отвечает за различные системные службы, такие как виртуализация оборудования, процесс и управление памятью, таким образом делая его фундаментальной частью системы. Он содержит менеджер кеша, исполнительный орган, ядро, контрольный монитор безопасности, менеджер памяти, и планировщик.
Поэтому Ntoskrnl.exe такой защищенный системный файл. Защита системы означает, что она не будет легко удалена или повреждена.
Вот как работает управление памятью. Задача загружается в память (RAM) вместе с программой, которая будет выполнять эту задачу. Это часть извлечения. Процессор декодирует его, выполняет задачу и записывает результаты в память, которая впоследствии может быть записана на диск загруженной программой. Исполняющая часть будет иметь доступ к нескольким устройствам, включая GPU, CPU, дисковое пространство (ROM или HDD, SSD и т. Д.), Сетевые устройства и многие другие устройства в зависимости от выполняемой задачи. Когда программа закрыта, она выгружается из памяти (ОЗУ) вместе с данными, которые она обрабатывала. Пространство теперь освобождено для использования другими задачами.
Причины, по которым Ntoskrnl.exe занимает много места на диске, памяти и процессоре
Если ntoskrnl.exe управляет памятью, тогда почему он потребляет всю память и весь процессор? Вот известные причины того, почему это происходит. Серьезные случаи обычно вызваны утечками памяти, вызванными аппаратным и вредоносным ПО.
Новая сжатая память в Windows 10
Что делает Windows 7 такой быстрой? Ответ в новом ntoskrnl.exe особенность. Чрезмерное потребление памяти было встроено в Windows 10 в отличие от других операционных систем. Microsoft несколько раз объяснила это пользователям Windows.
После выпуска Windows 10 Build 10525 Microsoft сказала следующее: в Windows 10 мы добавили новую концепцию в диспетчере памяти, которая называется хранилище сжатия, которое представляет собой сжатую страницу в памяти. Это означает, что, когда диспетчер памяти чувствует нехватку памяти, он сжимает неиспользуемые страницы, а не записывает их на диск. Это уменьшает объем памяти, используемой для каждого процесса, позволяя Windows 10 одновременно поддерживать больше приложений в физической памяти. Это также помогает повысить скорость отклика в Windows 10. Хранилище сжатия находится в рабочем наборе системного процесса. Поскольку системный процесс хранит хранилище в памяти, его рабочий набор увеличивается именно тогда, когда память делается доступной для других процессов. Это видно в диспетчере задач и причина, по которой системный процесс потребляет больше памяти, чем предыдущие версии.
Поэтому использование большого объема памяти является своего рода чем-то, что было сделано для Windows 10, но иногда может быть ошибочно принято за утечку памяти. Windows 10 жертвует памятью в обмен на скорость. Вместо записи страниц на жесткий диск, он сжимает страницы в оперативной памяти. Это делает Windows 10 быстрее чем предыдущие версии, потому что чтение сжатых данных из оперативной памяти компьютера происходит быстрее, чем чтение их с жесткого диска и последующая загрузка в оперативную память. Это уже было частью операционной системы Linux, прежде чем Windows приняла его. Чем больше приложений вы откроете, тем больше памяти будет использовано. Это, в свою очередь, означает, что загрузка процессора будет расти.
Плохие или устаревшие драйверы устройств
При общении с устройствами, например, сетевые карты, клавиатуры и графические карты среди других, ntoskrnl.exe отправляет и получает данные через драйверы устройства. Полученные данные затем записываются в ОЗУ и ожидают выполнения.
В случае неисправных драйверов устройств, драйверы могут непрерывно отправлять данные ntoskrnl.exe обработчик памяти и проявляется как утечка памяти. Плохой драйвер также может записывать данные в пространство памяти, принадлежащее ntoskrnl.exe. Эти данные постоянно записываются в память, поэтому накапливаются и заполняют оперативную память. Это требует большего использования процессора для обработки всех этих данных. Для предыдущих версий Windows, где ntoskrnl.exe используемое дисковое пространство для страниц, это означает, что ваше дисковое пространство заполнится довольно быстро.
Эта проблема очень распространена для пользователей, которые обновили свою операционную систему с Windows 7 или 8.1 до Windows 10. Драйверы могут быть несовместимы с Windows 10, что приводит к утечкам памяти. Сообщается, что устаревшие «Killer Network Drivers» являются причиной утечек памяти в Windows 10.
Вредоносные программы и вирусы
Будьте осторожны с условно-бесплатными и бесплатными программами, распространяемыми в Интернете. Они могут намеренно встраивать себя в ntoskrnl.exe системный файл или перехват функции этого файла, приводящий к утечкам памяти. Это также может изменить их реестр исполняемого файла. Это означает, что ntoskrnl.exe не продолжает работать, как ожидалось. Так как вредоносное ПО предназначено для нанесения вреда вашему компьютеру, оно позволит передавать данные в ОЗУ, но ничего не пропустить. Вирус также может активно записывать в пространство памяти, принадлежащее ntoskrnl.exe. Это заполняет вашу память и приводит к большой загрузке процессора. Страницы, сохраненные на жестком диске, могут заполнить ваше хранилище.
когда ntoskrnl.exe обнаруживает, что в памяти слишком много и больше ничего не может войти, «она паникует». Чтобы спасти ситуацию, она сбрасывает память наряду со всеми другими файлами Windows. Результат — Синий Экран Смерти (BSOD). То же самое происходит, когда он обнаружил, что что-то постоянно нарушает его пространство памяти.
Также может произойти внезапное отключение системы из-за перегрева процессора, вызванного чрезмерной активностью. Чтобы процессор не зажарился, компьютер выключается, чтобы он мог остыть.
Поврежденный системный файл Ntoskrnl.exe
Ntoskrnl.exe это хорошо защищенный системный файл, который с трудом разрушается или поврежден. Тем не менее, если он испортится, ntoskrnl.exe будет работать со сбоями и не будет знать, что и когда записывать в ОЗУ или что и когда освободить пространство ОЗУ. Это может привести к накапливанию страниц данных и памяти, из-за чего центральный процессор будет работать очень усердно для управления этим пространством памяти. Ваш жесткий диск может заполниться по той же причине.
Как исправить избыточное использование памяти, вызванное ntoskrnl.exe в Windows 10
Если у вас вдруг начнутся утечки памяти, вы можете стать жертвой вредоносного ПО или вируса. Если утечки памяти начинаются после обновления Windows или установки нового устройства, это может быть связано с плохими или устаревшими драйверами устройства.
Вот некоторые исправления ntoskrnl.exe занимая много места в памяти.
Восстановление поврежденных системных файлов
Загрузите и запустите Reimage Plus для сканирования и восстановления поврежденных и отсутствующих файлов из Вот, После этого перейдите к приведенным ниже решениям. Важно убедиться, что все системные файлы не повреждены и не повреждены, прежде чем приступить к решению ниже.
Способ 1. Обновите драйверы
Стоит отметить, что после обновления до Windows 10 графические и сетевые драйверы могут стать первой ставкой по причине утечки памяти. Это часто встречается на компьютерах, использующих «Killer Network Drivers». Чтобы обновить драйверы:
- Держите Ключ Windows а также Нажмите R. Тип hdwwiz.компл и нажмите Хорошо
- Перейти к Драйверы вкладку и нажмите на «Обновление драйверов»
- Выберите автоматический вариант, чтобы найти и установить обновленные драйверы из Интернета.
- Запустить снова ваш компьютер

Способ 2. Запустите антивирусные и антишпионские приложения для сканирования вашей системы
Рекомендуется иметь сканеры вредоносных программ на вашем компьютере. Вот тот, который работает хорошо и рекомендуется.
- Скачать Spybot от Вот или же Malwarebytes от Вот.
- устанавливать программное обеспечение и запустить сканирование
- исправлять все возникающие вопросы
- Запустить снова твой компьютер
Метод 3: Отключить брокер времени выполнения
Недавние обсуждения Reddit убедительно показывают, что Runtime Broker — это один системный процесс, который часто потребляет большую часть циклов ЦП из-за плохой оптимизации памяти. Это вызывает высокую загрузку процессора и утечки памяти.
Вы можете отключить Runtime Broker:
- Идти к Стартовое меню и откройте настройки приложение
- открыто Система> Уведомление и действия
- Отмените выбор опции «Покажите мне советы по Windows» или «Получите советы, рекомендации и рекомендации при использовании Windows»
- Перезагрузите компьютер
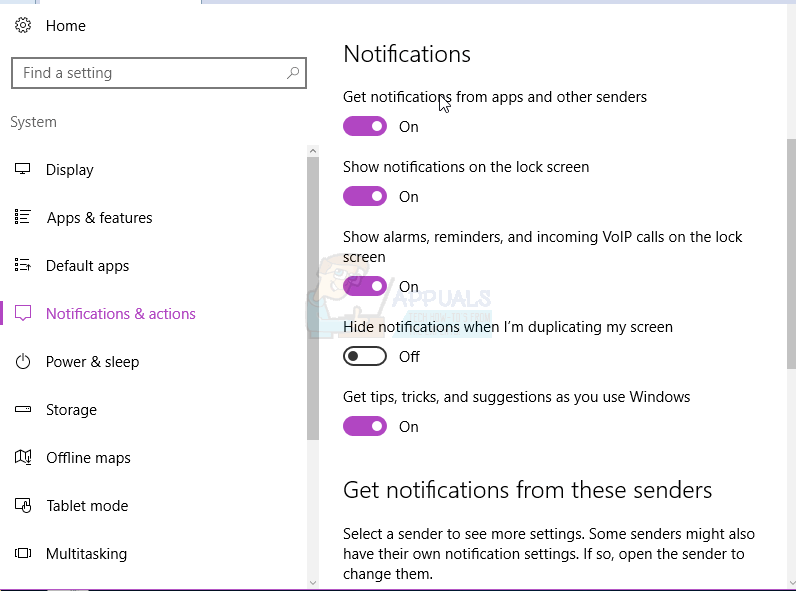
В качестве альтернативы:
- открыто блокнот
- Скопируйте и вставьте эти ключи в блокнот
Редактор реестра Windows, версия 5.00
[HKEY_LOCAL_MACHINE \ SYSTEM \ ControlSet001 \ Services \ TimeBroker] «Start» = dword: 00000003
[HKEY_LOCAL_MACHINE \ SYSTEM \ ControlSet001 \ Services \ SysMain] «DisplayName» = «Superfetch» «Start» = dword: 00000003
- Перейти к файлу, а затем Сохранить как
- Сохраните его как выбранное имя.Редж
- Запустите файл в качестве администратора и принять / подтвердить изменения реестра
- Запустить снова ваш компьютер
Способ 4: изменение настроек реестра
В реестре есть определенные настройки, которые можно редактировать, чтобы обеспечить лучшую производительность. Для настройки конфигурации реестра:
- Нажмите «Windows+р»Одновременно.
- Тип в «смерзатьсяИ нажмите «войти».
 Введите «Regedit» в строке «Выполнить» и нажмите Enter
Введите «Regedit» в строке «Выполнить» и нажмите Enter - проводить по следующему адресу
HKEY_LOCAL_MACHINE> SYSTEM> CurrentControlSet> Control> Session Manager> Управление памятью
- двойной щелчок на «Очистить файл подкачки» реестр в правой панели.
 Нажав на файл реестра
Нажав на файл реестра - + Изменить «Значение данныхДо1» а также щелчок на «Хорошо«.
 Изменение значения на «1»
Изменение значения на «1» - Запустить снова ваш компьютер и проверять чтобы увидеть, если проблема не устранена.
Всегда держите ваши антивирусные и антишпионские программы в актуальном состоянии. Регулярно проверяйте обновления драйверов устройств. Производители устройств постоянно обновляют свои определения драйверов для решения проблем и улучшения функциональности. Если ни одно из вышеперечисленного не работает для вас, то стоит попробовать система и сжатая память

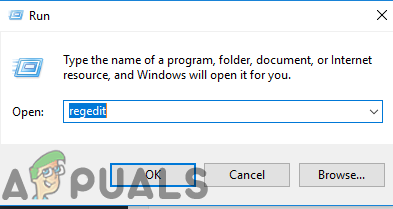 Введите «Regedit» в строке «Выполнить» и нажмите Enter
Введите «Regedit» в строке «Выполнить» и нажмите Enter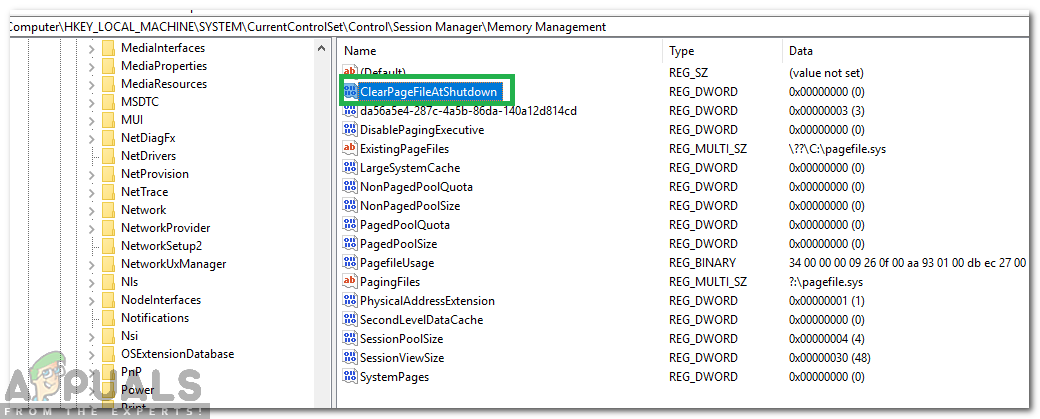 Нажав на файл реестра
Нажав на файл реестра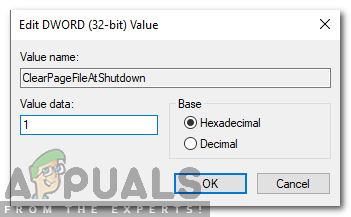 Изменение значения на «1»
Изменение значения на «1»
![IObit Toolbox — Переносная панель инструментов для ПК для вашего большого пальца [Windows]](https://helpexe.ru/wp-content/cache/thumb/98/df73f6b31955998_150x95.png)


