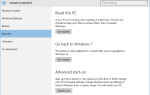Содержание
Некоторые пользователи Windows сталкиваются со странной проблемой, когда W S A а также D ключи меняются местами со стрелками. Хотя проблема не является исключительной для конкретной версии Windows, в основном сообщается, что она возникает в Windows 10.
 Клавиши WSAD переключаются клавишами со стрелками на физической клавиатуре
Клавиши WSAD переключаются клавишами со стрелками на физической клавиатуре
Что является причиной проблемы «WASD и клавиши со стрелками переключаются»?
Мы исследовали эту конкретную проблему, просмотрев различные пользовательские отчеты и стратегии исправления, которые успешно использовались пользователями для ее решения. Основываясь на наших исследованиях, есть пара довольно распространенных преступников, которые, как известно, вызывают эту конкретную проблему:
- Клавиатура не поддерживает USB 3.0 — Эта проблема может возникнуть, если вы используете более старую модель клавиатуры, которая не предназначена для работы с USB 3.0. В этом случае подключение клавиатуры к порту USB 2.0 решит проблему.
- Альтернативные ключи включены — Некоторые модели клавиатур будут включать альтернативные настройки клавиш, которые заменят клавишу WSAD на клавиши со стрелками на ходу. Эта опция может быть вызвана комбинацией клавиш (обычно она включает функциональную клавишу (FN).
Если вы в настоящее время пытаетесь решить эту конкретную проблему, эта статья предоставит вам несколько руководств по устранению неполадок. Ниже вы найдете набор методов, каждый из которых подтвержден как эффективный, по крайней мере, одним пользователем, который пытался решить ту же проблему.
Имейте в виду, что не все методы, приведенные ниже, будут применимы к вашему конкретному сценарию, поэтому убедитесь, что вы следуете приведенным ниже методам, чтобы исключить те, которые невозможно воспроизвести на вашем компьютере.
Способ 1: отключение / подключение клавиатуры
Для некоторых пользователей исправить это было так же просто, как отключить клавиатуру, а затем снова подключить ее. Это подтверждается эффективностью клавиатур среднего и высокого класса, которые используют выделенный драйвер, а не универсальный.
Мы советуем вам подключить клавиатуру к другому USB-порту, чтобы ваша ОС снова настроила драйвер для другого порта. Если ваша клавиатура ранее была подключена к порту USB 3.0, попробуйте подключить ее к порту USB 2.0 и посмотрите, не по-прежнему ли вы испытываете такое же поведение.
 Подключение клавиатуры к порту USB 2.0
Подключение клавиатуры к порту USB 2.0
Если проблема не устранена даже после подключения клавиатуры к другому порту, перейдите к следующему способу ниже.
Способ 2. Отключение настроек альтернативных клавиш
Еще один популярный сценарий, который вызовет это, по-видимому, странное поведение, если пользователь по ошибке запускает Альтернативный ключ Настройки. Эта функция присутствует на многих клавиатурах среднего и высокого класса (особенно на механических клавиатурах), включая Cooler Master, Ajazz, RedDragon и Digital Alliance.
В большинстве случаев эта настройка альтернативных ключей будет применена немедленно и без предупреждения. Это означает, что если вам не повезло нажимать правильные комбинации клавиш (во время игры или другого занятия), вы не сможете определить причину проблемы.
К счастью, на большинстве клавиатур можно переключаться между стандартной настройкой и настройкой альтернативной клавиши, нажав FN + W ключи. Если это не работает, вот несколько других комбинаций клавиш, которые, как известно, отключают настройки альтернативных клавиш:
- Клавиша FN + Windows
- Нажмите и удерживайте FN + E на 5 секунд и более
- FN + Esc
- FN + левая клавиша
Если этот метод неприменим и вы все еще сталкиваетесь с той же проблемой, перейдите к следующему способу ниже.
Способ 3: использование AutoHotkey для переназначения клавиш со стрелками
Если ни один из перечисленных методов не позволил вам решить эту конкретную проблему, у вас нет другого выбора, кроме как загрузить утилиту AutoHotKey и использовать ее для запуска сценария при каждом запуске системы. Это может показаться не самым удобным решением, но это эффективный способ решения проблемы при минимальных системных ресурсах.
Вот краткое руководство по установке утилиты Autohotkey и созданию сценария, который переназначит клавиши со стрелками:
- Посетите эту ссылку (Вот) и нажмите на Скачать. Затем нажмите на Скачать установщик AutoHotkey начать загрузку.
- Откройте установочный исполняемый файл AutoHotKey и следуйте инструкциям на экране, чтобы установить его на свой компьютер. Нажмите на Экспресс установка если вы хотите ускорить процесс.
- После завершения установки нажмите Выход.
- Щелкните правой кнопкой мыши на свободном месте на рабочем столе, выберите новый а затем выберите AutoHotkey скрипт из списка.
- Назовите только что созданный скрипт по своему усмотрению.
- Щелкните правой кнопкой мыши по вновь созданному сценарию и выберите Редактировать скрипт.
- Вставьте следующий код во вновь созданный документ .ahk:
A :: влево s :: вниз d :: право ш :: до д :: Numpad0 с :: XButton1 :: альт ~ CapsLock :: Приостановка ~ Capslock UP :: Приостановить `:: Приостановка ^! z :: WinSet, Style, -0xC40000, a WinMove, a,, 0, 0,% A_ScreenWidth,% A_ScreenHeight
- Сохраните код в редакторе кода, затем закройте его.
- Дважды щелкните сценарий, который вы ранее создали, чтобы запустить его.
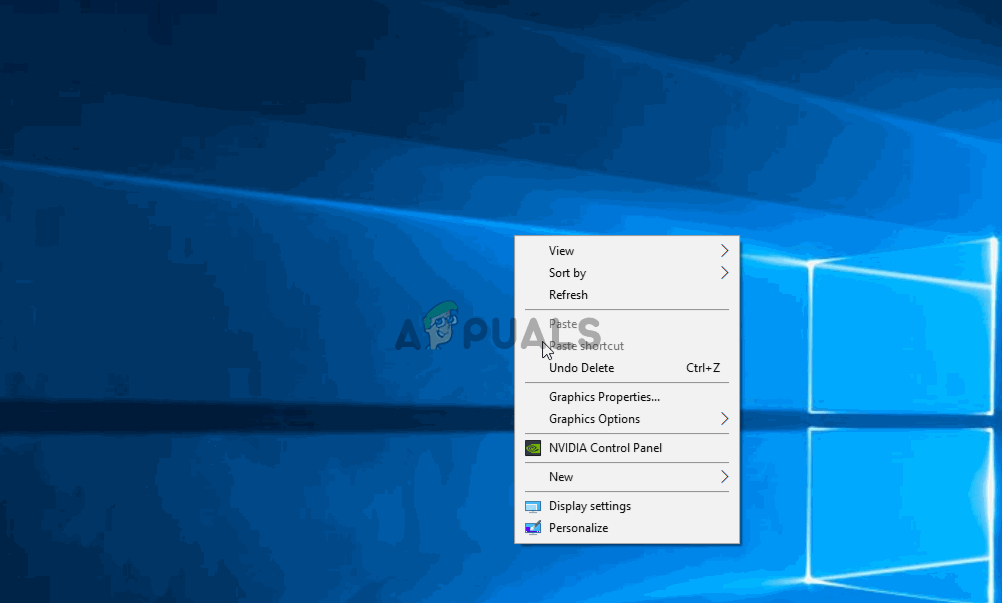 Создание сценария для разрешения инвертированных ключей WSAD
Создание сценария для разрешения инвертированных ключей WSAD
Замечания: Помните, что вам нужно будет запускать скрипт после каждого запуска системы, чтобы ключи вернулись к своему первоначальному поведению.



![Нужна альтернатива Winamp? Попробуйте Spider Player [Windows]](https://helpexe.ru/wp-content/cache/thumb/f5/9ff5b6307288cf5_150x95.jpg)