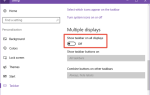Содержание
- 1 Что такое WebGL?
- 2 Что является причиной проблемы «WebGL не поддерживается»?
- 2.1 Способ 1. Проверьте, поддерживает ли версия вашего браузера WebGL
- 2.2 Способ 2. Включение аппаратного ускорения в вашем браузере
- 2.3 Включение аппаратного ускорения в Chrome
- 2.4 Включение аппаратного ускорения в Mozilla Firefox
- 2.5 Включение аппаратного ускорения в Opera
- 2.6 Способ 3: обновление графических драйверов
- 2.7 Способ 4: установка более новой версии Windows (если применимо)
По сообщениям, некоторые пользователи не могут использовать сайты на основе WebGL, такие как WebGL Earth, Shadertoy и т. Д. Появляется следующее сообщение:WebGL не поддерживается«. Хотя сообщение гораздо чаще встречается в Google Chrome, оно также подтверждается и в других браузерах (Opera Fire Fox). Эта проблема не является исключительной для определенной версии Windows, но в основном сообщается, что она возникает в системах, использующих более старую модель графического процессора.
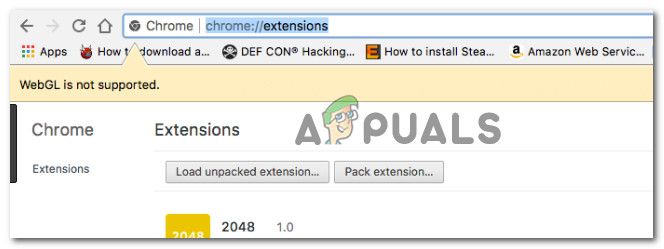 WebGL не поддерживается
WebGL не поддерживается
Что такое WebGL?
WebGL — это JavaScript API, используемый для рендеринга интерактивной 2D и 3D графики без использования плагинов в любом совместимом веб-браузере. Хотя WebGL полностью интегрирован с большинством веб-стандартов, он все еще зависит от поддержки графического процессора и может быть недоступен на старых устройствах.
Основное использование WebGL — реализация физики, эффектов и обработки изображений с графическим ускорением как части холста веб-страницы. Первоначальный автор WebGL — Mozilla Foundation.
Что является причиной проблемы «WebGL не поддерживается»?
Мы исследовали эту конкретную проблему, изучив различные пользовательские отчеты и стратегии восстановления, которые они сами развернули, чтобы решить эту конкретную проблему. Исходя из того, что мы собрали, есть несколько распространенных сценариев, которые будут вызывать эту конкретную проблему:
- Версия браузера не поддерживает WebGL — Старые версии браузеров не предназначены для поддержки технологии WebGL. Если у вас возникла проблема с очень устаревшей версией браузера, необходимо исправить ее до версии, которая поддерживает WebGL.
- Аппаратное ускорение не включено в вашем браузере — Хотя аппаратное ускорение не является обязательным требованием для WebGL, мы обнаружили много сообщений о том, что технология WebGL не работает должным образом. Известно, что Chrome ложно сообщает, что WebGL не поддерживается, если аппаратное ускорение отключено. В этом случае решение состоит в том, чтобы получить доступ к настройкам вашего браузера и включить аппаратное ускорение из вашего браузера.
- Устаревшие графические драйверы — Другим возможным триггером, который приведет к ошибке «WebGL не поддерживается», является сильно устаревший графический драйвер. В этом случае исправлено обновление графического драйвера до последней версии автоматически (с помощью диспетчера устройств) или вручную (с использованием проприетарного программного обеспечения для обновления от производителя графического процессора).
- Windows XP не поддерживает WebGL — Если вы все еще используете Windows XP, вам, вероятно, потребуется обновить ее, чтобы использовать технологию WebGL. Обходной путь, который позволит вам использовать XP, — это использовать более старую сборку Chromium (не рекомендуется)
Если вы ищете способ решить theWebGL не поддерживается‘Ошибка в вашем браузере, эта статья предоставит вам несколько шагов по устранению неполадок. Ниже вы найдете набор методов, которые другие пользователи в аналогичной ситуации использовали для решения проблемы.
Способ 1. Проверьте, поддерживает ли версия вашего браузера WebGL
Имейте в виду, что не все версии браузера будут поддерживать WebGL. Если версия вашего браузера сильно устарела, вы можете увидеть это сообщение об ошибке, потому что ваш браузер не поддерживает WebGL.
Почти все последние версии браузеров оборудованы для поддержки Web GL, но есть некоторые исключения. Например, WebGL не поддерживается в Opera Mini независимо от того, какую версию вы используете.
Быстрый способ проверить, поддерживает ли версия вашего браузера WebGL, — проверить эту таблицу (здесь). Вы можете легко увидеть, какие версии браузера оборудованы для работы с WebGL.
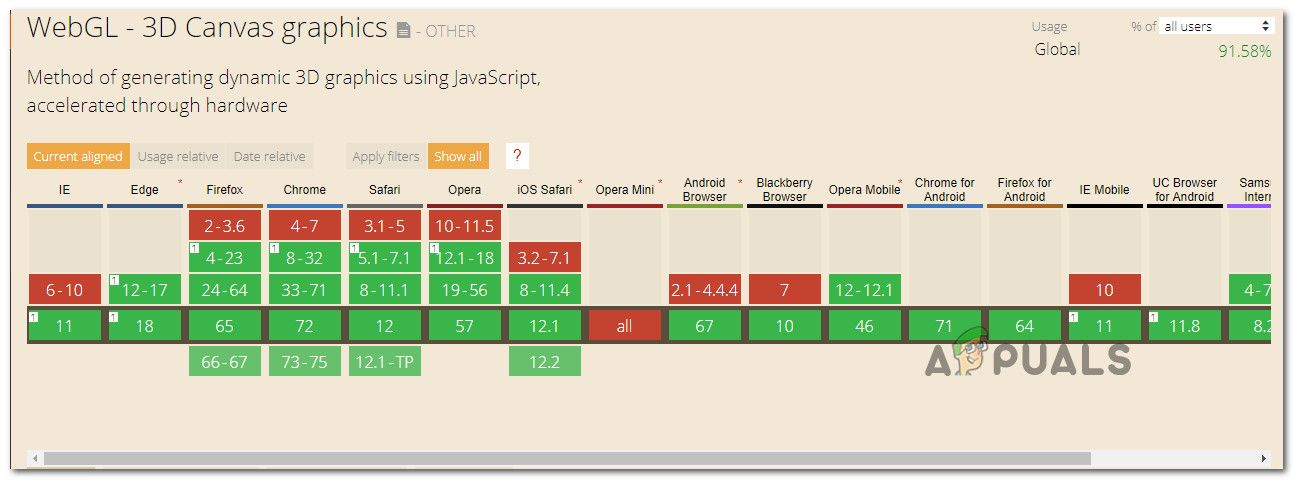 Проверка, поддерживается ли WebGL в вашей версии браузера
Проверка, поддерживается ли WebGL в вашей версии браузера
Поскольку все популярные браузеры в настоящее время поддерживают WebGL с последними версиями для настольных компьютеров, вы, вероятно, сможете решить эту проблему путем обновления до последней доступной сборки.
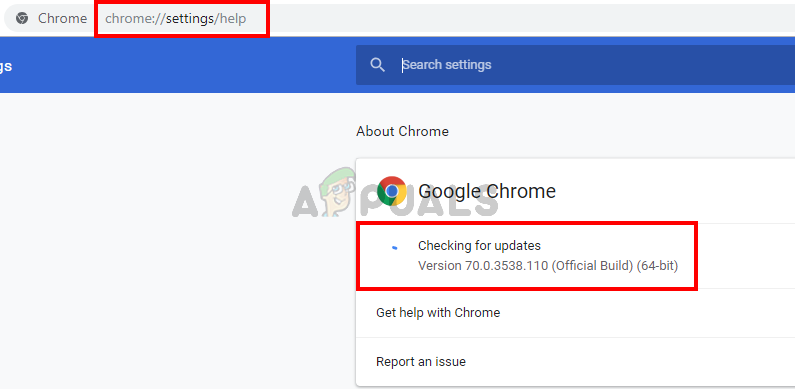 Обновление Google Chrome
Обновление Google Chrome
Если вы убедились, что ваша текущая версия браузера поддерживает WebGL, и вы все еще сталкиваетесь с ‘WebGL не поддерживается‘Ошибка, перейдите к следующему способу ниже.
Способ 2. Включение аппаратного ускорения в вашем браузере
Одна из возможных причин, почему вы можете столкнуться с ‘WebGL не поддерживается‘Ошибка в том, что аппаратное ускорение отключено в вашем веб-браузере. Технология WebGL зависит от аппаратного ускорения, поэтому вам нужно будет предпринять соответствующие шаги, чтобы в вашем браузере было включено аппаратное ускорение.
Поскольку этапы включения аппаратного ускорения отличаются от браузера к браузеру, мы создали отдельные руководства для всех самых популярных веб-браузеров. Пожалуйста, следуйте тому, который применяется к браузеру, который вы используете:
Включение аппаратного ускорения в Chrome
- Нажмите на меню действий (значок из трех точек) в правом верхнем углу, а затем нажмите на настройки.
- Внутри настройки прокрутите вниз до конца списка и нажмите продвинутый чтобы сделать расширенные параметры настройки видимыми.
- Прокрутите вниз до система вкладку и проверьте переключатель, связанный с Использовать аппаратное ускорение по мере доступности.
- Нажмите на повторно запускать кнопка, чтобы применить изменения.
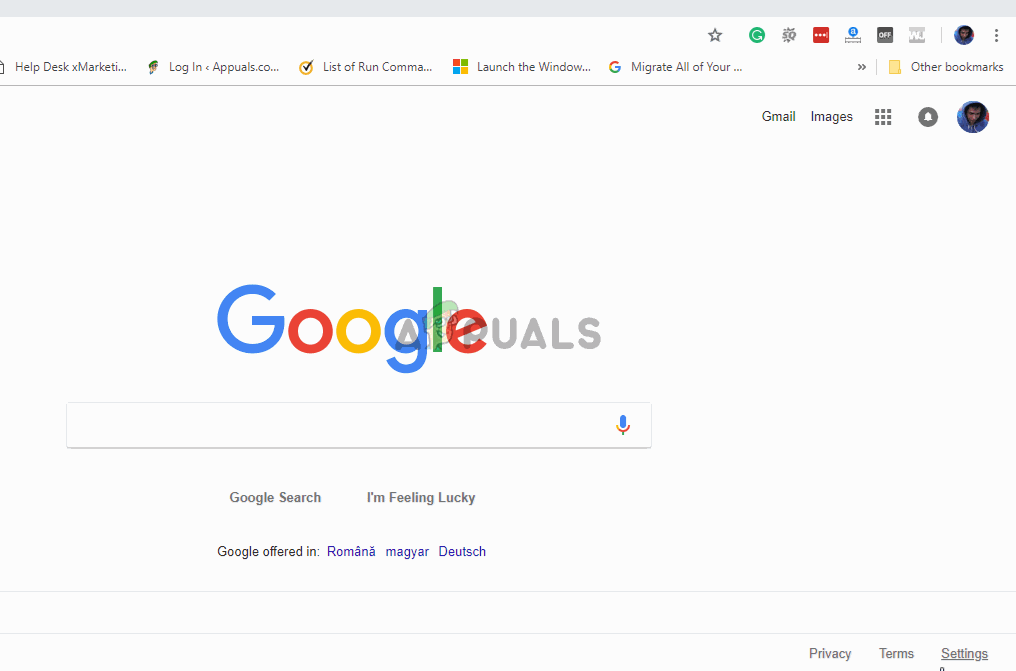 Включение аппаратного ускорения в Google Chrome
Включение аппаратного ускорения в Google Chrome
Включение аппаратного ускорения в Mozilla Firefox
- Откройте Firefox и перейдите к кнопке действия (в верхнем правом углу) и нажмите Опции.
- Затем в Опции прокрутите меню до Спектакль и отключить флажок, связанный с Используйте рекомендуемые настройки производительности.
- Если рекомендуемые параметры производительности отключены, установите флажок, связанный с Используйте аппаратное ускорение, когда доступно.
- Перезапустите браузер, чтобы изменения вступили в силу.
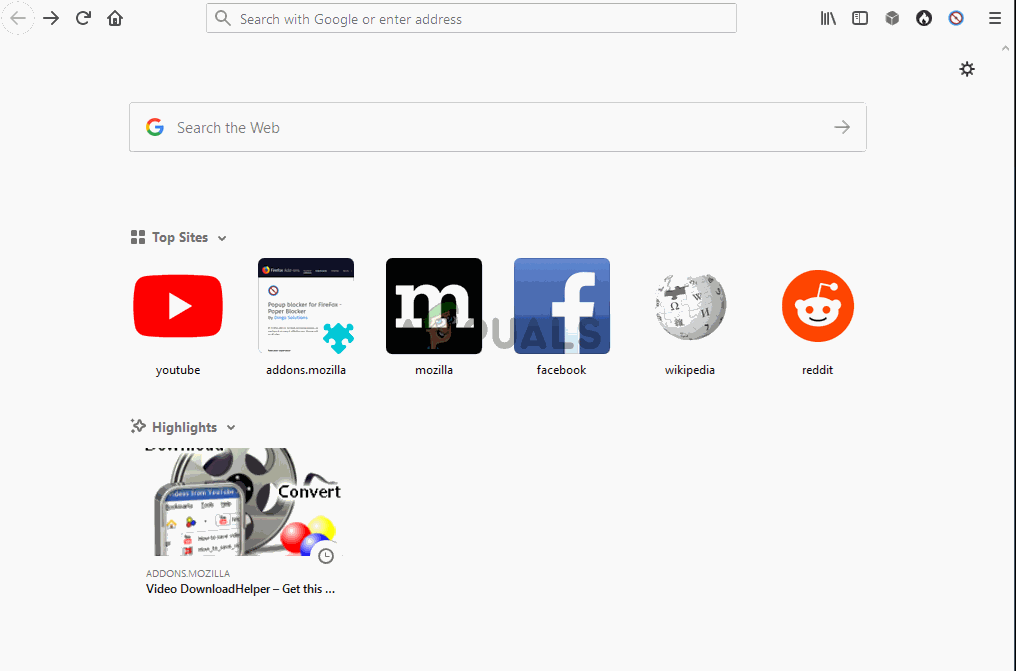
Включение аппаратного ускорения в Opera
- Нажмите значок Opera (в верхнем левом углу) и выберите настройки из меню.
- Внутри настройки прокрутите вниз до нижней части экрана и нажмите продвинутый кнопка, чтобы сделать скрытые параметры настройки видимыми.
- Прокрутите вниз до система и включите переключатель, связанный с Используйте аппаратное ускорение, когда доступно.
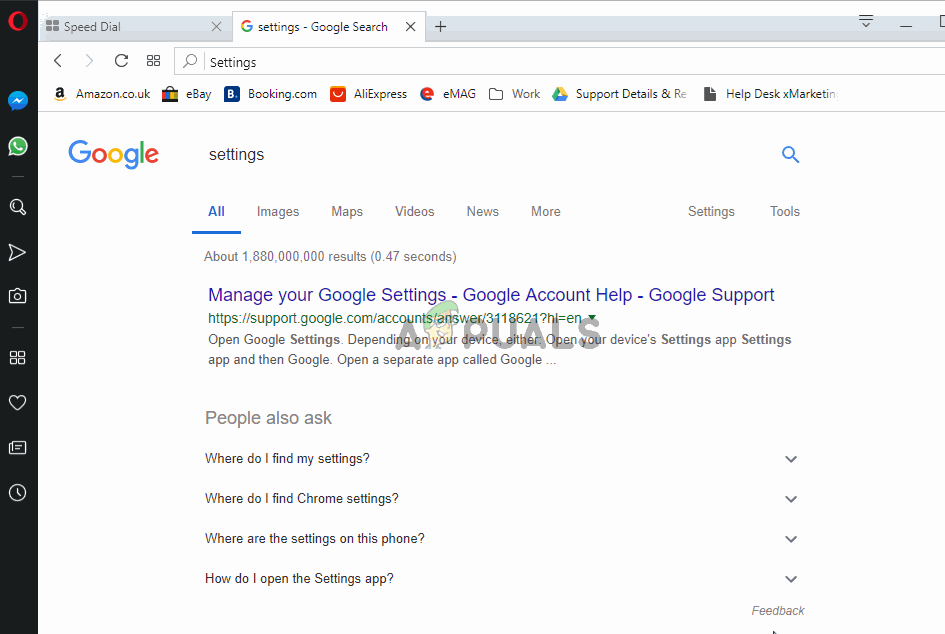 Включение аппаратного ускорения в Opera
Включение аппаратного ускорения в Opera
Если вы все еще сталкиваетесь с ошибкой даже после включения аппаратного ускорения, перейдите к следующему способу ниже.
Способ 3: обновление графических драйверов
Поскольку WebGL зависит от поддержки графического процессора, более старые графические драйверы могут в конечном итоге вызвать ‘WebGL не поддерживается‘ ошибка. Если ваша система оборудована для поддержки WebGL, вы можете решить эту проблему, просто убедившись, что используете самые последние доступные графические драйверы.
Если у вас Windows 10, вы можете легко это сделать с помощью диспетчера устройств для обновления графических драйверов. Вот как:
- Нажмите Windows ключ + R открыть диалоговое окно «Выполнить». Затем введите «Devmgmt.msc» и нажмите Войти открыть Диспетчер устройств.
 Запустите диспетчер устройств с помощью диалогового окна «Выполнить»
Запустите диспетчер устройств с помощью диалогового окна «Выполнить» - В диспетчере устройств разверните раскрывающееся меню, связанное с адаптерами дисплея. Затем щелкните правой кнопкой мыши на вашей видеокарте и выберите Обновить драйвер.
 Обновите графический драйвер, щелкнув его правой кнопкой мыши.
Обновите графический драйвер, щелкнув его правой кнопкой мыши.Замечания: Если вы используете систему, которая имеет как выделенный интегрированный графический процессор, лучше всего обновить оба. Также убедитесь, что вы используете стабильное интернет-соединение.
- На следующем экране нажмите на Автоматический поиск обновленного программного обеспечения драйвера, затем следуйте инструкциям на экране для поиска новейшего драйвера.
 Поиск нового драйвера автоматически
Поиск нового драйвера автоматически - Дождитесь полной загрузки драйвера, затем выполните установку, чтобы установить более новый драйвер.
 Загрузка последней версии графического драйвера
Загрузка последней версии графического драйвера - После установки нового драйвера перезагрузите компьютер, чтобы завершить установку.
 Обновление выделенного драйвера Nvidia до последней версии
Обновление выделенного драйвера Nvidia до последней версии - Снова откройте браузер и посмотрите, можете ли вы просматривать содержимое WebGL.
Если у вас более старая версия Windows или диспетчер устройств не может определить более новую версию драйвера, вам нужно отследить последнюю версию для вашей конкретной модели графического процессора и установить ее вручную.
К счастью, у каждого крупного производителя графических процессоров есть проприетарное программное обеспечение, которое автоматически определит подходящий драйвер и установит его для вас. Просто используйте программное обеспечение, соответствующее вашему производителю GPU:
- GeForce Experience — Nvidia
- Адреналин — AMD
- Драйвер Intel — Intel
Если вы все еще сталкиваетесь с той же проблемой даже после обновления драйверов GPU, перейдите к следующему способу ниже.
Способ 4: установка более новой версии Windows (если применимо)
Так как рендеринг с помощью графического процессора был удален в Windows XP большинством браузеров (по соображениям безопасности), вам, вероятно, придется установить более новую версию Windows, если вы хотите использовать WebGL.
Или, если вы настаиваете на использовании WebGL с Windows XP, вы можете сделать это, используя более старую версию Chromium. Если этот сценарий применим к вам, выберите версию Chromium старше, чем сборка 291976.

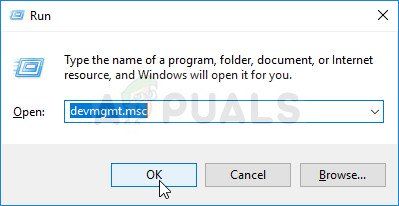 Запустите диспетчер устройств с помощью диалогового окна «Выполнить»
Запустите диспетчер устройств с помощью диалогового окна «Выполнить»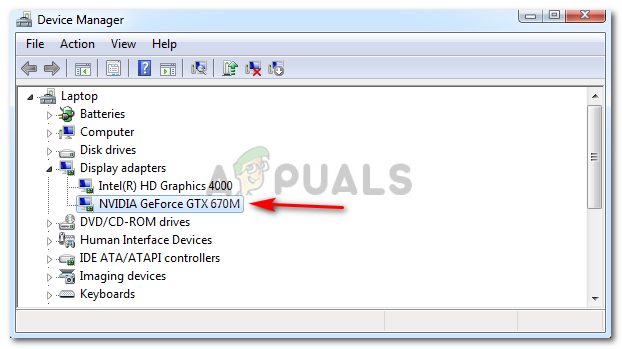 Обновите графический драйвер, щелкнув его правой кнопкой мыши.
Обновите графический драйвер, щелкнув его правой кнопкой мыши. Поиск нового драйвера автоматически
Поиск нового драйвера автоматически Загрузка последней версии графического драйвера
Загрузка последней версии графического драйвера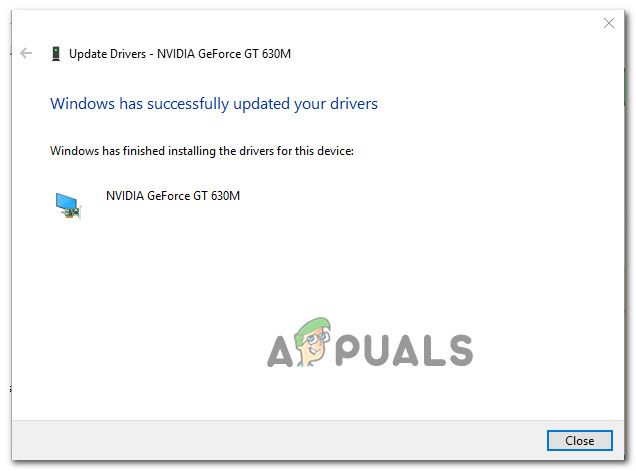 Обновление выделенного драйвера Nvidia до последней версии
Обновление выделенного драйвера Nvidia до последней версии