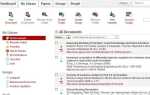Содержание
- 1 Общие проблемы
- 2 Чистая перезагрузка:
- 3 Обновление драйверов:
- 4 Обновить
- 5 отмена
- 6 Удалить
- 7 Отключить или удалить антивирус:
- 8 Восстановите настройки брандмауэра Windows по умолчанию
- 9 Способ 1: освобождение и обновление IP-адреса
- 10 Способ 2: сброс стека TCP / IP
- 11 Способ 3: ручной ввод информации об IP
- 12 Метод 4: Проверка на инфекции
WiFi не имеет правильной конфигурации IP Проблема может возникнуть в любое время без предварительного предупреждения. Некоторые пользователи видят это сообщение об ошибке при устранении неполадок в сети, в то время как некоторые пользователи сталкиваются с этим сообщением, как только они входят в систему на своем компьютере. Проблема в основном затронула пользователей Windows 10, особенно если они недавно установили обновления. Вы должны проверить другие компьютеры или мобильные телефоны для интернет-соединения. Если ваш компьютер — единственное устройство с проблемами, и другие устройства легко подключаются к вашему Wi-Fi, продолжайте. В противном случае ваша проблема может быть связана с маршрутизатором или поставщиком услуг Интернета.
Эта проблема может возникнуть по нескольким причинам. Это может быть связано с тем, что ваша система не получает IP-адрес или ваше соединение может быть заблокировано из-за проблем с драйверами или вредоносного ПО. Поскольку для этого есть много причин, существует множество решений и для этой проблемы.
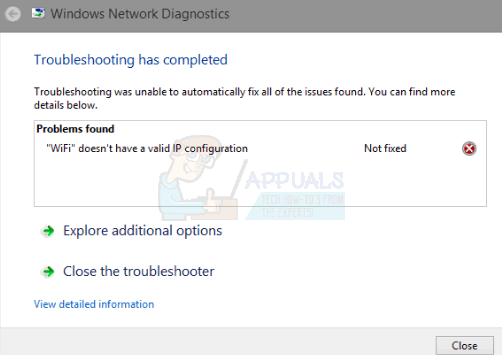
Итак, сначала попробуйте методы, описанные в общем устранении неполадок, и, как только они будут сделаны, начните следовать решениям, приведенным в методах.
Общие проблемы
Это общие и менее сложные решения, которые могут работать на вас. Итак, попробуйте шаги, приведенные ниже, прежде чем углубляться в сложные методы
Чистая перезагрузка:
- Держать Ключ Windows и нажмите р
- Тип MSCONFIG и нажмите Войти

- Выбрать Сервисы табуляция
- Проверьте Скрыть все службы Microsoft

- Нажмите Отключить все
- Нажмите Запускать затем выберите вкладку Открыть диспетчер задач
- Выберите первый элемент, представленный в диспетчере задач, и нажмите запрещать. Повторите этот шаг для всех элементов в диспетчере задач
- Закройте окно диспетчера задач
- Нажмите Хорошо на вкладке «Автозагрузка»
- Перезагрузите компьютер
Обновление драйверов:
Вы можете обновить, выполнить откат (если вы недавно установили драйверы) и удалить сетевые драйверы, чтобы проверить, являются ли драйверы причиной проблемы
Обновить
- Держать Ключ Windows и нажмите р
- Тип devmgmt.ЦКМ или же hdwwiz.cpl и нажмите Войти
- Найдите и дважды щелкните Сетевые адаптеры
- Найдите свою сетевую карту и дважды щелкните по ней
- Нажмите Водитель вкладка и нажмите Обновить драйвер… кнопка
- Выбрать Автоматический поиск обновленного программного обеспечения драйвера и следуйте любым дополнительным инструкциям на экране
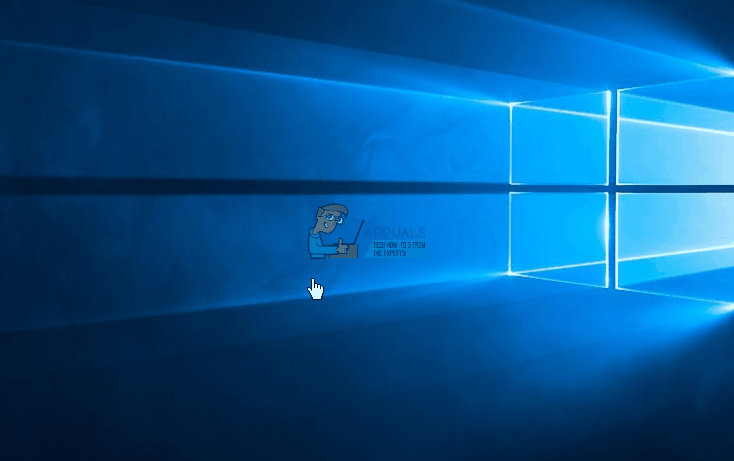
отмена
- Держать Ключ Windows и нажмите р
- Тип devmgmt.MSC или hdwwiz.cpl и нажмите Войти
- Найдите и дважды щелкните Сетевые адаптеры
- Найдите свою сетевую карту и дважды щелкните по ней
- Нажмите Водитель вкладка и нажмите Откат драйвера… и следуйте любым дополнительным инструкциям на экране
- Если Откат драйвера… кнопка затемнена, то это означает, что вы не можете откатить драйвер, поэтому эта опция не для вас
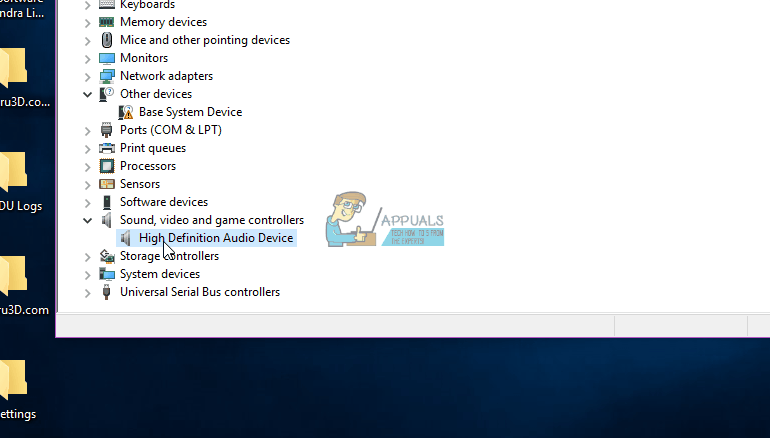
Удалить
Удаление и перезапуск вашей системы заставит Windows автоматически установить наиболее совместимый драйвер, так как Windows поставляется с кучей общих драйверов.
- Держать Ключ Windows и нажмите р
- Тип devmgmt.ЦКМ и нажмите Войти
- Найдите и дважды щелкните Сетевые адаптеры
- Найдите свою сетевую карту и дважды щелкните по ней
- Нажмите Водитель вкладка и нажмите Удалить и следуйте любым дополнительным инструкциям на экране
- После удаления драйвера перезагрузите компьютер
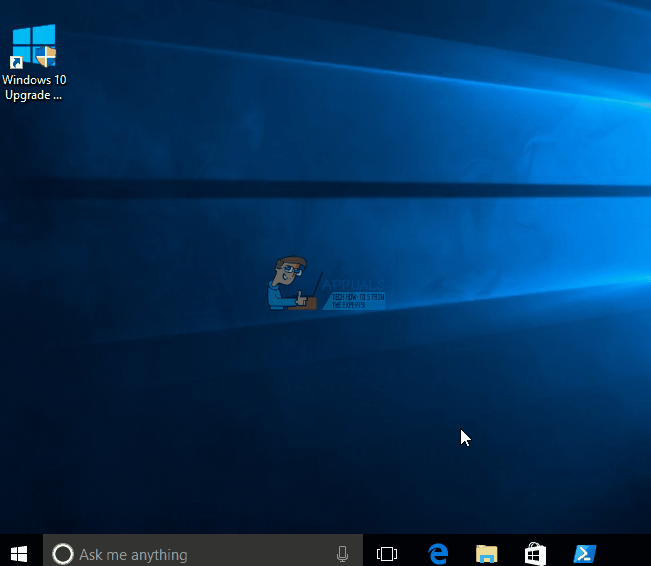
Отключить или удалить антивирус:
Ваш антивирус может быть причиной проблемы, поэтому удаление или отключение его на некоторое время поможет вам определить, была ли проблема из-за антивируса или нет
- Щелкните правой кнопкой мыши значок антивируса на панели задач (находится в правом нижнем углу).
- Выберите Отключить. Если вы не видите эту опцию, вы увидите возможность открыть антивирусную программу. Выберите эту опцию и затем выберите Отключить
Если вы хотите удалить программное обеспечение, выполните следующие действия.
- Держать Ключ Windows и нажмите р
- Тип appwiz.компл и нажмите Войти
- Найдите свое антивирусное приложение и щелкните по нему
- Нажмите Удалить и следуйте инструкциям на экране
Рекомендуется использовать инструмент для удаления приложений, чтобы полностью удалить антивирус, чтобы убедиться, что не осталось никаких остаточных файлов.
Замечания: Это только для проверки, является ли проблема из-за антивируса или нет. После проверки рекомендуется переустановить антивирус, чтобы убедиться, что вы защищены от вирусов.
Восстановите настройки брандмауэра Windows по умолчанию
Восстановление брандмауэра Windows до его значения по умолчанию, как известно, решает проблему для нескольких пользователей, поэтому попробуйте это перед тем, как следовать приведенным ниже методам.
- Держать Ключ Windows и нажмите р
- Тип брандмауэр.компл и нажмите Войти
- Нажмите Восстановить значения по умолчанию а затем нажмите Восстановить значения по умолчанию кнопка
- Нажмите да если он просит разрешения
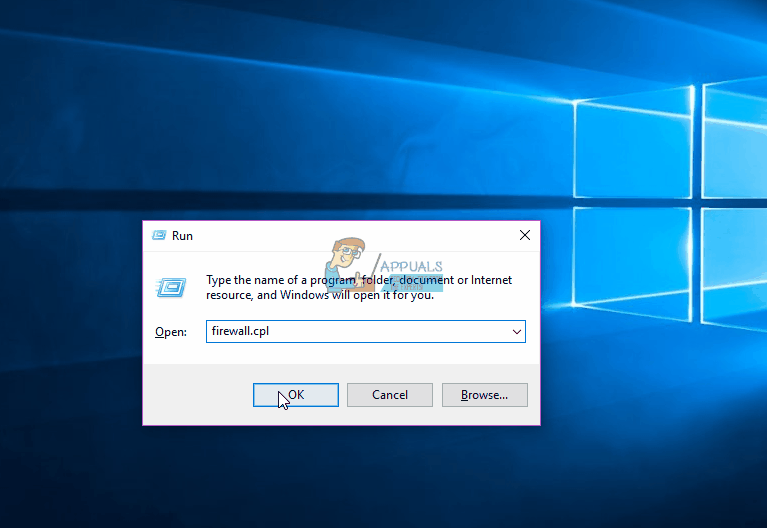
Способ 1: освобождение и обновление IP-адреса
Выпуск и обновление вашего IP-адреса из командной строки обычно решает эту проблему. Поэтому следуйте инструкциям ниже, чтобы освободить и обновить свой IP-адрес.
- Нажмите Ключ Windows один раз
- Тип CMD в поле Начать поиск. ИЛИ выбрал PowerShell (Администратор) и введите CMD в PowerShell, прежде чем продолжить с 4.
- Щелкните правой кнопкой мыши на командной строке и нажмите Запустить от имени администратора…
- Тип ipconfig / release и нажмите Войти
- Тип ipconfig / renew и нажмите Войти
- Тип Выход и нажмите Войти
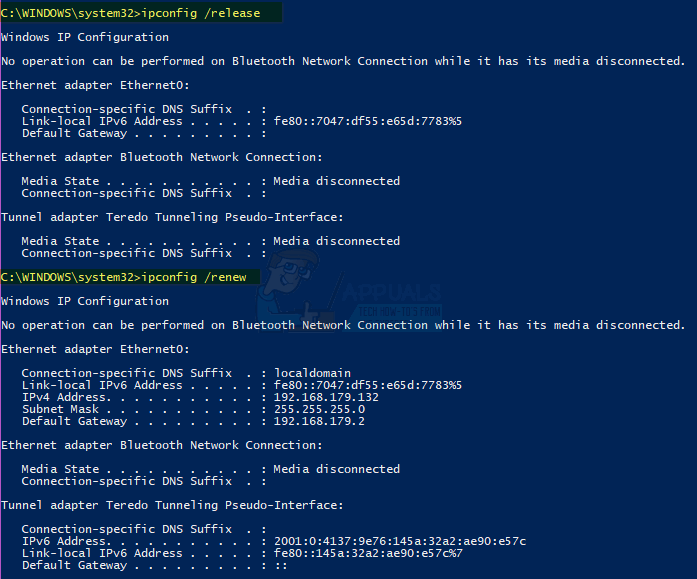
Теперь проверьте свой Wi-Fi, и он должен работать нормально.
Способ 2: сброс стека TCP / IP
Сброс стека TCP / IP также, как известно, решает эту проблему для многих пользователей, и это также было предложено официальными лицами Microsoft. Всего вам нужно запустить 3 команды в командной строке. Первая команда сбрасывает записи winsock, а две другие переписывают ключи реестра, используемые TCP / IP.
- Нажмите Ключ Windows один раз
- Тип CMD в поле Начать поиск
- Щелкните правой кнопкой мыши на командной строке и нажмите Запустить от имени администратора…
- Тип netsh каталог сброса winsock и нажмите Войти

- Тип netsh int ipv4 reset reset.log и нажмите Войти

- Тип netsh int ipv6 reset reset.log и нажмите Войти
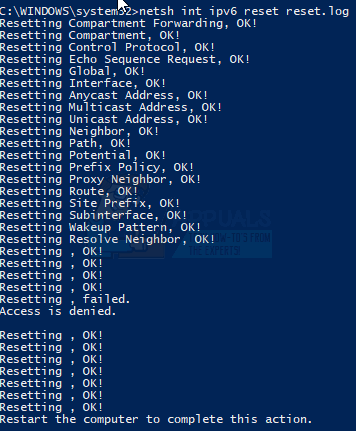
Как только вы закончите, перезагрузите компьютер и проверьте, получаете ли вы ту же ошибку или нет.
Способ 3: ручной ввод информации об IP
Поскольку существует проблема с настройкой IP, вы всегда можете ввести IP и другую информацию вручную. Проблема возникает из-за того, что ваша система по какой-то причине не получает действительный IP-адрес, поэтому размещение этой информации вручную решает проблему для многих пользователей.
Следуйте инструкциям ниже, чтобы вручную ввести информацию об IP.
- Держать Ключ Windows и нажмите р
- Тип NCPA.компл и нажмите Войти
- Найдите сеть, которая не работает
- Щелкните правой кнопкой мыши сеть, которую вы хотите исправить, и нажмите свойства
- Выбрать Интернет-протокол версии 4 (TCP / IPv4)
- Нажмите свойства

- Выберите Использовать следующие IP-адреса
- Войти 168.1.x в айпи адрес (замените х на любое число, я заменил его на 10)
- Войти 255.255.0 в Маска подсети
- Войти 168.1.1 в Шлюз по умолчанию
- Нажмите Используйте следующие адреса DNS-серверов
- Войти 8.8.8.8 в Предпочитаемый DNS-сервер
- Войти 8.8.4.4 в Альтернативный DNS-сервер
- Отметьте опцию, которая говорит Подтвердить при выходе

- Нажмите Хорошо затем нажмите Хорошо снова
Метод 4: Проверка на инфекции
Существует вероятность того, что вы были заражены, и вирус блокирует ваше соединение. Это экстремальный, но правдоподобный случай, который, как известно, является причиной нескольких пользователей, поэтому всегда рекомендуется также проверять наличие вирусов.
Если все вышеперечисленные методы не сработали, пришло время проверить систему на наличие инфекций.
- Используйте антивирус для тщательного сканирования вашего компьютера. Вы можете использовать любой антивирус, но мы рекомендуем использовать вредоносные байты. Перейдите сюда и загрузите Malware Bytes для вашего компьютера и установите его.
- Сканирование вашего компьютера и посмотреть, если он получает какие-либо инфекции. Если вредоносные байты отлавливают некоторые плохие файлы, удалите их и проверьте, сохраняется ли проблема.

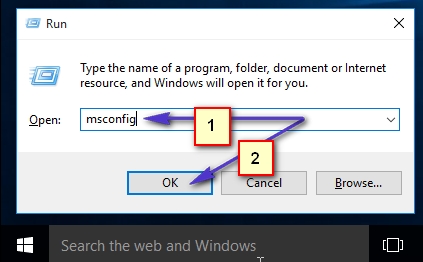
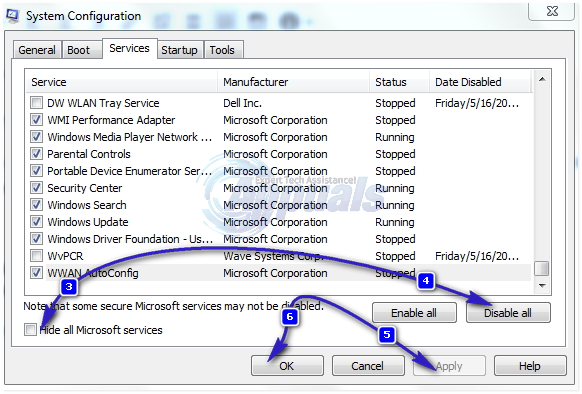

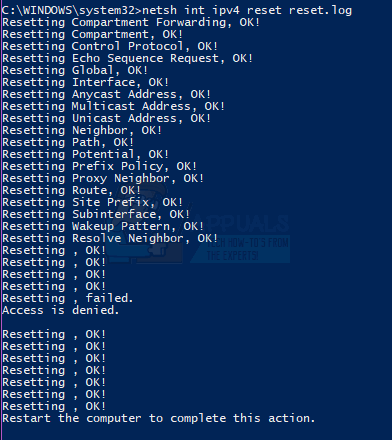
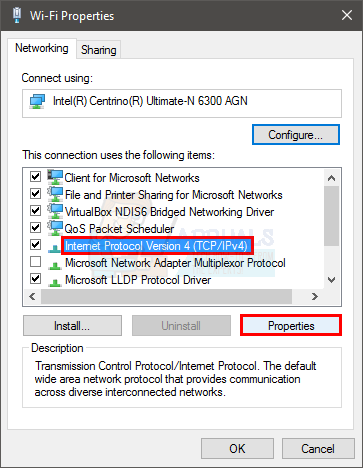
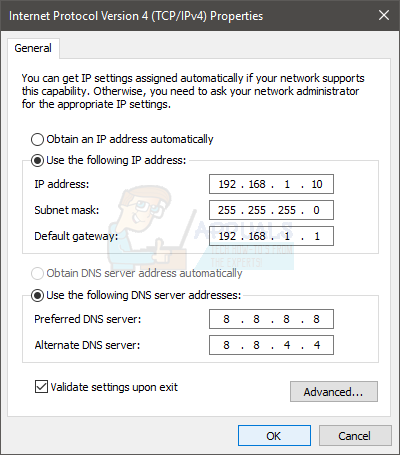

![6 способов Microsoft убивает традиционный рабочий стол в Windows 8 [Мнение]](https://helpexe.ru/wp-content/cache/thumb/8c/ba1f920e7a67a8c_150x95.png)