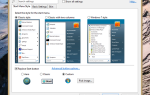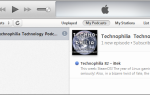Содержание
- 1 Что вызывает ошибку «Windows не может остановить ваше устройство общего объема»?
- 2 Способ 1. Завершение процесса explorer.exe
- 3 Способ 2: настройка привода для быстрого удаления
- 4 Способ 3: настройка USB-накопителя для работы в автономном режиме
- 5 Способ 4: изменение буквы диска
- 6 Способ 5: изменение файловой системы на FAT32
Некоторые пользователи Windows получают «Windows не может остановить ваше устройство Volume Generic, потому что программа все еще использует его» ошибка при попытке извлечь внешний жесткий диск или флэш-накопитель USB. Затронутые пользователи сообщают, что они пытались уничтожить все процессы и остановить все службы, но проблема все еще возникает. Подтверждено, что проблема возникает в Windows 7, Windows 8.1 и Windows 10.
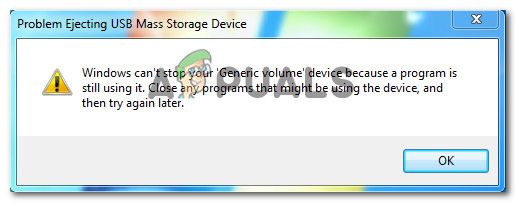 Windows не может остановить ваше устройство «Общий том», потому что программа все еще использует его
Windows не может остановить ваше устройство «Общий том», потому что программа все еще использует его
Что вызывает ошибку «Windows не может остановить ваше устройство общего объема»?
Мы исследовали эту конкретную проблему, просмотрев различные пользовательские отчеты и стратегии восстановления, которые использовались затронутыми пользователями для решения этой конкретной проблемы. Основываясь на наших исследованиях, существует несколько распространенных сценариев, которые могут привести к появлению этого конкретного сообщения об ошибке:
- Система активно использует накопитель — Многие процессы могут закончиться использованием USB-накопителя. Имейте в виду, что только просмотр содержимого диска в проводнике может привести к появлению этого сообщения об ошибке. В этом случае самое простое решение — просто завершить процесс explorer.exe.
- В настоящее время Windows копирует большой файл с диска — Еще одна распространенная причина, которая вызывает ошибку, заключается в том, что ваша операционная система копирует файл с диска. В этом случае ожидание завершения операции — лучший способ действий.
- Ошибка Windows (conime.exe застрял на диске) — В Windows 7, Windows 8.1 и Windows 10 имеется довольно популярная ошибка Windows, в результате которой процесс (conime.exe) застревает на диске и может вызвать эту конкретную ошибку. В этом случае самое простое решение — просто перезагрузить компьютер.
- Windows переиндексирует все файлы — Если диск определен как проиндексированный, ваша операционная система может пытаться проиндексировать все файлы на вашем диске. Если на вашем диске много файлов, этот процесс займет некоторое время, и вы можете увидеть ошибку при попытке извлечь диск.
- Диск не настроен для быстрого удаления — Эта конкретная проблема может возникнуть, если соответствующий диск не настроен для быстрого удаления. Некоторые затронутые пользователи сообщают, что проблема больше не возникает после изменения политики удаления.
Если вы в настоящее время пытаются решить «Windows не может остановить ваше общее устройство громкости» Ошибка, эта статья предоставит вам несколько руководств по устранению неполадок. Ниже вы найдете набор методов, которые другие пользователи в аналогичной ситуации использовали для решения проблемы.
Для достижения наилучших результатов следуйте методам в том порядке, в котором они представлены, поскольку они упорядочены по эффективности и серьезности. Один из них должен решить проблему по вашему конкретному сценарию.
Способ 1. Завершение процесса explorer.exe
Одним из быстрых решений, которое используют многие затронутые пользователи, является простое закрытие explorer.exe процесс. Это подтверждается для работы в Windows 7, Windows 8.1 и Windows 10.
Тем не менее, несколько пострадавших пользователей сообщили, что, хотя метод помог им обойти «Windows не может остановить ваше общее устройство громкости», исправление было только временным и вернулось в следующий раз, когда они попытались извлечь USB-накопитель.
Но если вы ищете быстрый способ устранения ошибки, вот как можно завершить процесс explorer.exe:
- Нажмите Ctrl + Shift + Esc открыть Диспетчер задач.
- В диспетчере задач перейдите на вкладку Процессы и найдите exporer.exe (проводник Виндоус на Windows 10).
- Как только вам удастся найти процесс, щелкните по нему правой кнопкой мыши и выберите Конечная задача.
 Завершение задачи explorer.exe
Завершение задачи explorer.exeЗамечания: Другой альтернативой этому методу является перезагрузка системы и выполнение той же операции, которая вызвала ошибку сразу после первоначального запуска системы.
- После завершения процесса explorer.exe повторите действие, которое ранее вызывало ошибку, и посмотрите, была ли проблема решена.
Если вы все еще видите «Windows не может остановить ваше общее устройство громкости» ошибка или вы ищете более продолжительное исправление, перейдите к следующему способу ниже.
Способ 2: настройка привода для быстрого удаления
Если вы столкнулись с проблемой с USB h, вполне вероятно, что причина, по которой вы столкнулись с этой проблемой, заключается в том, что диск, с которым вы столкнулись с проблемой, не настроен для быстрого удаления. К счастью, вы можете исправить это поведение по умолчанию, следуя набору простых инструкций.
Вот что вам нужно сделать, чтобы настроить USB-накопитель для быстрого удаления:
- открыто Проводник (Мой компьютер в Windows 8.1 или более ранней версии), щелкните правой кнопкой мыши на диске, который вызывает проблему, и выберите свойства.
- Перейти к аппаратные средства выберите нужный диск из списка Все диски список и выбрать Свойства.
- в свойства окно вашего USB-накопителя, перейдите к генеральный вкладку и нажмите на Изменить настройки.
- Внутри свойства меню вашего USB-устройства, перейдите на вкладку Policies и выберите Быстрое удаление под Политика удаления.
- Нажмите Хорошо и перезагрузите компьютер, чтобы изменения вступили в силу.
- При следующем запуске повторите действие, которое ранее вызывало проблему, и посмотрите, появляется ли ошибка по-прежнему.
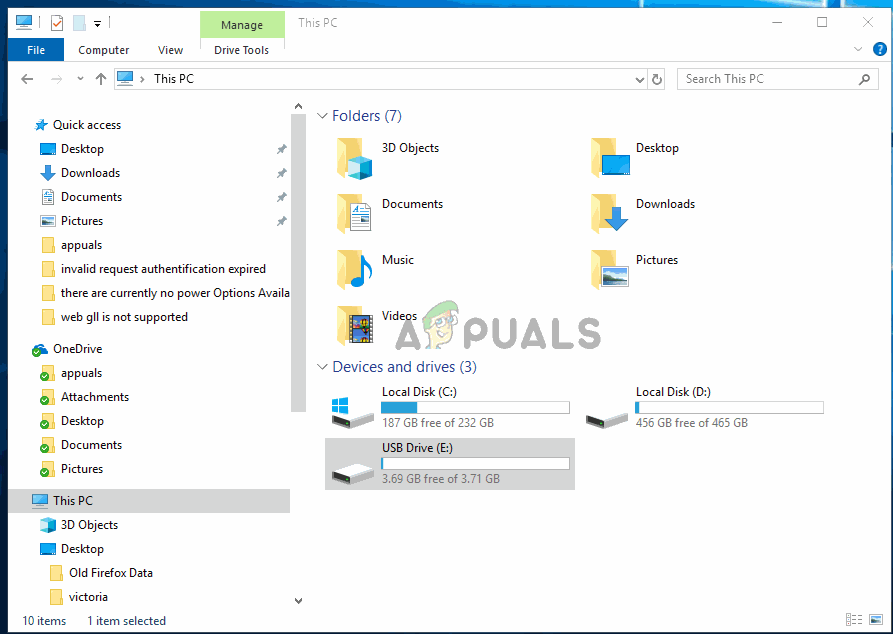 Настройка жесткого диска USB для быстрого удаления
Настройка жесткого диска USB для быстрого удаления
Если вы все еще сталкиваетесь с «Windows не может остановить ваше общее устройство громкости» Ошибка, перейдите к следующему способу ниже.
Способ 3: настройка USB-накопителя для работы в автономном режиме
Некоторым пользователям удалось решить проблему с помощью утилиты управления дисками, чтобы настроить USB-накопитель для работы в Не в сети Режим. Перемещение вашего диска в автономный режим, скорее всего, уничтожит любую ссылку, которая может вызвать «Windows не может остановить ваше общее устройство громкости» ошибка.
Вот краткое руководство по настройке USB-накопителя для работы в автономном режиме:
- Нажмите Windows ключ + R открыть Бежать диалоговое окно. Затем введите «diskmgmt.mscИ нажмите Войти открыть Управление диском полезность. Если предложено UAC (контроль учетных записей пользователей).
 Диалог запуска: diskmgmt.msc
Диалог запуска: diskmgmt.msc - Внутри Управление диском утилита, щелкните правой кнопкой мыши на USB-устройстве, которое вызывает проблему, и выберите Не в сети.
 Принудительная работа привода в автономном режиме
Принудительная работа привода в автономном режиме - Создайте ту же операцию, которая ранее вызывала «Windows не может остановить ваше общее устройство громкости» ошибка и посмотреть, была ли проблема решена.
Если вы все еще сталкиваетесь с тем же сообщением об ошибке, перейдите к следующему способу ниже.
Способ 4: изменение буквы диска
Как выясняется, эта конкретная проблема также может быть исправлена с помощью простого трюка, чтобы просто изменить букву диска. Это даже не заставит вас продолжать использовать другое письмо, так как вы можете изменить его обратно и «Windows не может остановить ваше общее устройство громкости» ошибка не повторится
Это исправление эффективно, поскольку при изменении буквы диска вы также отключаете диск от всех процессов, которые в данный момент его используют. После завершения этого процесса вы сможете размонтировать диск обычным способом.
Вот краткое руководство о том, как изменить букву диска:
- Нажмите Windows ключ + R открыть Бежать диалоговое окно. Затем введите «diskmgmt.msc» и нажмите Войти открыть Управление диском. По подсказке UAC (контроль учетных записей пользователей), щелчок да предоставить административные привилегии.
 Диалог запуска: diskmgmt.msc
Диалог запуска: diskmgmt.msc - Внутри Управление диском утилита, перейдите к первому меню и найдите диск, который вызывает проблему. Затем щелкните правой кнопкой мыши и выберите Изменить букву диска и пути.
 Доступ к меню «Изменить букву и путь»
Доступ к меню «Изменить букву и путь» - От Изменить букву диска и пути меню, нажмите на Изменить. Затем включите переключатель, связанный с Назначьте следующую букву диска и выберите другую букву из списка. Нажмите Хорошо сохранить изменения.
 Присвоение другой букве поврежденному диску
Присвоение другой букве поврежденному диску - Вы получите предупреждающее сообщение. Когда вы увидите это, нажмите да подтвердить.
 Принятие предупреждения
Принятие предупреждения - После завершения изменений перезагрузите компьютер и посмотрите, была ли проблема решена. Если это так, вы можете вернуться к предыдущей букве диска, выполнив обратную процедуру, описанную выше.
Если этот метод не был эффективным, и вы все еще сталкиваетесь с «Windows не может остановить ваше общее устройство громкости» Ошибка, перейдите к следующему способу ниже.
Способ 5: изменение файловой системы на FAT32
Некоторым пользователям удалось решить проблему, просто изменив файловую систему на FAT32. Хотя большинство пострадавших пользователей сообщили, что «Windows не может остановить ваше общее устройство громкости» ошибка больше не возникает с FAT32, вы не сможете скопировать файлы размером более 4 ГБ.
Если это не большая проблема для вас, вот краткое руководство о том, как изменить файловую систему на FAT32:
- Откройте проводник (Мой компьютер), щелкните правой кнопкой мыши диск, на котором отображается сообщение об ошибке, и выберите Формат.
 Форматирование USB-накопителя
Форматирование USB-накопителя - Внутри меню «Формат» установите Файловая система в FAT32 используя раскрывающееся меню ниже.
 Форматирование диска в FAT32
Форматирование диска в FAT32Замечания: Если вы спешите, лучше всего проверить Быстрое форматирование флажок под Параметры формата. Это гарантирует, что процесс не займет более 10 минут.
- После завершения процесса перезагрузите компьютер и посмотрите, будет ли проблема решена при следующем запуске.

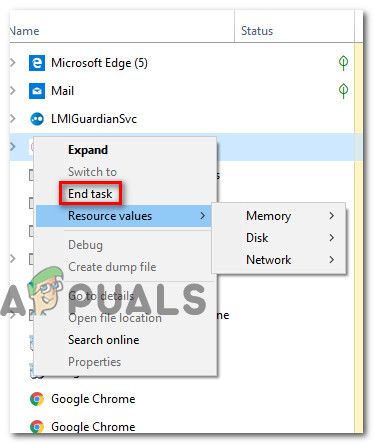 Завершение задачи explorer.exe
Завершение задачи explorer.exe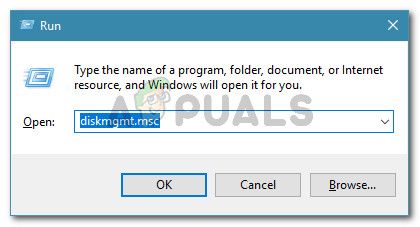 Диалог запуска: diskmgmt.msc
Диалог запуска: diskmgmt.msc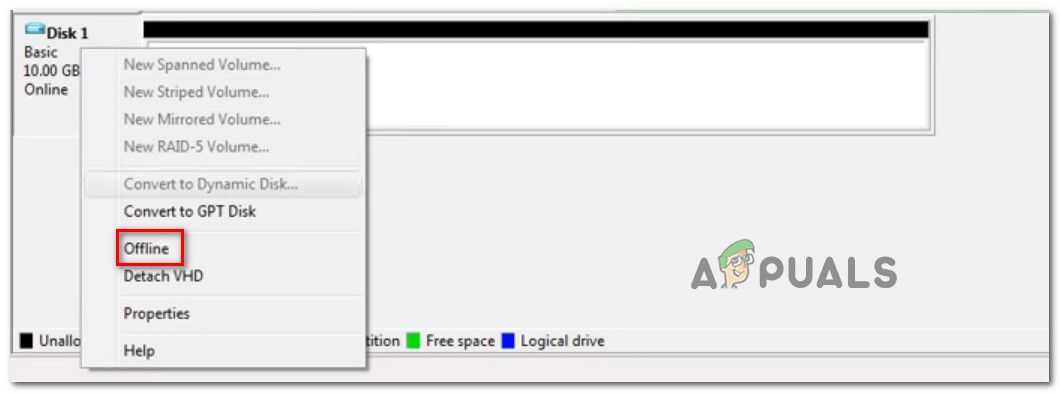 Принудительная работа привода в автономном режиме
Принудительная работа привода в автономном режиме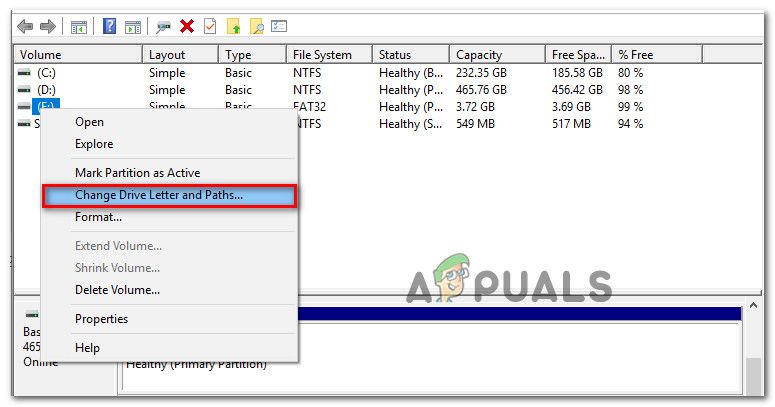 Доступ к меню «Изменить букву и путь»
Доступ к меню «Изменить букву и путь» Присвоение другой букве поврежденному диску
Присвоение другой букве поврежденному диску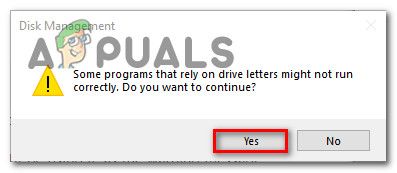 Принятие предупреждения
Принятие предупреждения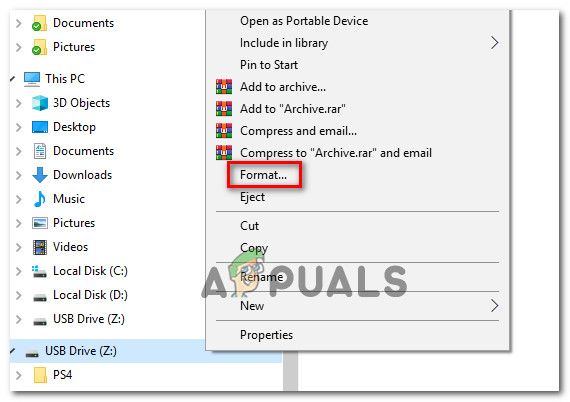 Форматирование USB-накопителя
Форматирование USB-накопителя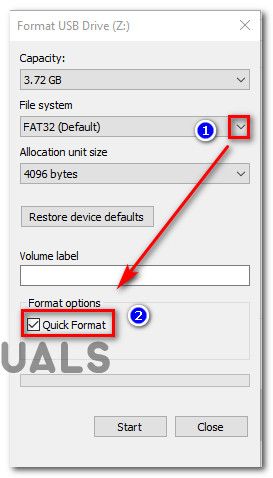 Форматирование диска в FAT32
Форматирование диска в FAT32