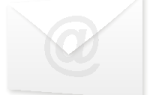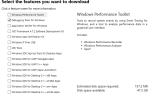Содержание
Некоторые пользователи Windows 10 сообщают, что больше не могут включать Windows Hello на своем компьютере. В большинстве случаев появляется сообщение «Windows Hello не позволяет отображать некоторые параметры». Эта проблема чаще всего сообщается пользователями, которые недавно обновили до Юбилейное издание или сделал чистую установку в эквивалентную сборку.
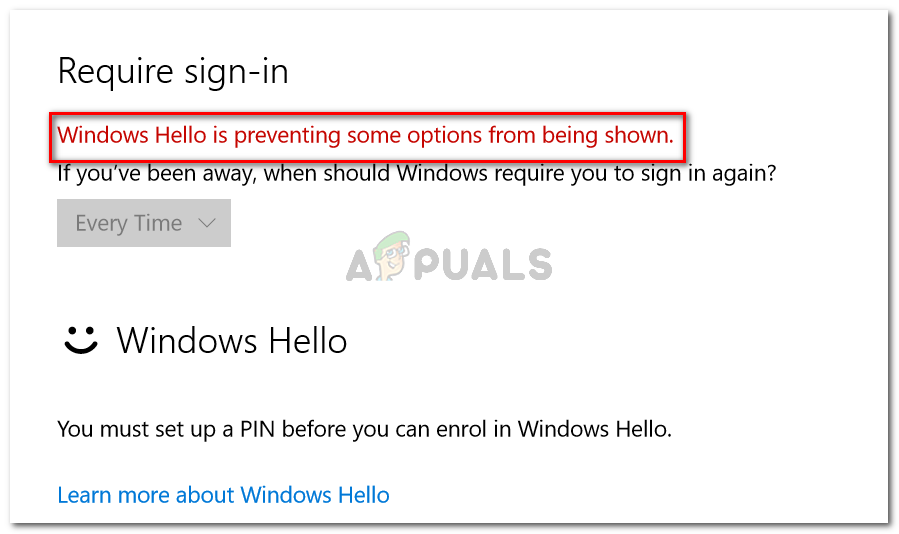 Windows Hello не позволяет отображать некоторые параметры
Windows Hello не позволяет отображать некоторые параметры
Что такое Windows Hello?
Windows Hello — это высококачественный способ входа на устройства Windows 10. Технология обеспечивает безопасность на уровне предприятия без использования традиционных паролей. В зависимости от устройства Windows 10, вы можете использовать Windows hello для входа с вашим лицом, отпечатком пальца или радужной оболочкой.
Что является причиной того, что Windows Hello не дает ошибкам отображать некоторые параметры?
Мы исследовали эту конкретную проблему, просмотрев различные пользовательские отчеты и шаги, которые они предприняли для решения этой проблемы. Из того, что мы собрали, есть несколько причин, по которым может возникнуть эта конкретная проблема:
- Windows Hello управляется по-разному, начиная с обновления Anniversary — Если вы столкнулись с проблемой на компьютере, присоединенном к домену, вы должны знать, что с обновлением Anniversary произошли некоторые изменения. следить Способ 2 шаги по решению проблемы для компьютеров, подключенных к домену.
- ПИН-код Логин не авторизован для использования Доменаr — Недавнее обновление вынуждает авторизовать функцию ввода PIN-кода для правильной работы Windows Hello. Следуйте способу 1, чтобы узнать, как это сделать.
Если вы пытаетесь решить эту конкретную проблему, эта статья предоставит вам список шагов по устранению неполадок. Ниже приведен список проверенных методов, которые другие пользователи в аналогичной ситуации использовали, чтобы исправить или обойти проблему. Для достижения наилучших результатов следуйте приведенным ниже методам, пока не наткнетесь на исправление, эффективное в вашей конкретной ситуации.
Способ 1: авторизация входа в систему через редактор реестра
Основываясь на различных пользовательских отчетах, похоже, что начиная с обновления Anniversary, Microsoft вернула процедуры использования входа в систему с помощью PIN-кода для пользователя домена обратно к тому, что было в Windows 8.
Это означает, что вход в систему с помощью PIN-кода для пользователя домена должен быть авторизован до того, как Windows Hello сможет его использовать. К счастью, вы можете включить его довольно просто, вставив определенный ключ в ваш реестр через редактор реестра.
Вот краткое руководство о том, что вам нужно сделать:
- Нажмите Windows ключ + R открыть Бежать диалоговое окно. Затем введите «смерзатьсяИ нажмите Войти открыть утилиту редактора реестра.
 Диалог запуска: regedit
Диалог запуска: regedit - В редакторе реестра используйте левую панель, чтобы перейти к следующему местоположению:
Компьютер \ HKEY_LOCAL_MACHINE \ SOFTWARE \ Policies \ Microsoft \ Windows \ System
- Выберите системный ключ, затем перейдите на правую панель и создайте новое значение Dword, щелкнув правой кнопкой мыши в новом месте и выбрав Значение New> Dword (32-bit).
 Создание нового значения Dword
Создание нового значения Dword - Назовите только что созданного AllowDomainPINLogon. Затем дважды щелкните и установите База в шестнадцатеричный и Значение данных в 1.
 Назовите только что созданный Dword для AllowDomainPINLogon и установите для него значение 1
Назовите только что созданный Dword для AllowDomainPINLogon и установите для него значение 1 - Закройте редактор реестра и перезагрузите компьютер. При следующем запуске проверьте, была ли проблема решена.
Если вы все еще видите «Windows Hello не позволяет отображать некоторые параметры» Ошибка при попытке включить Windows Hello, перейдите к следующему способу ниже.
Способ 2. Включение регистрации с помощью удобного пин-кода с помощью редактора локальной групповой политики
Некоторым пользователям удалось решить проблему с помощью редактора локальной групповой политики, чтобы включить удобный вход с помощью ПИН-кода. Это теоретически эквивалентно использованию Способ 1, но это также может быть применено для случаев корпоративного использования, когда вам нужно подходить к вещам с мышлением домена.
Вот краткое руководство по решению «Windows Hello не позволяет отображать некоторые параметры» ошибка, включив Включите удобную политику входа в ПИН через редактор локальной групповой политики:
Замечания: Имейте в виду, что не все версии Windows включают Локальная групповая политика редактор по умолчанию. Если ваш компьютер этого не делает, придерживайтесь Способ 1 или следуйте этому руководству (Вот) установить его в вашей системе.
- Нажмите WИндоус ключ + R открыть диалоговое окно «Выполнить». Далее введите «gpedit.mscИ ударил Войти открыть Редактор локальной групповой политики.
 Введите gpedit.msc в диалоговом окне «Выполнить» и нажмите Enter
Введите gpedit.msc в диалоговом окне «Выполнить» и нажмите Enter - Внутри Локальная групповая политика редактор, перейдите в следующее место:
[Политика локального компьютера]> [Конфигурация компьютера]> [Административные шаблоны]> [Система]> [Вход в систему]
- Как только вы попадете туда, дважды щелкните Включите удобный ввод PIN-кода политика и установить его Включено.
 Включите политику входа с использованием удобного ПИН-кода для включения
Включите политику входа с использованием удобного ПИН-кода для включения - Нажмите Применять, затем закройте редактор локальной групповой политики и перезагрузите компьютер. Проблема должна быть решена при следующем запуске.

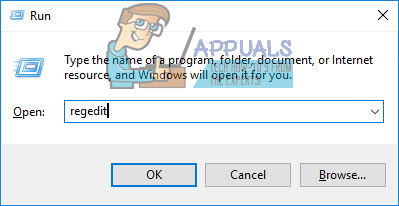 Диалог запуска: regedit
Диалог запуска: regedit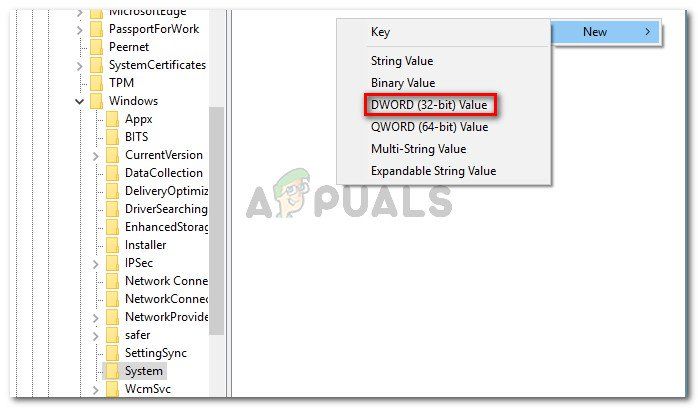 Создание нового значения Dword
Создание нового значения Dword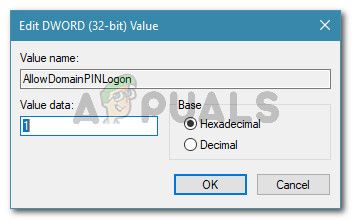 Назовите только что созданный Dword для AllowDomainPINLogon и установите для него значение 1
Назовите только что созданный Dword для AllowDomainPINLogon и установите для него значение 1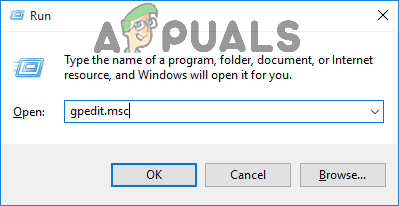 Введите gpedit.msc в диалоговом окне «Выполнить» и нажмите Enter
Введите gpedit.msc в диалоговом окне «Выполнить» и нажмите Enter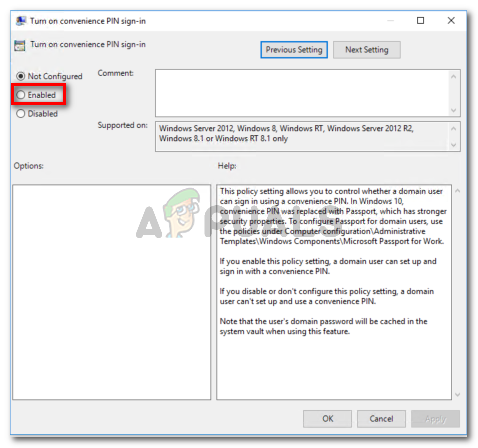 Включите политику входа с использованием удобного ПИН-кода для включения
Включите политику входа с использованием удобного ПИН-кода для включения